អត្ថបទសាមញ្ញនេះពន្យល់ពីរបៀបបន្ថែមស្នាមម្រាមដៃទៅក្នុងគណនី Windows 11 ហើយចូលកុំព្យូទ័រដោយប្រើវា។
Windows 11 អនុញ្ញាតឱ្យអ្នកចូលដោយប្រើម្រាមដៃរបស់អ្នក ប្រសិនបើឧបករណ៍របស់អ្នកមានសមត្ថភាពជីវមាត្រ។ កុំព្យូទ័ររបស់អ្នកនឹងត្រូវការឧបករណ៍ចាប់សញ្ញាស្នាមម្រាមដៃ ឬឧបករណ៍អានដើម្បីអានស្នាមម្រាមដៃរបស់អ្នក។ ប្រសិនបើកុំព្យូទ័ររបស់អ្នកមិនមានឧបករណ៍អានស្នាមម្រាមដៃទេ អ្នកអាចយកឧបករណ៍អានខាងក្រៅ ហើយភ្ជាប់វាទៅកុំព្យូទ័ររបស់អ្នកតាមរយៈ USB ហើយប្រើវាតាមវិធីនោះ។
អ្នកអាចប្រើម្រាមដៃណាមួយដើម្បីបង្កើតទម្រង់ស្នាមម្រាមដៃ។ សូមចាំថា អ្នកនឹងត្រូវការម្រាមដៃដូចគ្នា ដើម្បីចូលទៅ Windows 11។
ការសម្គាល់ស្នាមម្រាមដៃរបស់ Windows គឺជាផ្នែកមួយនៃមុខងារសុវត្ថិភាព Windows Hello ដែលបើកជម្រើសចូលគណនីផ្សេងទៀត។ អ្នកអាចប្រើពាក្យសម្ងាត់រូបថត PIN និងមុខដើម្បីចូល Windows ។ Hello Fingerprint មានសុវត្ថិភាព ដោយសារស្នាមម្រាមដៃត្រូវបានភ្ជាប់ទៅឧបករណ៍ជាក់លាក់ដែលវាត្រូវបានដំឡើង។
ចូលទៅ Windows 11 ដោយប្រើស្នាមម្រាមដៃរបស់អ្នក។
Windows 11 ថ្មីបានភ្ជាប់មកជាមួយនូវមុខងារ និងការកែលម្អថ្មីៗជាច្រើនដែលនឹងដំណើរការល្អសម្រាប់អ្នកខ្លះ ខណៈពេលដែលបន្ថែមបញ្ហាប្រឈមក្នុងការសិក្សាមួយចំនួនសម្រាប់អ្នកផ្សេងទៀត។ រឿង និងការកំណត់មួយចំនួនបានផ្លាស់ប្តូរយ៉ាងខ្លាំង ដែលមនុស្សនឹងត្រូវរៀនវិធីថ្មីដើម្បីធ្វើការជាមួយ និងគ្រប់គ្រង Windows 11។
លក្ខណៈពិសេសមួយក្នុងចំណោមមុខងារចាស់ដែលមាននៅក្នុង Windows 11 ផងដែរគឺការសម្គាល់ស្នាមម្រាមដៃ។ នេះក៏មាននៅក្នុងកំណែមុនរបស់ Windows ហើយឥឡូវនេះមាននៅក្នុង Windows 11។
ដូចគ្នានេះផងដែរ ប្រសិនបើអ្នកជាសិស្ស ឬអ្នកប្រើប្រាស់ថ្មី ហើយចង់រៀនពីរបៀបប្រើវីនដូ កន្លែងងាយស្រួលបំផុតដើម្បីចាប់ផ្តើមគឺ Windows 11 ។ Windows 11 គឺជាកំណែសំខាន់នៃប្រព័ន្ធប្រតិបត្តិការ Windows NT ដែលបង្កើតឡើងដោយ Microsoft ។ Windows 11 គឺជាអ្នកស្នងតំណែងរបស់ Windows 10 ហើយត្រូវបានគេរំពឹងថានឹងចេញនៅចុងឆ្នាំនេះ។
នៅពេលអ្នកចង់ដំឡើងស្នាមម្រាមដៃរបស់អ្នក ហើយចូល Windows 11 សូមអនុវត្តតាមជំហានខាងក្រោម៖
របៀបកំណត់ស្នាមម្រាមដៃ និងចូល Windows 11
ការសម្គាល់ស្នាមម្រាមដៃគឺជាមុខងារមួយដែលអនុញ្ញាតឱ្យអ្នកចូលទៅក្នុងកុំព្យូទ័ររបស់អ្នកដោយប្រើស្នាមម្រាមដៃរបស់អ្នក។ អ្នកនឹងមិនចាំពាក្យសម្ងាត់ស្មុគស្មាញរបស់អ្នកទៀតទេ។ គ្រាន់តែប្រើម្រាមដៃរបស់អ្នកដើម្បីចូលទៅក្នុងកុំព្យូទ័ររបស់អ្នក។
Windows 11 មានទីតាំងកណ្តាលសម្រាប់ការកំណត់ភាគច្រើនរបស់វា។ ចាប់ពីការកំណត់រចនាសម្ព័ន្ធប្រព័ន្ធរហូតដល់ការបង្កើតអ្នកប្រើប្រាស់ថ្មី និងការធ្វើបច្ចុប្បន្នភាពវីនដូ អ្វីៗគ្រប់យ៉ាងអាចធ្វើបានពី ការកំណត់ប្រព័ន្ធ ផ្នែករបស់គាត់។
ដើម្បីចូលប្រើការកំណត់ប្រព័ន្ធ អ្នកអាចប្រើ គ្រាប់ចុចវីនដូ + អាយ ផ្លូវកាត់ឬចុច ចាប់ផ្តើម ==> ការកំណត់ ដូចបានបង្ហាញក្នុងរូបភាពខាងក្រោម៖
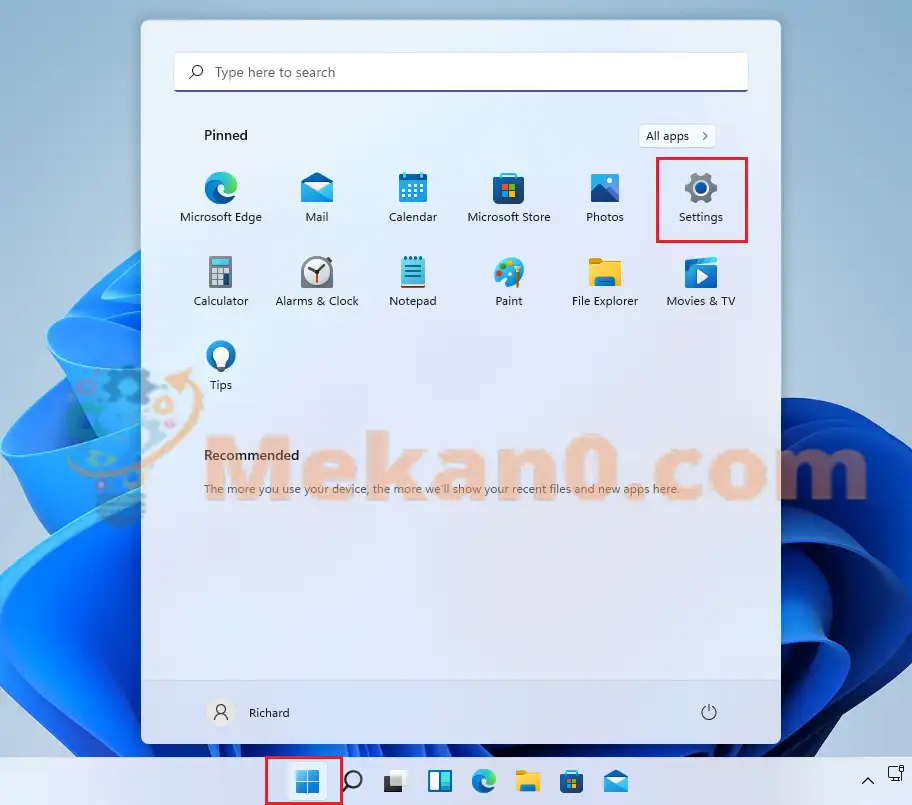
ជាជម្រើសអ្នកអាចប្រើ ប្រអប់ស្វែងរក នៅលើរបារភារកិច្ចហើយស្វែងរក ការកំណត់ . បន្ទាប់មកជ្រើសរើសដើម្បីបើកវា។
ផ្ទាំងការកំណត់វីនដូគួរតែមើលទៅស្រដៀងនឹងរូបភាពខាងក្រោម។ នៅក្នុងការកំណត់វីនដូចុច ការបង្កើតគណនី, កំណត់ទីតាំង ជម្រើសចូល នៅផ្នែកខាងស្តាំនៃអេក្រង់របស់អ្នក ដែលបង្ហាញក្នុងរូបភាពខាងក្រោម។
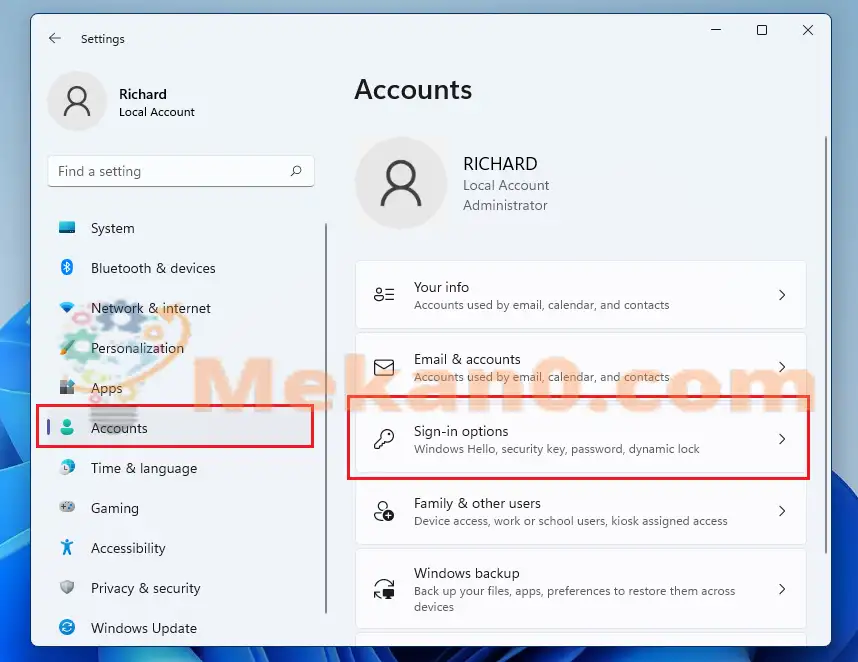
នៅក្នុងផ្ទាំងការកំណត់ជម្រើសចូល សូមជ្រើសរើស ការស្គាល់ស្នាមម្រាមដៃ (Windows Hello) ដើម្បីពង្រីកហើយចុច រៀបចំ ដូចដែលបានបង្ហាញខាងក្រោម។
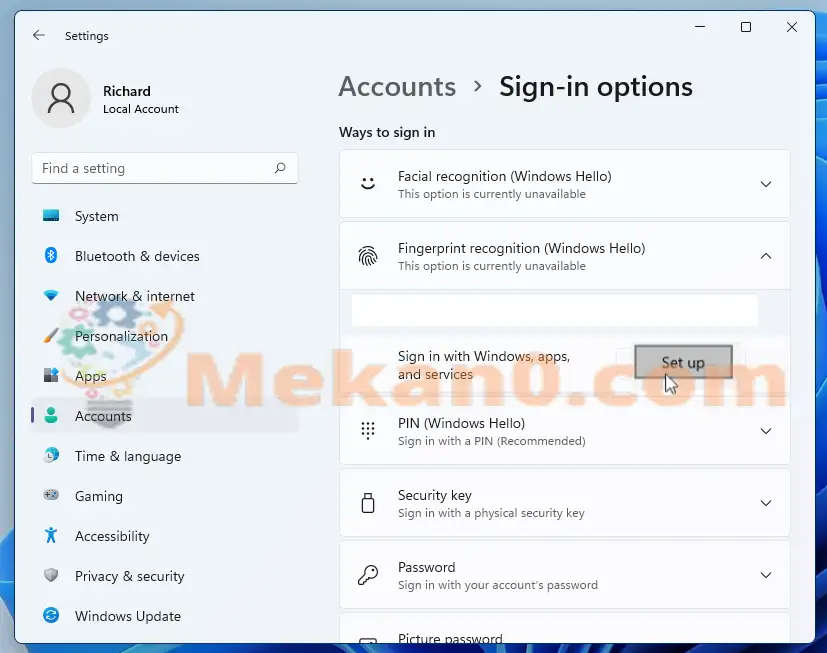
បន្ទាប់ពីនោះ វាគ្រាន់តែជាបញ្ហានៃការធ្វើតាមការណែនាំនៅលើអេក្រង់ ដើម្បីស្កេនស្នាមម្រាមដៃរបស់អ្នក និងរៀបចំគណនីរបស់អ្នក។ អ្នកនឹងត្រូវបានសួរឱ្យបញ្ចូលពាក្យសម្ងាត់ ឬលេខសម្ងាត់បច្ចុប្បន្នរបស់អ្នក ប្រសិនបើអ្នកបានដំឡើងកូដ PIN។
នៅលើអេក្រង់បន្ទាប់ វីនដូនឹងសួរអ្នកឱ្យចាប់ផ្តើមអូសម្រាមដៃដែលអ្នកចង់ប្រើ ដើម្បីចូលតាមរយៈឧបករណ៍អានស្នាមម្រាមដៃ ឬឧបករណ៍ចាប់សញ្ញា ដូច្នេះ Windows អាចទទួលបានការអានពេញលេញនៃស្នាមម្រាមដៃរបស់អ្នក។
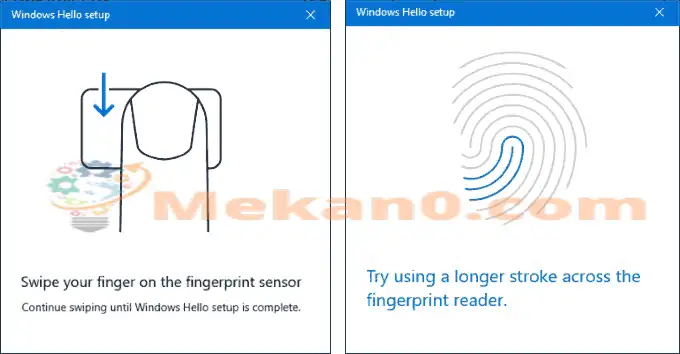
នៅពេលដែល Windows បានអានការបោះពុម្ពដោយជោគជ័យពីម្រាមដៃទីមួយ អ្នកនឹងឃើញសារដែលបានជ្រើសរើសទាំងអស់ ជាមួយនឹងជម្រើសមួយដើម្បីបន្ថែមការបោះពុម្ពពីម្រាមដៃផ្សេងទៀត ប្រសិនបើអ្នកចង់បន្ថែមបន្ថែមទៀត។
ចុច " ការបញ្ចប់" ដើម្បីបញ្ចប់ការដំឡើង។
លើកក្រោយដែលអ្នកចង់ចូលទៅក្នុង Windows អ្នកអូសម្រាមដៃស្តាំលើអ្នកអាន ដើម្បីចូលប្រើកុំព្យូទ័ររបស់អ្នក។
នោះហើយជាវាអ្នកអានជាទីស្រឡាញ់
សេចក្តីសន្និដ្ឋាន៖
ប្រកាសនេះបង្ហាញអ្នកពីរបៀបចូល Windows 11 ដោយប្រើស្នាមម្រាមដៃរបស់អ្នក។ ប្រសិនបើអ្នករកឃើញកំហុសណាមួយខាងលើ សូមប្រើទម្រង់មតិយោបល់។










សន្តិភាពកើតមានលើអ្នក សូមអរគុណសម្រាប់ការជ្រើសរើសខ្ញុំឱ្យដំឡើងប៊ូតុង "សំបុក" តើប៊ូតុង "សំបុក" សម្រាប់ដៃខ្ញុំនៅឯណា? ខ្ញុំមានរូបថតទូរសព្ទខ្ញុំជាអេក្រង់ប៉ះ តើមានផលប៉ះពាល់ដល់ការខូចខាតដែរឬទេ?
ចង់បានសំឡេងត្រូវប៉ះខ្លាំងល្មមប៉ះ😐