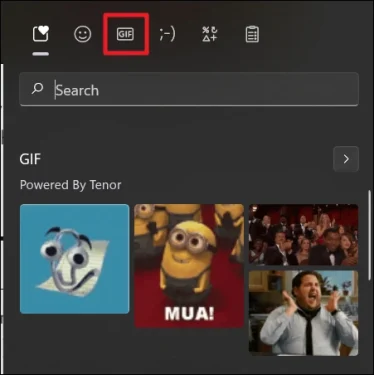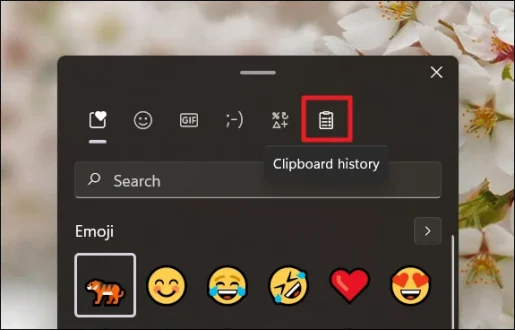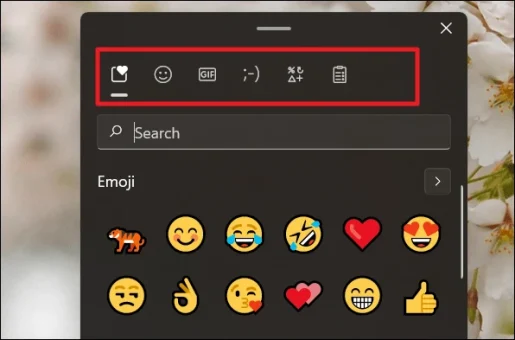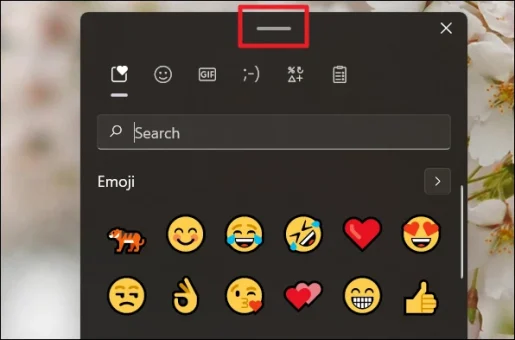របៀបប្រើផ្លូវកាត់ emoji នៅក្នុង Windows 11
ប្រើក្តារចុច Emoji នៅក្នុង Windows 11 ដើម្បីស្វែងរក Emojis, GIFs, សញ្ញាអារម្មណ៍ និងច្រើនទៀត។
Emojis គឺជាផ្នែកមួយយ៉ាងសកម្មនៃទំនាក់ទំនងតាមអ៊ីនធឺណិតតាមទម្លាប់របស់យើង។ សារណាមួយដែលត្រូវបានរៀបចំនឹងបញ្ចប់ដោយសញ្ញាអារម្មណ៍ ឬមានវានៅក្នុងប្រយោគមួយ។ Emojis មិនត្រឹមតែធ្វើអោយប្រសើរឡើងនូវវិធី និងអាំងតង់ស៊ីតេដែលយើងបង្ហាញអារម្មណ៍តាមអ៊ីនធឺណិតប៉ុណ្ណោះទេ ប៉ុន្តែពួកគេក៏បានលុបបំបាត់តម្រូវការសម្រាប់ពាក្យផងដែរ។ ច្រើនអាចនិយាយបានថាតិចបំផុត។
ផ្នែកដ៏ទូលំទូលាយនៃភាសាឌីជីថលនេះគួរតែជាលក្ខណៈពិសេសមួយដែលត្រូវបានបង្កើតឡើងនៅក្នុងវេទិកា និងឧបករណ៍ឌីជីថលណាមួយ ដូចដែលវាគឺ! Microsoft Windows ទាំងពីរមានក្តារចុច emoji ផ្ទាល់ខ្លួនរបស់ពួកគេ ដែលអ្នកប្រើប្រាស់អាចជ្រើសរើសបានយ៉ាងងាយស្រួលពីបញ្ជីនៃ emojis យូនីកូដ ដោយមិនមានអារម្មណ៍ឈឺចាប់ក្នុងការរមូរតាមរយៈទំព័រដែលមានតែ emoji ដើម្បីចម្លង និងបិទភ្ជាប់រូបអារម្មណ៍ . វាមាននៅទូទាំងប្រព័ន្ធប្រតិបត្តិការ មិនថាគេហទំព័រ ឬកម្មវិធីអ្វីដែលអ្នកកំពុងប្រើនៅពេលនេះទេ។
អ្វីដែលអ្នកត្រូវការគឺគ្រាប់ចុចវេទមន្តទាំងនេះ ដើម្បីដំណើរការក្តារចុច Emoji នៅក្នុង Windows 11៖ Windows Key + Full Stop (.)أو Windows Key + Semi-Colon (;).
សូមមើល → បញ្ជីពេញលេញនៃផ្លូវកាត់ក្តារចុច Windows 11
Windows 10 ទល់នឹង Windows 11 Emoji Keyboard
Windows 10 និង Windows 11 ផ្តល់សញ្ញាអារម្មណ៍ពេញលេញដល់អ្នកប្រើប្រាស់ដោយចុចតែម្តងនៃគ្រាប់ចុចដ៏មានឥទ្ធិពលពីរ។ នៅទីនេះ អ្នកប្រើប្រាស់អាចស្វែងរក និងប្រើប្រាស់រូបអារម្មណ៍ សញ្ញាអារម្មណ៍ និងសញ្ញាអារម្មណ៍តាមរយៈការស្វែងរកតាមពាក្យគន្លឹះ ឬការស្វែងរកដោយដៃ (រុករក)។
ទោះជាយ៉ាងណាក៏ដោយ ភាពបត់បែនរបស់ Windows 10 នៅលើក្តារចុច emoji បញ្ចប់ដោយ emojis និងសញ្ញាអារម្មណ៍។ គ្មានទៀតទេ មិនតិចទេ។ Windows 11 ពង្រីកវិសាលភាពនេះដើម្បីរួមបញ្ចូលច្រើនទៀត។ ជាមួយនឹងរូបតំណាងថ្មីៗ ប្រភេទច្រើនទៀត និង emojis កាន់តែប្រសើរ អ្វីគ្រប់យ៉ាងចាប់ពីរូបរាង និងអារម្មណ៍ រហូតដល់ការជ្រើសរើស emojis ត្រឹមត្រូវ វាមានស្រទាប់បន្ថែមនៃភាពងាយស្រួលនៅក្នុងការធ្វើឱ្យប្រសើរឡើងចុងក្រោយបង្អស់របស់ Windows ។
តើមានអ្វីថ្មីនៅក្នុង Windows 11 Emoji Keyboard
- GIFs៖ សំណុំ emojis សញ្ញាអារម្មណ៍ និងសញ្ញាអារម្មណ៍ធម្មតាដែលមាននៅលើ Windows 10 ឥឡូវនេះមានសមាជិកថ្មីនៅក្នុងបញ្ជីឈ្មោះ GIF! Windows 11 ផ្តល់នូវផ្នែក GIF នៅក្នុងក្តារចុច emoji ដូចគ្នា! ឥឡូវនេះ អ្នកប្រើប្រាស់អាចស្វែងរក GIFs យ៉ាងងាយស្រួលដូច emojis សញ្ញាអារម្មណ៍ និងសញ្ញាអារម្មណ៍។ ក្រៅពីនេះ មានទម្រង់ចំណុចប្រទាក់ក្រាហ្វិកជាច្រើនដែលអាចប្រើបានយ៉ាងងាយស្រួលផងដែរ។
- ប្រវត្តិក្ដារតម្បៀតខ្ទាស់៖ ប៊ូតុងប្រវត្តិក្ដារតម្បៀតខ្ទាស់គឺជាមុខងារថ្មីមួយនៅក្នុងក្តារចុច emoji សម្រាប់ Windows 11 ។ វាជាពាក្យបញ្ជា មិនដែលកើតឡើង សម្រាប់គាត់ ឧទាហរណ៍ . ប៊ូតុងនេះរក្សាទុកព័ត៌មានដែលបានចម្លងថ្មីៗទាំងអស់ក្នុងទម្រង់ជាអត្ថបទ និងរូបភាព។ ដូច្នេះជួយសម្រួលដល់ការប្រើប្រាស់បន្ថែមទៀតនៃព័ត៌មានដែលបានរក្សាទុកទាំងនោះ។
- emojis កាន់តែប្រសើរ៖ emojis នៅលើក្តារចុច emoji សម្រាប់ windows 11 គឺធំជាង និងប្រសើរជាង។ ពួកវាមានភាពរស់រវើកជាងជម្រើសនៅក្នុង Windows 10។ លើសពីនេះ ម៉ឺនុយសញ្ញាអារម្មណ៍ត្រូវបានចែកចាយ កាត់បន្ថយភាពច្របូកច្របល់ និងធ្វើឱ្យពួកវាងាយស្រួលក្នុងការកំណត់អត្តសញ្ញាណ និងប្រើប្រាស់។
- ភាពអាចរកបានកាន់តែប្រសើរនៃជម្រើស៖ ស្លាកទាំងអស់នៅលើក្តារចុច emoji ត្រូវបានតំណាងដោយរូបតំណាងនីមួយៗដែលដាក់នៅផ្នែកខាងលើនៃបង្អួចក្តារចុច។ ប្រព័ន្ធប្រតិបត្តិការ Windows 10 មានការដាក់ជាក្រុមនេះនៅតាមបរិវេណខាងក្រោមនៃក្តារចុច emoji ក៏ដូចជាក្រុមទូទៅនៅផ្នែកខាងលើ។ ក្តារចុច Windows 11 ផ្តល់នូវប្លង់សង្ខេប និងឆើតឆាយ។
- ផ្នែកស្វែងរកកាន់តែប្រសើរ៖ ក្តារចុច Windows 10 ប្រើរូបតំណាងកែវពង្រីកដែលចង្អុលបង្ហាញប៊ូតុងស្វែងរក។ Windows 11 បានសម្រួលដល់ដំណើរការស្វែងរក emojis ។ ឥឡូវនេះមានប្រអប់ស្វែងរកផ្ទាល់ដែលមានរូបតំណាងស្វែងរកជំនួសឱ្យប្រអប់ចុងក្រោយតែម្នាក់ឯង។ ការស្វែងរកនេះគឺមានលក្ខណៈទូទៅនៅក្នុងវិនដូទីមួយ ហើយជាក់លាក់ចំពោះផ្នែកនីមួយៗ។
- ការចល័តកាន់តែប្រសើរ៖ អាចផ្លាស់ទីបាន។ ក្តារចុច Emoji ថ្មីយ៉ាងងាយស្រួលឆ្លងកាត់អេក្រង់ ដោយមានជំនួយពីបន្ទាត់ផ្តេកខ្លី ឬសហសញ្ញានៅផ្នែកខាងលើនៃក្តារចុច។
មានជម្រើសជាច្រើនទៀត: ផ្នែកនីមួយៗនៃក្តារចុចមានទិដ្ឋភាពស្អាត។ ការអាប់ដេតនេះបានធ្វើឱ្យគ្រប់ទិដ្ឋភាពទាំងអស់នៃក្តារចុច emoji មានភាពច្បាស់លាស់ និងងាយស្រួលប្រើ។ គ្រប់ទិដ្ឋភាពនៃលក្ខណៈពិសេសនេះត្រូវបានចាត់ថ្នាក់ទៅជាផ្នែក (emojis សញ្ញាអារម្មណ៍ សញ្ញាអារម្មណ៍ និង gifs)។
ការប្រើប្រាស់ក្តារចុច Emoji Windows 11
ពាក្យបញ្ជាដើម្បីហៅក្តារចុច Emoji នៅលើ Windows 11 គឺ Windows Key + Full-Stop (.)أو គ្រាប់ចុចវីនដូ + សញ្ញាពាក់កណ្តាល (;). អ្នកអាចបើកក្តារចុច emoji នៅលើអេក្រង់ណាមួយ រួមទាំងអេក្រង់ដើមផងដែរ។ ប៉ុន្តែ emojis នឹងបង្ហាញតែក្នុងទម្រង់ដែលគាំទ្រអត្ថបទប៉ុណ្ណោះ។
នៅពេលដែលអ្នកបើកក្តារចុច emojis អ្នកអាចមើលបញ្ជី emojis តាមពីរវិធី។ ទាំងពីរនាំទៅកន្លែងតែមួយ។ អ្នកអាចប៉ះរូបតំណាងមុខញញឹមនៅផ្នែកខាងលើ ដែលនឹងនាំទៅដល់បញ្ជីនៃ emojis ទាំងអស់។
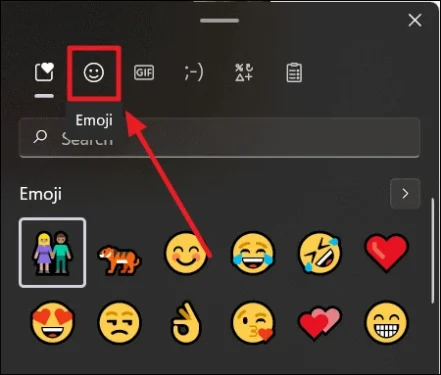
ឬអ្នកអាចចុចក្បាលព្រួញទៅស្តាំលើបន្ទាត់ដូចគ្នានឹងស្លាក "Emoji" សម្រាប់ "See More Emoji"។
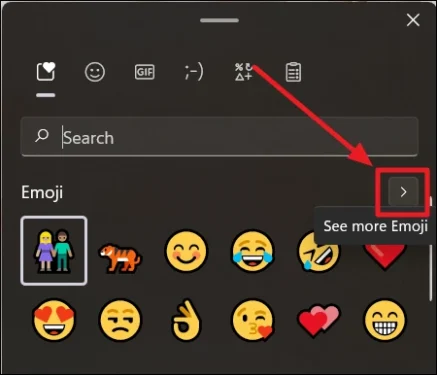
ពេលកំពុងស្វែងរក Emoji ត្រូវប្រាកដថាវាយពាក្យនីមួយៗដែលពិពណ៌នាបានល្អបំផុតអំពីអារម្មណ៍ សកម្មភាព ឬអារម្មណ៍ដែលអ្នកចង់បកប្រែទៅជា Emoji នៅក្នុងប្រអប់ស្វែងរក។ គ្មានអ្វីលើសពីពាក្យមួយទេ (លើកលែងតែឈ្មោះ emoji ពិតប្រាកដ) នឹងត្រូវបានកត់ត្រា ដូច្នេះគ្មានលទ្ធផលត្រូវបានបង្ហាញទេ។
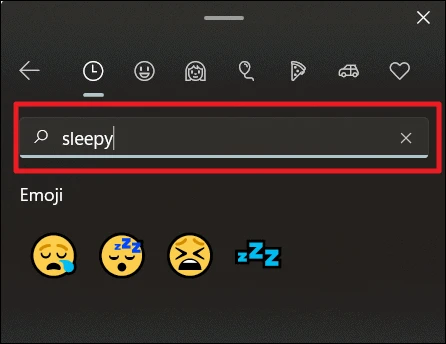
ជ្រើសរើស emoji ដែលសមស្របពីជម្រើសដែលបង្ហាញក្នុងផ្នែក “Emoji” ដោយចុចលើវាដោយប្រើព្រួញកណ្តុររបស់អ្នក ឬប្រសិនបើអ្នកកំពុងប្រើក្តារចុច សូមប្រើគ្រាប់ចុចរុករក (ព្រួញ) ហើយរំលេចរូបអារម្មណ៍ដែលអ្នកចង់ប្រើ ហើយចុច Enter ។
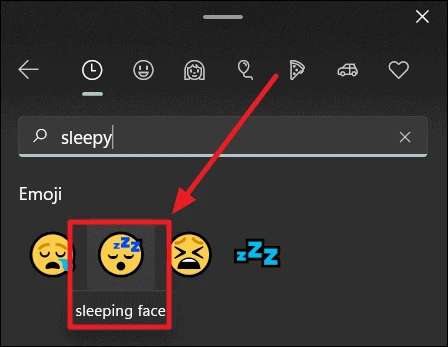
អ្នកអាចបញ្ចូល emojis ច្រើនតាមដែលអ្នកចង់បានដោយប្រើក្តារចុច emoji នៅក្បែរអ្នក។ វាមិនដែលទៅណាទេ លុះត្រាតែអ្នកចង់បិទវា។ អ្នកក៏អាចផ្លាស់ប្តូរប្រភេទ emojis ផ្លាស់ប្តូរពាក្យស្វែងរករបស់អ្នក ឬពាក្យគន្លឹះ និងអនុវត្ត emojis ផ្សេងៗផងដែរ។ ក្តារចុច Emoji ស្ថិតនៅលើគ្រប់ពេលវេលា។
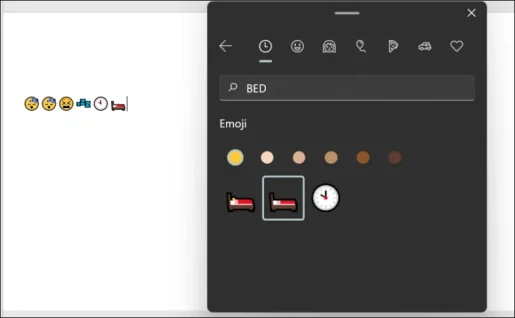
ប្រើក្តារចុច Emoji នៅក្នុង Windows 11 ដើម្បីស្វែងរក និងប្រើ Emojis, GIFs និងសញ្ញាអារម្មណ៍នៅក្នុងកម្មវិធី ឬគេហទំព័រណាមួយដែលទទួលយកតួអក្សរយូនីកូដ។