របៀបប្រើ Game Mode នៅក្នុង Windows 10 និង Windows 11
រៀនពីរបៀប ការប្រើប្រាស់ Game Mode នៅក្នុង Windows 10 ការប្រើប្រាស់ការកំណត់សាមញ្ញដែលនឹងជួយអ្នកក្នុងការបង្កើនបទពិសោធន៍លេងហ្គេមនៃប្រព័ន្ធប្រតិបត្តិការរបស់អ្នកដោយការកែប្រែការកំណត់មួយចំនួនដែលបានភ្ជាប់មកជាមួយ ដូច្នេះធ្វើតាមការណែនាំខាងក្រោមដើម្បីបន្ត។
ប្រព័ន្ធប្រតិបត្តិការ Windows 10 គឺជាការចាប់ផ្តើមផ្ទុះពីក្រុមហ៊ុន Microsoft ដែលពោរពេញទៅដោយគ្រីស្តាល់មុខងារ potash ។ ចាប់ពីពេលនៃការចូលប្រើរហូតមកដល់ពេលនេះ geeks បានរកឃើញមុខងារ និងមុខងារថ្មីៗជាច្រើននៅក្នុងប្រព័ន្ធប្រតិបត្តិការដ៏ធំនេះ។ ក្រុមហ៊ុន Microsoft បានគិតអំពីការចូលប្រើ និងគ្រប់ផ្នែកនៃការគណនាដើម្បីបង្កើតកំណែថ្មីនេះ។
តម្រូវការលេងហ្គេមរបស់អ្នកប្រើប្រាស់ត្រូវបានយកចិត្តទុកដាក់យ៉ាងខ្លាំងដោយអ្នកអភិវឌ្ឍន៍ Windows 10 ដូច្នេះហើយពួកគេបានរួមបញ្ចូលបន្ទះការកំណត់ពិសេសសម្រាប់នោះ។ តាមរយៈការកំណត់នៅក្នុងគេហទំព័រ អ្នកប្រើប្រាស់ត្រូវបានផ្តល់ការគ្រប់គ្រងដើម្បីបង្កើន ឬរៀបចំដំណើរការហ្គេម និងអាកប្បកិរិយា ដូច្នេះហើយទីបំផុតទទួលបានបទពិសោធន៍លេងហ្គេមយ៉ាងរលូន! ការកំណត់ទាំងនេះ Microsoft ដាក់ឈ្មោះថា Game Mode ហើយនៅក្នុងអត្ថបទនេះ យើងនឹងនិយាយអំពីលក្ខណៈពិសេស និងការកំណត់នៃការកំណត់ថ្មីទាំងនេះ។
របៀបប្រើ Game Mode នៅក្នុង Windows 10
វិធីសាស្រ្តនេះគឺសាមញ្ញ និងងាយស្រួលបំផុត ហើយអ្នកគ្រាន់តែត្រូវការធ្វើតាមការណែនាំជាជំហាន ៗ ដែលយើងបានពិភាក្សាខាងក្រោម។ ដូច្នេះសូមអនុវត្តតាមជំហានខាងក្រោមដើម្បីបន្ត។
តម្រូវការ :
អ្នកត្រូវតែដំណើរការកំណែ Windows Creators នៅលើឧបករណ៍របស់អ្នក។ កំណែនេះនៅតែដំណើរការនៅឡើយ ដូច្នេះអ្នកប្រើប្រាស់អាចចូលប្រើវាបានតាមរយៈកម្មវិធី Windows Insider ប៉ុណ្ណោះ។
ជំហានក្នុងការប្រើ Game Mode ក្នុង Windows 10
#1 ជាដំបូងអ្នកប្រើប្រាស់ទាំងអស់ត្រូវបើកមុខងារមុខងារហ្គេមនេះនៅក្នុង Windows។ មុខងារនេះត្រូវបានបិទតាមលំនាំដើម ហើយទាមទារកម្មវិធីចំណូលចិត្តរបស់អ្នកប្រើប្រាស់មួយចំនួន ដើម្បីផ្តល់នូវមុខងារអតិបរមា និងការគាំទ្រហ្គេម។ ដើម្បីបើកមុខងារនេះ គ្រាន់តែចូលទៅកាន់ ម៉ឺនុយចាប់ផ្តើម -> ការកំណត់ -> ហ្គេម . បន្ទាប់ពីចូលប្រើបន្ទះការកំណត់ហ្គេមនេះ សូមជ្រើសរើសរបៀបលេងហ្គេមដែលត្រូវបានដាក់នៅលើបន្ទះខាងឆ្វេង។ ដោយប្រើប៊ូតុងបិទ/បើកសាមញ្ញ អ្នកអាចមើលបិទបើករបៀបលេងហ្គេម ហើយអនុញ្ញាតឱ្យយើងប្រាប់អ្នកថាអ្នកត្រូវបិទបើកប៊ូតុងនៅជាប់ជម្រើស “ ប្រើរបៀបហ្គេម "។
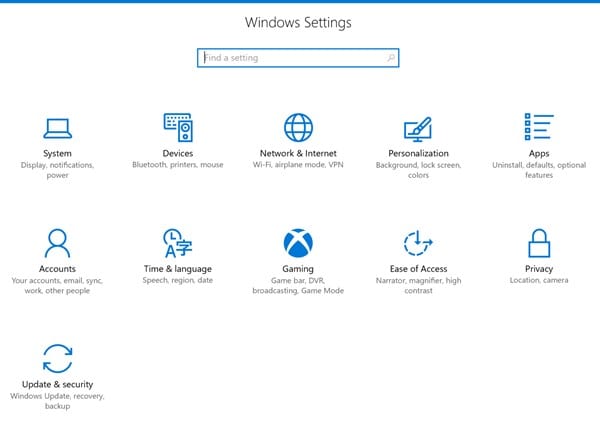
#2 តាមជំហានខាងលើ អ្នកបានបើករបៀបលេងហ្គេម ប៉ុន្តែនេះគឺជាបញ្ហាមួយ មុខងារនេះនឹងមិនដំណើរការដោយស្វ័យប្រវត្តិសម្រាប់រាល់ហ្គេមដែលអ្នកលេងនោះទេ។ អ្នកលេងត្រូវបើកមុខងារនេះសម្រាប់ហ្គេមណាមួយដែលពួកគេកំពុងលេង។ អនុវត្តតាមជំហានខាងលើដើម្បីស្វែងយល់ពីរបៀបបើករបៀបហ្គេមនៅក្នុងហ្គេមណាមួយ។
#3 លេងហ្គេមដែលអ្នកចង់លេង និងជំរុញភាពបត់បែននៃរបៀបលេងហ្គេម។ នៅពេលដែលហ្គេមត្រូវបានបើកដំណើរការ Windows នឹងសួរដោយស្វ័យប្រវត្តិនូវសារដែលអ្នកប្រើប្រាស់កំពុងបើក Game Bar ហើយសារក៏មានបន្សំគ្រាប់ចុចដើម្បីធ្វើដូច្នេះផងដែរ (ដូចជា គន្លឹះមួយ ការទទួលជ័យជម្នះ + G ) នេះអាចត្រូវបានធ្វើតាមរយៈវិធីសាស្រ្តជំនួស នោះគឺដោយចុចប៊ូតុង Xbox នៅលើ gamepad ។
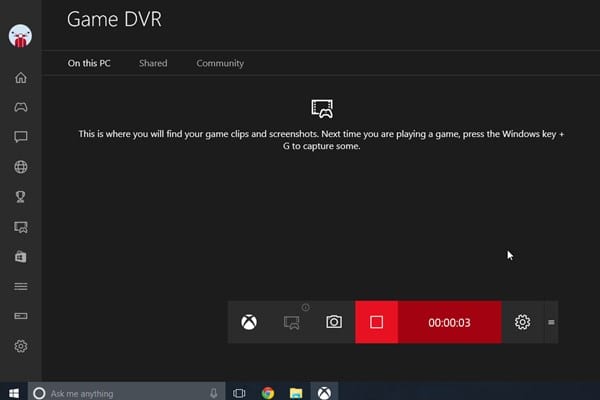
#4 ចំណាំថាប្រសិនបើរឿងនេះមិនលេចឡើង ឬមិនមានសារបែបនេះលេចឡើងនៅលើអេក្រង់ហ្គេមទេ វាអាចទៅរួចដែលហ្គេមរបស់អ្នកមិនត្រូវបានគាំទ្រដោយរបៀបលេងហ្គេមនៅឡើយទេ។
#5 ដោយធ្វើតាមវិធីនេះ គ្រាន់តែចុចលើរូបតំណាងការកំណត់នៅផ្នែកខាងឆ្វេងបំផុតនៃរបារហ្គេមដែលអ្នកបានបើកដំណើរការដោយប្រើបន្សំគ្រាប់ចុចដែលបានរៀបរាប់ខាងលើ។ ប្រអប់មួយនឹងបង្ហាញនៅលើអេក្រង់ជាមួយនឹងជម្រើសមួយ។ ប្រើរបៀបលេងហ្គេម សម្រាប់ហ្គេមនេះ។ គ្រាន់តែជ្រើសរើសប្រអប់ធីកដែលដាក់នៅលើវា ហើយហ្គេមរបស់អ្នកនឹងប្រើមុខងារ Game Mode និងបច្ចេកវិទ្យា!
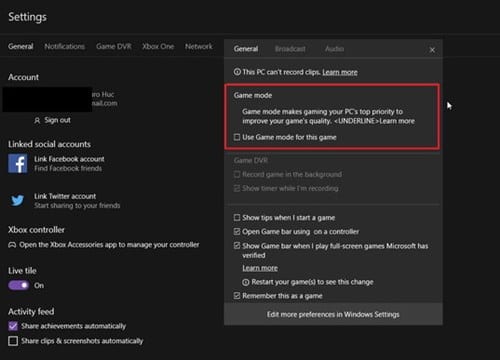
#6 របៀបលេងហ្គេមមានទំនោរធ្វើអោយប្រសើរឡើងនូវការលេងហ្គេម និងការដោះស្រាយជារួម ហើយដូច្នេះវាបង្កើនបទពិសោធន៍អ្នកប្រើប្រាស់ផងដែរ។ រហូតមកដល់ពេលនេះ លក្ខណៈពិសេសនេះកំពុងត្រូវបានសាងសង់ ប៉ុន្តែយើងអាចឈានដល់សាលក្រមចុងក្រោយអំពីលក្ខណៈពិសេសនេះនៅក្នុងការចេញផ្សាយជាផ្លូវការប៉ុណ្ណោះ។ ចាំមើលឥឡូវដឹងថានាងនឹងកក្រើក!
វាគឺជាការអនុវត្ត និងការព្យាយាមដ៏ល្អបំផុតដោយ Microsoft ដើម្បីជំរុញការប្ដូរតាមបំណង និងការកំណត់ទាក់ទងនឹងហ្គេម។ លក្ខណៈពិសេសនេះពិតជាអស្ចារ្យណាស់ ហើយនឹងធ្វើអព្ភូតហេតុសម្រាប់អ្នកលេងដោយផ្តល់ឱ្យពួកគេនូវបទពិសោធន៍ការលួចចូលចុងក្រោយ។ ទោះជាយ៉ាងណាក៏ដោយ មុខងារនេះមិនល្អបំផុតនោះទេ ប៉ុន្តែយើងអាចសង្ឃឹមថាមេម៉ាយនឹងក្លាយជាមូលដ្ឋានហ្គេមលំដាប់កំពូលក្នុងពេលឆាប់ៗនេះ។ ជាចុងក្រោយ យើងសង្ឃឹមថាអ្នកចូលចិត្តអត្ថបទនេះ។ សូមផ្តល់ទស្សនៈរបស់អ្នកលើការពិភាក្សានេះតាមរយៈផ្នែកមតិយោបល់ខាងក្រោម!








