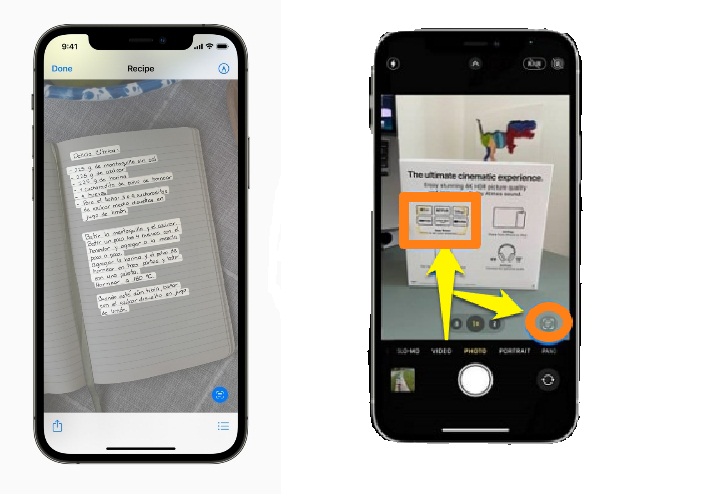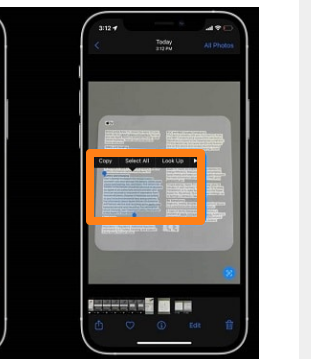អត្ថបទផ្ទាល់គឺជាមុខងារដ៏មានប្រយោជន៍បំផុតមួយនៅក្នុង iOS 15 ដែលផ្តល់នូវសមត្ថភាពក្នុងការធ្វើអន្តរកម្មជាមួយអត្ថបទពីកម្មវិធីកាមេរ៉ា រូបថត និងច្រើនទៀត។ នេះជារបៀបដើម្បីទទួលបានអត្ថប្រយោជន៍ច្រើនបំផុតពីវានៅលើ iPhone ឬ iPad របស់អ្នក។
ជាមួយនឹងការចេញផ្សាយ iOS 15 មុខងារថ្មីៗជាច្រើនបានបង្ហាញខ្លួន ហើយនេះមានន័យថាមុខងារមានប្រយោជន៍មួយចំនួនបានហោះហើរនៅក្រោមរ៉ាដា។ នេះជាករណីជាមួយ Live Text ដែលជាមុខងារថ្មីសម្រាប់ iPhone និង iPad ដែលអាចប្រើបានជាផ្នែកនៃ iOS 15 និង iPadOS 15 រៀងគ្នា។ មុខងារថ្មីនេះប្រើភាពវៃឆ្លាតក្នុងផ្ទះដើម្បីវិភាគរូបភាពសម្រាប់អត្ថបទ និងធ្វើឱ្យពួកវាមានអន្តរកម្ម ដែលអនុញ្ញាតឱ្យអ្នកចម្លង បកប្រែ ឬអ្វីផ្សេងទៀតដែលអ្នកអាចធ្វើបានជាមួយអត្ថបទឌីជីថលនៅលើ iPhone ឬ iPad របស់អ្នក។
សាមញ្ញ អ្នកអាចប្រើកម្មវិធីកាមេរ៉ា iPhone របស់អ្នកដើម្បីបកប្រែម៉ឺនុយភោជនីយដ្ឋាននៅពេលអ្នកចេញក្រៅ ចម្លងអត្ថបទយ៉ាងរហ័សពីការបញ្ចាំងស្លាយ ឬហៅលេខនៅលើស្លាកដោយមិនចាំបាច់វាយវាដោយខ្លួនឯង។ នៅពេលដែលអ្នកដឹងពីរបៀបប្រើវា វាពិតជាឧបករណ៍ដែលមានសមត្ថភាពសម្រាប់អ្នកប្រើប្រាស់ iOS។
ដូច្នេះតើអ្នកអាចធ្វើអ្វីបានជាមួយអត្ថបទផ្ទាល់? នៅពេលដែលឧបករណ៍វិភាគអត្ថបទនោះ អ្នកអាចអនុវត្តសកម្មភាពដូចជាអាសយដ្ឋានបើកចំហនៅក្នុងផែនទី បង្កើតព្រឹត្តិការណ៍ដោយផ្អែកលើពេលវេលា និងកាលបរិច្ឆេទ ចម្លង និងបិទភ្ជាប់បំណែកនៃអត្ថបទ ផ្ទុកគេហទំព័រដោយផ្ទាល់ទៅក្នុង Safari បន្ថែមលេខទៅកាន់សៀវភៅអាសយដ្ឋានរបស់អ្នក (ក៏ដូចជាការហៅទូរសព្ទផងដែរ។ ពួកគេដោយផ្ទាល់) ហើយក៏អាចបកប្រែអត្ថបទជាភាសាអង់គ្លេស ចិន បារាំង អ៊ីតាលី អាល្លឺម៉ង់ ព័រទុយហ្គាល់ និងអេស្ប៉ាញផងដែរ។
វាដំណើរការល្អបំផុតជាមួយពុម្ពអក្សរធំជាង ប៉ុន្តែក៏នឹងដំណើរការជាមួយកំណត់ចំណាំដែលសរសេរដោយដៃផងដែរ - ទោះបីជាអាស្រ័យលើរបៀបដែលការសរសេរដោយដៃរបស់អ្នកមានភាពច្របូកច្របល់ក៏ដោយ វាអាចពិបាកជាង។
របៀបបើកមុខងារ Live Text នៅលើ iPhone និង iPad
អត្ថបទបន្តផ្ទាល់ត្រូវបានបើកតាមលំនាំដើមនៅក្នុង ប្រព័ន្ធប្រតិបត្តិការ iOS 15 و iPadOS 15 ។ ប៉ុន្តែក្នុងករណីដែលអ្នកបិទវាដោយមិនដឹងថាវាជាអ្វីនោះ អ្នកអាចដំណើរការមុខងារដែលមានប្រយោជន៍ឡើងវិញដោយចូលទៅកាន់ Settings > Camera > Live Text។
របៀបប្រើអត្ថបទផ្ទាល់នៅក្នុងកម្មវិធីកាមេរ៉ា
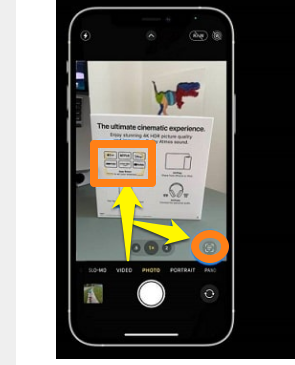
មធ្យោបាយងាយស្រួលបំផុតក្នុងការចម្លង ឬបកប្រែអត្ថបទពីផ្ទាំងរូបភាព ខិត្តប័ណ្ណ ឬចំណាំដែលសរសេរដោយដៃនៅពេលនេះ គឺតាមរយៈកម្មវិធីកាមេរ៉ាខ្លួនឯង។ គ្រាន់តែធ្វើតាមជំហានទាំងនេះ៖
- បើកកម្មវិធីកាមេរ៉ានៅលើ iPhone ឬ iPad របស់អ្នក។
- ចង្អុលកាមេរ៉ាទៅអត្ថបទដែលអ្នកចង់ជ្រើសរើស។
- អត្ថបទបន្តផ្ទាល់គួរតែចាប់ផ្តើម ប្រសិនបើឧបករណ៍សម្គាល់អត្ថបទ ដែលតំណាងដោយប្រអប់ពណ៌លឿងជុំវិញអត្ថបទ និងរូបតំណាងថ្មីនៅជ្រុងខាងស្តាំខាងក្រោម។ ប៉ះរូបតំណាងដើម្បី "ចាប់យក" អត្ថបទ។
- ជ្រើសរើសផ្នែកនៃអត្ថបទដែលអ្នកចង់ប្រើ ហើយចុចលើវាដើម្បីចម្លង ជ្រើសរើសទាំងអស់ បកប្រែ ឬចែករំលែក អាស្រ័យលើអ្វីដែលអ្នកចង់ធ្វើជាមួយអត្ថបទ។ ដើម្បីជ្រើសរើសផ្នែកជាក់លាក់នៃអត្ថបទដែលបានថត សូមសង្កត់អត្ថបទដើម្បីធ្វើការជ្រើសរើស។ ប្រសិនបើវាជាលេខទូរស័ព្ទ សូមចុចលេខនៅលើអេក្រង់ ដើម្បីចាប់ផ្តើមការហៅទូរសព្ទនៅលើឧបករណ៍របស់អ្នក។
របៀបប្រើអត្ថបទផ្ទាល់ក្នុងរូបថត
អត្ថបទផ្ទាល់មិនដំណើរការទេ។ គ្រាន់តែ នៅក្នុងកម្មវិធីកាមេរ៉ា; អ្នកក៏អាចចូលប្រើមុខងារនេះនៅក្នុងកម្មវិធីរូបថតដែរ ហើយវានឹងអនុវត្តចំពោះរូបថតទាំងអស់នៅក្នុងបណ្ណាល័យផងដែរ មិនត្រឹមតែរូបថតដែលថតតាំងពី iOS 15 បានធ្លាក់ចុះក្នុងខែកញ្ញា ឆ្នាំ 2021 នោះទេ។ នេះជារបៀបប្រើវា៖
- បើកកម្មវិធីរូបថតនៅលើ iPhone ឬ iPad របស់អ្នក។
- ជ្រើសរើសរូបភាពជាមួយអត្ថបទដែលអ្នកចង់ធ្វើអន្តរកម្មជាមួយ។
- ចុចឱ្យយូរលើអត្ថបទដើម្បីចាប់ផ្តើមដំណើរការជ្រើសរើស។ ពីទីនេះ អ្នកអាចជ្រើសរើសអត្ថបទតិចតួច ឬច្រើនក្នុងរូបភាពតាមដែលអ្នកចង់បាន។
- ចុចលើជម្រើស ហើយចុចលើ ចម្លង ជ្រើសរើសទាំងអស់ បកប្រែ ឬចែករំលែក អាស្រ័យលើអ្វីដែលអ្នកចង់ធ្វើ។ ដូចនៅក្នុងកម្មវិធីកាមេរ៉ាដែរ អ្នកក៏អាចចុចលើលេខទូរស័ព្ទ — ដូចជានៅក្នុងម៉ឺនុយភោជនីយដ្ឋាន — ដើម្បីចាប់ផ្តើមការហៅដោយផ្ទាល់ពី iPhone ឬ iPad របស់អ្នក។
របៀបប្រើអត្ថបទផ្ទាល់ក្នុងសារ
អ្នកក៏អាចប្រើ Direct Text នៅក្នុងកម្មវិធី Messages នៅក្នុង iOS 15 ប្រសិនបើអ្នកចង់ចែករំលែកអត្ថបទជាមួយមិត្តភ័ក្តិ ឬសមាជិកគ្រួសារបានយ៉ាងឆាប់រហ័ស។ វាក៏ងាយស្រួលប្រើផងដែរ៖
- បើកកម្មវិធី Messages ហើយជ្រើសរើសមនុស្សដែលអ្នកចង់ផ្ញើសារ។
- ប៉ះវាលសារ បន្ទាប់មកចុច ជម្រះអត្ថបទ។
- បង្អួចមើលជាមុនតូចមួយគួរតែលេចឡើងជំនួសក្តារចុច។ តម្រឹមការមើលកាមេរ៉ាជាមុនជាមួយអត្ថបទ បន្ទាប់មកប៉ះ បញ្ចូល ដើម្បីបញ្ចូលអត្ថបទដែលបានថតទៅក្នុងសារ។
ឧបករណ៍ Apple ដែលគាំទ្រអត្ថបទផ្ទាល់៖
មុខងារនេះដំណើរការលើឧបករណ៍ Apple មួយចំនួន ហើយឧបករណ៍ទាំងអស់នេះចែករំលែកប្រព័ន្ធដំណើរការ A12 Bionic ឬនៅពេលក្រោយ ដោយសារវាត្រូវការថាមពលដំណើរការច្រើន។
ឧបករណ៍ដែលអាចបើកមុខងារ Live Text រួមមាន iPhone XS, iPhone XS Max និង iPhone XR ។
បន្ថែមពីលើ iPhone 11, iPhone 11 Pro, iPhone 11 Pro Max, iPhone 12, iPhone 12 mini, iPhone 12 Pro, iPhone 12 Pro Max និង (2020) iPhone SE ។
និង iPad ជំនាន់ទី 2018, iPad Air ជំនាន់ទី 11 និងទី 12.9, iPad mini ជំនាន់ទី XNUMX និង iPad Pro ឆ្នាំ XNUMX ទំហំ XNUMX អ៊ីញ និង XNUMX អ៊ីញ និងក្រោយ។
ទោះបីជាប្រព័ន្ធប្រតិបត្តិការ iOS 15 និង iPadOS 15 អាចត្រូវបានដំឡើងនៅលើឧបករណ៍ដែលបានចេញផ្សាយកាលពី XNUMX ឆ្នាំមុនក៏ដោយ មិនមែនពួកវាទាំងអស់នឹងមានការគាំទ្រអត្ថបទផ្ទាល់នោះទេ។
សម្រាប់ព័ត៌មានបន្ថែមស្តីពីការទទួលបានអត្ថប្រយោជន៍ច្រើនបំផុតពីការអាប់ដេតកម្មវិធីចុងក្រោយបង្អស់របស់ Apple សូមក្រឡេកមើល គន្លឹះ និងល្បិច iOS 15 ល្អបំផុត .
- អ្វីគ្រប់យ៉ាងដែលអ្នកត្រូវដឹងអំពី iOS 15
- របៀបប្រើ Safari ក្នុង iOS 15
- របៀបកំណត់ការសង្ខេបការជូនដំណឹងនៅក្នុង iOS 15
- របៀបប្រើមុខងារផ្តោតអារម្មណ៍នៅក្នុង iOS 15
- របៀបអូស និងទម្លាក់រូបថតអេក្រង់ក្នុង iOS 15
- វិធីទម្លាក់ចំណាត់ថ្នាក់ទៅ iOS 15