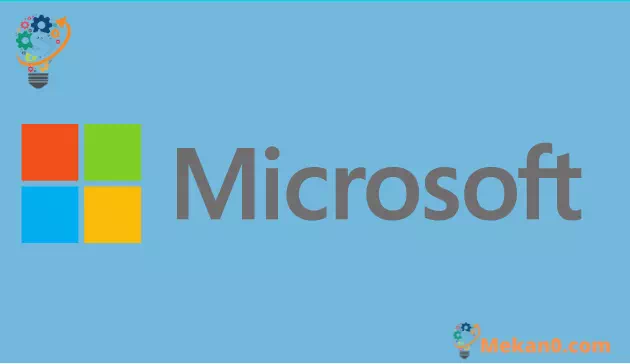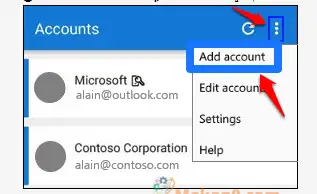របៀបដំឡើង និងប្រើប្រាស់ Microsoft Authenticator
Microsoft Authenticator សម្រាប់ Android និង iPhone គឺជាកម្មវិធីផ្ទៀងផ្ទាត់គណនីដែលជួយអ្នកចូលទៅក្នុងគណនី Microsoft របស់អ្នក។ នេះជាជំហានដែលអ្នកត្រូវអនុវត្តតាម ដើម្បីប្រើប្រាស់កម្មវិធី៖
- ចូលទៅគណនីរបស់អ្នកដោយប្រើឈ្មោះអ្នកប្រើ និងពាក្យសម្ងាត់របស់អ្នក។
- ជ្រើសរើសយល់ព្រមពីការជូនដំណឹងរបស់ Microsoft Authenticator ។
- ប្រើលេខកូដផ្ទៀងផ្ទាត់កម្មវិធី Microsoft Authenticator ដើម្បីចូលគណនីរបស់អ្នក។
Microsoft Authenticator អនុញ្ញាតឱ្យអ្នកចូលគណនី Microsoft របស់អ្នកពីឧបករណ៍ណាមួយដោយមិនប្រើពាក្យសម្ងាត់របស់អ្នក។ ពេលខ្លះវាអាចជាការខកចិត្តក្នុងការចងចាំពាក្យសម្ងាត់ច្រើនសម្រាប់គណនីអនឡាញរបស់អ្នកទាំងអស់ ប៉ុន្តែវាជាការល្អដែលដឹងថាអ្នកអាចប្រើ Microsoft Authenticator សម្រាប់អ្វីគ្រប់យ៉ាងដែលទាក់ទងនឹង Microsoft ។ សម្រាប់សុវត្ថិភាពបន្ថែម វាក៏មានការផ្ទៀងផ្ទាត់ពីរជំហានផងដែរ ដែលនឹងតម្រូវឱ្យអ្នកប្រើស្នាមម្រាមដៃ ការសម្គាល់មុខ ឬលេខកូដ PIN ដើម្បីចូលគណនី Microsoft របស់អ្នកតាមរយៈទូរស័ព្ទរបស់អ្នក។ ដំបូងអ្នកនឹងត្រូវទាញយកកម្មវិធី Microsoft Authenticator ។ អាស្រ័យលើទូរសព្ទដែលអ្នកកំពុងប្រើ អ្នកអាចទាញយកកម្មវិធីដោយផ្ទាល់ពីតំណភ្ជាប់ខាងក្រោម។
ជាមួយនឹង Microsoft Authenticator អ្នកអាចសម្របសម្រួលការផ្ទៀងផ្ទាត់មូលដ្ឋាន ឬរៀបចំការផ្ទៀងផ្ទាត់ពីរជំហានសម្រាប់សុវត្ថិភាពបន្ថែមលើគណនី Microsoft របស់អ្នក។ ប្រសិនបើអ្នកកំពុងប្រើគណនីការងារ ឬសាលារៀន អ្នកគ្រប់គ្រងរបស់អ្នកទំនងជានឹងស្នើឱ្យអ្នកប្រើការផ្ទៀងផ្ទាត់ពីរជំហាន។ សម្រាប់ការផ្ទៀងផ្ទាត់ពីរជំហាន អ្នកនឹងត្រូវបានសួរឱ្យបញ្ចូលលេខសម្ងាត់ ឬកូដ PIN ដាច់ដោយឡែកដែលផ្តល់តាមរយៈការហៅទូរសព្ទ ឬសារជាអក្សរ។ វាជារឿងសំខាន់ដែលត្រូវចងចាំថាកម្មវិធី Microsoft Authenticator គាំទ្រស្តង់ដារឧស្សាហកម្មសម្រាប់លេខសម្ងាត់ប្រើតែមួយដងផ្អែកលើពេលវេលា។
លេខកូដប្រើបានតែម្ដងមានការផ្ទៀងផ្ទាត់ស្តង់ដារឧស្សាហកម្មបីប្រភេទ៖
- OTP = លេខសម្ងាត់តែម្តង
- TOTP = លេខសម្ងាត់តែម្តង
- ហតភី =លេខកូដផ្ទៀងផ្ទាត់សារដែលមានមូលដ្ឋានលើ Hash (HMAC) លេខសម្ងាត់តែម្តង
ដំបូងអ្នកត្រូវបន្ថែមគណនី Microsoft របស់អ្នកទៅកម្មវិធី Microsoft Authenticator ។ នេះជាជំហានដែលអ្នកត្រូវតែអនុវត្តតាម៖
- បើកកម្មវិធី Microsoft Authenticator នៅលើឧបករណ៍ចល័តរបស់អ្នក។
- កំណត់ទីតាំង បន្ថែមគណនីមួយ ពីរូបតំណាង Personalization and Control នៅខាងស្តាំខាងលើដូចដែលបានបង្ហាញ។
- នៅក្នុងទំព័រ បន្ថែមគណនីមួយ ជ្រើសរើសគណនីមួយ។ ផ្ទាល់ខ្លួន .
- ចូលទៅគណនីផ្ទាល់ខ្លួនរបស់អ្នក ដោយប្រើអាសយដ្ឋានអ៊ីមែលសមស្រប (ដូចជា [អ៊ីមែលការពារ] ) បន្ទាប់មកជ្រើសរើស មួយបន្ទាប់ .
- បញ្ចូលពាក្យសម្ងាត់របស់អ្នក បន្ទាប់មកជ្រើសរើស ចូល .
ឥឡូវនេះ គណនី Microsoft ផ្ទាល់ខ្លួនរបស់អ្នកអាចរកបានតាមរយៈកម្មវិធី Microsoft Authenticator ។ Microsoft Authenticator នឹងអាចជួយអ្នកចូលប្រើគណនីអនឡាញណាមួយដែលអ្នកត្រូវការ។ Microsoft Authenticator ដំណើរការដូចគ្នាទៅនឹងកម្មវិធីផ្ទៀងផ្ទាត់គណនីស្រដៀងគ្នា ដំណើរការនៅលើវេទិកាផ្សេងទៀត។ ប្រសិនបើអ្នកកំពុងចូលនៅលើឧបករណ៍មិនស្គាល់ ឬប្រើបណ្តាញមិនស្គាល់ Microsoft Authenticator អាចផ្ទៀងផ្ទាត់អត្តសញ្ញាណរបស់អ្នកតាមរយៈការជូនដំណឹងនៅលើទូរសព្ទរបស់អ្នក។
នេះជាជំហានដែលអ្នកត្រូវអនុវត្តតាមសម្រាប់ការចូលគណនីនីមួយៗដែលមាននៅក្នុង Microsoft Authenticator៖
- នៅលើកុំព្យូទ័ររបស់អ្នក សូមចូលទៅកាន់គណនីរបស់អ្នកដោយប្រើឈ្មោះអ្នកប្រើប្រាស់ និងពាក្យសម្ងាត់របស់អ្នក។
- ជ្រើសរើសយល់ព្រមពីការជូនដំណឹងអំពីការយល់ព្រមរបស់ Microsoft Authenticator ដែលបានផ្ញើទៅកាន់ឧបករណ៍ចល័តរបស់អ្នក។
- ចូលគណនីរបស់អ្នកនៅលើកុំព្យូទ័ររបស់អ្នកដោយប្រើលេខកូដផ្ទៀងផ្ទាត់ពីកម្មវិធី Microsoft Authenticator ដែលបានផ្ញើទៅកាន់ឧបករណ៍ចល័តរបស់អ្នក។
ក្នុងករណីផ្សេងទៀត អ្នកអាចទទួលបានលេខកូដផ្ទៀងផ្ទាត់ពីរជំហានតាមរយៈការហៅទូរសព្ទដោយស្វ័យប្រវត្តិ ឬសារជាអក្សរ។ ប្រសិនបើអ្នកជ្រើសរើសទទួលការហៅទូរសព្ទ អ្នកនឹងទទួលបានការហៅទូរសព្ទដែលមានលេខកូដផ្ទៀងផ្ទាត់។ វាសាមញ្ញដូចជាការឆ្លើយទូរស័ព្ទ និងធ្វើតាមការណែនាំជាសំឡេង។ ប្រសិនបើអ្នកជ្រើសរើសទទួលសារជាអក្សរ អ្នកនឹងទទួលបានលេខកូដផ្ទៀងផ្ទាត់តាមរយៈសារជាអក្សរ។ ជាសំណាងល្អ វាមិនមែនជាដំណើរការដ៏ស្មុគស្មាញជាមួយ Microsoft Authenticator នោះទេ។