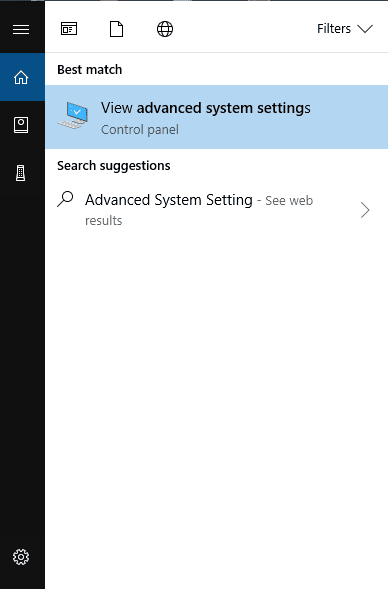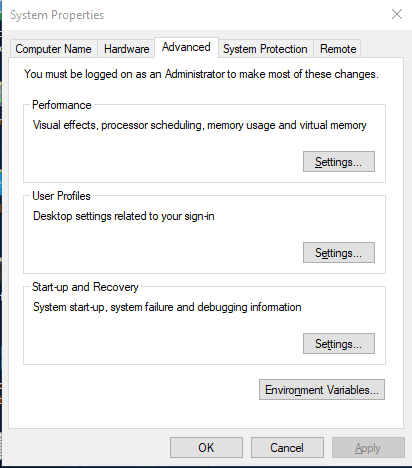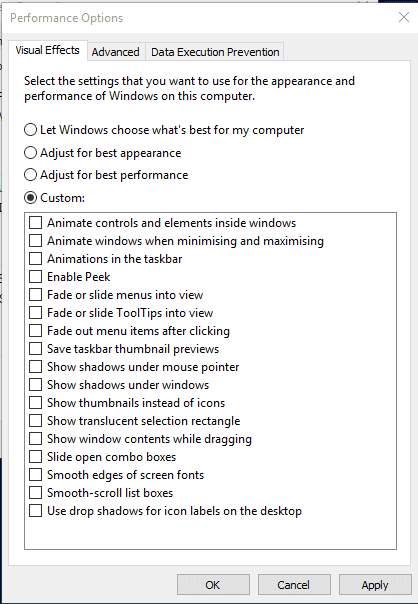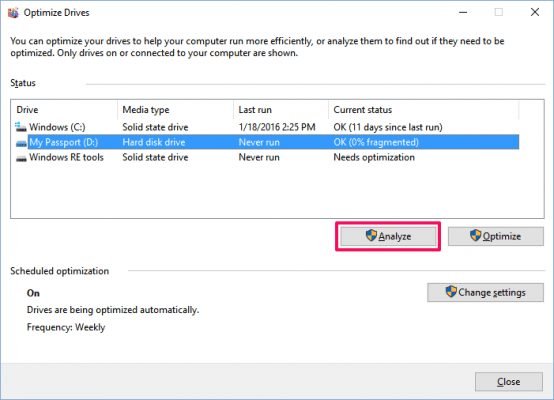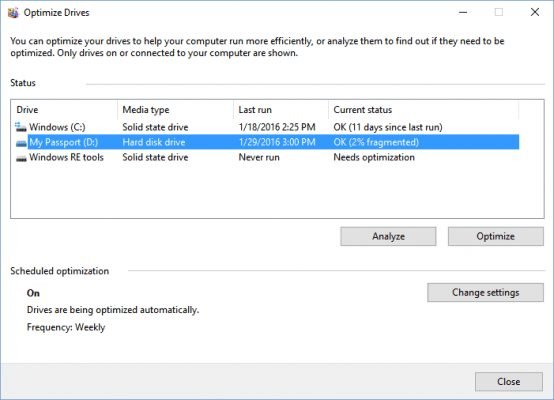កំពូលល្បិចសម្ងាត់ទាំង 7 ដើម្បីបង្កើន និងបង្កើនល្បឿន Slow PC 2022 ២
សព្វថ្ងៃនេះជាមួយនឹងភាពប្រសើរឡើងនៃបច្ចេកវិទ្យា បន្ទុកការងារនៅលើប្រព័ន្ធក៏បានកើនឡើងផងដែរ។ ពេលខ្លះប្រព័ន្ធរបស់យើងមិនអាចគ្រប់គ្រងបន្ទុកការងារទាំងនេះបាន មានភាពយឺតយ៉ាវ និងចាប់ផ្តើមយឺតយ៉ាវ។ ជាទូទៅវាកើតឡើងដោយសារតែខ្វះ RAM ។
ទោះយ៉ាងណាក៏ដោយរឿងល្អគឺថា វីនដូ ១០ វាផ្តល់ឱ្យអ្នកនូវលក្ខណៈពិសេសមួយចំនួនដែលអាចជួយអ្នកបង្កើនល្បឿនកុំព្យូទ័រយឺត។ ដូច្នេះ មុននឹងអាប់ដេតទៅហាដវែរថ្មី វាតែងតែជាគំនិតល្អក្នុងការសាកល្បងការកែលម្អដោយផ្អែកលើកម្មវិធី។
វិធីល្អបំផុតដើម្បីជំរុញកុំព្យូទ័រយឺត
ដូច្នេះនៅក្នុងអត្ថបទនេះ យើងនឹងចែករំលែកនូវល្បិចល្អៗមួយចំនួនដែលនឹងជួយអ្នកក្នុងការជំរុញកុំព្យូទ័រដែលយឺតរបស់អ្នក។ សូមពិនិត្យមើល។
ប្រើ USB ខាងក្រៅ (គាំទ្ររួចរាល់)
នៅក្នុងវិធីនេះ អ្នកនឹងត្រូវប្រើ Pendrive ខាងក្រៅ ដើម្បីបង្កើនល្បឿនកុំព្យូទ័ររបស់អ្នក។ យើងនឹងប្រើប្រាស់ Pendrive ឬ USB នៅលើប្រព័ន្ធរបស់អ្នកជា RAM។
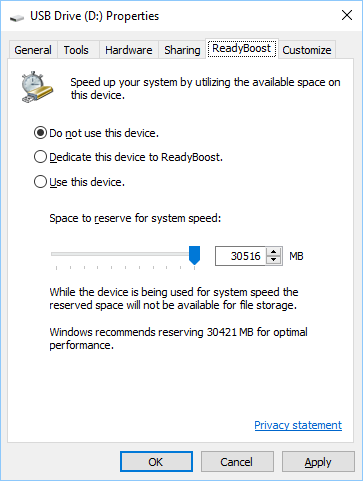
- បញ្ចូល USB ឬ Pendrive ទៅក្នុងរន្ធកុំព្យូទ័ររបស់អ្នក។
- នៅខាងស្តាំ ចុចលើ Pen Drive ក្នុង Computer ហើយបើក Properties ។
- ឥឡូវជ្រើសរើសប៊ូតុង ReadyBoost នៅក្នុងលក្ខណៈ។
- ជ្រើសរើសប៊ូតុងវិទ្យុ "ប្រើឧបករណ៍នេះ" នៅទីនោះ។
- ឥឡូវជ្រើសរើសអង្គចងចាំដែលអ្នកចង់បែងចែកសម្រាប់ប្រព័ន្ធប្រើប្រាស់។
- ឥឡូវចុច យល់ព្រម អនុវត្ត។
នេះគឺជា! ឥឡូវនេះ USB នឹងដើរតួជា RAM ខាងក្រៅ។
ប្រើឯកសារបាច់សម្អាតអង្គចងចាំ (កម្មវិធីរំឭកប្រព័ន្ធ)
នៅក្នុងវិធីសាស្រ្តនេះ អ្នកនឹងត្រូវបង្កើតកម្មវិធីបំលែងកូដជាបាច់ដែលនឹងសម្អាតអង្គចងចាំដោយស្វ័យប្រវត្តិរាល់ពេលដែលអ្នកដំណើរការវានៅលើកុំព្យូទ័ររបស់អ្នក។
វិធីសាស្រ្តនេះមានប្រយោជន៍នៅពេលដែលកុំព្យូទ័ររបស់អ្នកយឺត។ គ្រាន់តែចុចពីរដងលើឯកសារនោះប្រព័ន្ធរបស់អ្នកនឹងដំណើរការបានត្រឹមត្រូវ ឬត្រូវបានជំរុញ។
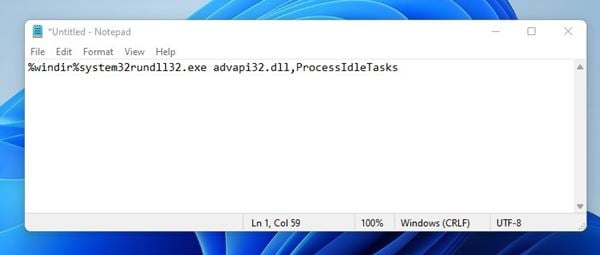
ជំហាន ដំបូង៖ បើក Notepad ហើយបិទភ្ជាប់កូដខាងក្រោម។ “ %windir%system32rundll32.exe advapi32.dll, ProcessIdleTasks [ដោយគ្មានសញ្ញាសម្រង់] ។
ជំហានទីពីរ។ រក្សាទុកឯកសារជា អ្នកបោសសំអាត នៅលើផ្ទៃតុ។ ឥឡូវនេះអ្នកនឹងឃើញកម្មវិធីសម្អាតឯកសារបាច់នៅលើកុំព្យូទ័ររបស់អ្នក។ ឯកសារនេះនឹងដំណើរការ System Cleaner នៅពេលចុចពីរដង។
សម្អាតឯកសារបណ្តោះអាសន្ន
នៅក្នុងវិធីសាស្រ្តនេះ អ្នកនឹងត្រូវសម្អាតឯកសារបណ្តោះអាសន្នដែលផ្ទុកនៅលើកុំព្យូទ័ររបស់អ្នក។ គ្រាន់តែអនុវត្តតាមជំហានសាមញ្ញមួយចំនួនដែលបានផ្តល់ឱ្យខាងក្រោម។
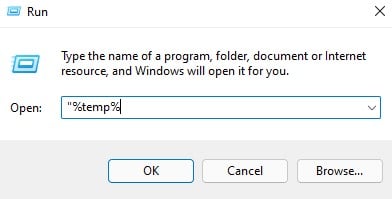
ជំហានទី ១ ចុចលើ start ហើយវាយពាក្យ “ %temp% (ដោយគ្មានសញ្ញាសម្រង់) ហើយចុចបញ្ចូល។ ឥឡូវនេះបញ្ជីឯកសារបណ្តោះអាសន្ននឹងបើក។
ជំហានទី ១ ឥឡូវនេះចុច CTRL + A បន្ទាប់មកប៊ូតុង លោក del នៅក្នុងក្តារចុច។ ឥឡូវជ្រើសរើស "បាទ" ។
តាមរយៈនេះ ឯកសារបណ្តោះអាសន្នរបស់អ្នកទាំងអស់នឹងត្រូវបានលុប ហើយប្រព័ន្ធរបស់អ្នកនឹងត្រូវបានជំរុញ។
បិទសេវាកម្មចាប់ផ្តើមវីនដូ
នៅក្នុងវិធីសាស្រ្តនេះអ្នកនឹងត្រូវប្រើ រត់ពាក្យបញ្ជា បញ្ឈប់សេវាកម្ម Windows ដែលមិនចាំបាច់ពីការផ្ទុកកំឡុងពេលចាប់ផ្តើម។
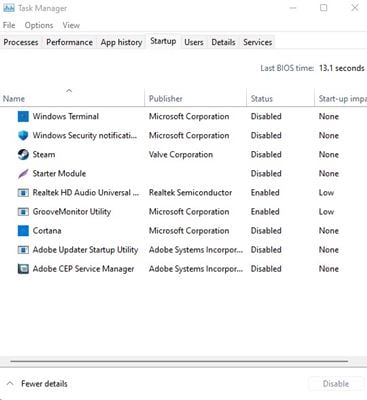
ជំហានទី ១ បើក Run Command ដោយស្វែងរក Start Menu របស់កុំព្យូទ័រអ្នក។ ឬអ្នកអាចចុច គ្រាប់ចុចវីនដូ + អរ រាល់ពេលបើក RUN Command ។ ខ្ញុំសរសេរ " msconfig ហើយចុច Enter ។
ជំហានទី ១ ឥឡូវនេះរុករកទៅផ្ទាំង ចាប់ផ្តើម ហើយចុច "បើកកម្មវិធីគ្រប់គ្រងភារកិច្ច" ។ នៅក្នុង Task Manager ជ្រើសរើសផ្ទាំង Startup ហើយធ្វើ បោះបង់ កំណត់អ្វីដែលអ្នកមានអារម្មណ៍ថាមិនចាំបាច់ក្នុងការផ្ទុកនៅពេលដែល Windows ចាប់ផ្តើម។
នេះគឺជា! ខ្ញុំរួចរាល់។ ចាប់ផ្តើមកុំព្យូទ័ររបស់អ្នកឡើងវិញឥឡូវនេះ ដើម្បីអនុវត្តការផ្លាស់ប្តូរ។
ប្រើកម្មវិធីគ្រប់គ្រងភារកិច្ច
អ្នកត្រូវមើលបន្តិចទៅកម្មវិធីគ្រប់គ្រងភារកិច្ចរបស់វីនដូ ដើម្បីមើលថាកម្មវិធីណាកំពុងប្រើបណ្តាញ និងអង្គចងចាំច្រើន។ ជាធម្មតាយើងមិនអើពើនឹងលក្ខណៈសំខាន់នេះដែលបានមកជាមុនក្នុងបង្អួចរបស់អ្នក។ អ្នកអាចបញ្ឈប់ដំណើរការដែលប្រើប្រាស់ RAM ច្រើន ហើយអាចធ្វើឱ្យកុំព្យូទ័ររបស់អ្នកដំណើរការលឿនជាងមុន។
ជំហាន ទីមួយ។ ចុចកណ្ដុរស្ដាំលើរបារភារកិច្ចហើយចុចលើ "កម្មវិធីគ្រប់គ្រងភារកិច្ច" ។
ជំហានទី ១ នៅពេលអ្នកជ្រើសរើសកម្មវិធីគ្រប់គ្រងភារកិច្ច វានឹងបង្ហាញអ្នកនូវកម្មវិធីដែលកំពុងដំណើរការទាំងអស់នៅក្រោមផ្ទាំង "កម្មវិធី" ។ បន្ទាប់អ្នកត្រូវជ្រើសរើសផ្ទាំង " ដំណើរការ ', ដែលមានទីតាំងនៅជាប់ផ្ទាំង "កម្មវិធី" ។ អ្នកនឹងឃើញដំណើរការដែលកំពុងដំណើរការទាំងអស់នៅទីនោះ និងផងដែរអំពីចំនួនអង្គចងចាំដែលពួកគេត្រូវបានប្រើប្រាស់។
ជំហានទីបី។ អ្នកត្រូវស្វែងរកដំណើរការដែលប្រើប្រាស់អង្គចងចាំច្រើន ចុចខាងស្តាំលើពួកវា ហើយចុចលើវា។ "បញ្ចប់ដំណើរការ" ។
នេះគឺជា! អ្នកអាចបញ្ចប់ដំណើរការដែលប្រើប្រាស់អង្គចងចាំច្រើន ដែលអាចបង្កើនល្បឿននៃប្រព័ន្ធរបស់អ្នកបានភ្លាមៗ។
កាត់បន្ថយចលនា
ជាការប្រសើរណាស់ Windows 10 ផ្តល់នូវចលនាជាច្រើន។ គំនូរជីវចលនេះធ្វើអោយរូបរាងរបស់ Windows 10 PC របស់យើងប្រសើរឡើង។ ទោះយ៉ាងណាក៏ដោយ ក្នុងពេលជាមួយគ្នានេះ វាធ្វើឱ្យកុំព្យូទ័ររបស់យើងយឺត។ អ្នកតែងតែអាចបង្រួមអប្បបរមា និងពង្រីកចលនារបស់ Windows បានភ្លាមៗ។
ជំហានទី ១ ដំបូងបើកម៉ឺនុយចាប់ផ្តើមហើយរកមើលនៅទីនោះសម្រាប់ការកំណត់ប្រព័ន្ធកម្រិតខ្ពស់។ បន្ទាប់មកចុចលើវាដើម្បីបន្ត។
ជំហានទី ១ ឥឡូវនេះនៅក្រោម លក្ខណៈសម្បត្តិប្រព័ន្ធ អ្នកត្រូវចុចលើ ការកំណត់ នៅក្រោមការអនុវត្ត។
ជំហានទីបី។ នៅក្រោមផ្ទាំង "ការអនុវត្ត" អ្នកត្រូវជ្រើសរើសជម្រើស "ការអនុវត្ត" ។ កែតម្រូវសម្រាប់ការអនុវត្តដ៏ល្អបំផុត» នៅក្រោម Visual Effects ដើម្បីបិទចលនាទាំងអស់។
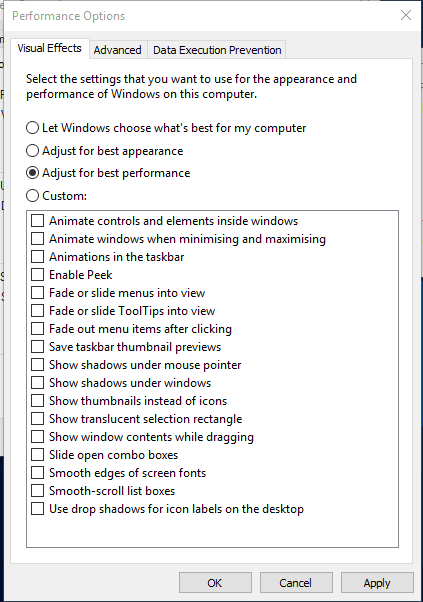
ជំហានទី ១ ប្រសិនបើអ្នកចង់បិទចលនានីមួយៗរបស់អ្នក អ្នកត្រូវជ្រើសរើសជម្រើស " ផ្ទាល់ខ្លួន។ "
នេះគឺជា; ខ្ញុំរួចរាល់! នេះជារបៀបដែលអ្នកអាចបិទ ឬកាត់បន្ថយចំនួនចលនាពី Windows PC របស់អ្នក។ អ្នកអាចផ្លាស់ប្តូរជម្រើសចលនាផ្សេងៗដោយចូលទៅកាន់ជម្រើស "ផ្ទាល់ខ្លួន" នៅក្រោមផ្នែកចលនា។
Defragment ថាសរឹងកុំព្យូទ័ររបស់អ្នក។
យូរៗទៅ ដ្រាយវ៍រឹងរបស់យើងទំនងជាខូច។ ដូច្នេះ ការបង្កើនប្រសិទ្ធភាពថាសជាអចិន្ត្រៃយ៍នៃកុំព្យូទ័ររបស់អ្នកអាចធ្វើអោយប្រសើរឡើងនូវដំណើរការ និងភាពជឿជាក់។ មានឧបករណ៍ជាច្រើនដែលអាចរកបាននៅទូទាំងបណ្តាញដែលអាចបង្កើនប្រសិទ្ធភាពថាសរឹងរបស់យើងនៅក្នុង jiffy ។ ប្រព័ន្ធប្រតិបត្តិការ Windows មានឧបករណ៍ defragmentation ដែលអ្នកអាចទទួលបានដើម្បីបង្កើនដំណើរការនៃកុំព្យូទ័ររបស់អ្នក។
ជំហានទី ១ ដំបូងអ្នកត្រូវបើក និងដំណើរការ Disk Optimization Tool ។ ដូច្នេះ អ្នកត្រូវស្វែងរក "បង្កើនប្រសិទ្ធភាព" ឬ "Defragment" នៅក្នុងរបារភារកិច្ច។
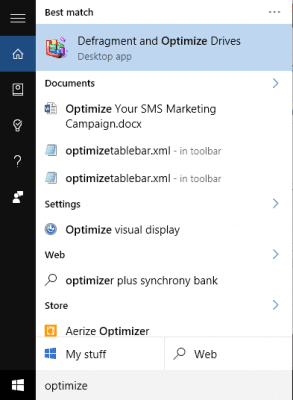
ជំហានទីពីរ។ នៅជំហានបន្ទាប់ អ្នកត្រូវជ្រើសរើស hard drive របស់អ្នក ហើយចុចលើ Analyze។
ជំហានទី ១ ឥឡូវនេះអ្នកនឹងឃើញភាគរយនៃឯកសារដែលបានបំបែកនៅក្នុងលទ្ធផល។
ជំហានទី ១ ប្រសិនបើអ្នកជ្រើសរើសដើម្បី defragment ដ្រាយ សូមចុច Optimize ។ ឥឡូវនេះ ត្រូវប្រាកដថាអ្នកមិនប្រើកុំព្យូទ័ររបស់អ្នក ខណៈពេលដែលឧបករណ៍កំពុង defragmenting ថាសរឹងរបស់អ្នក។
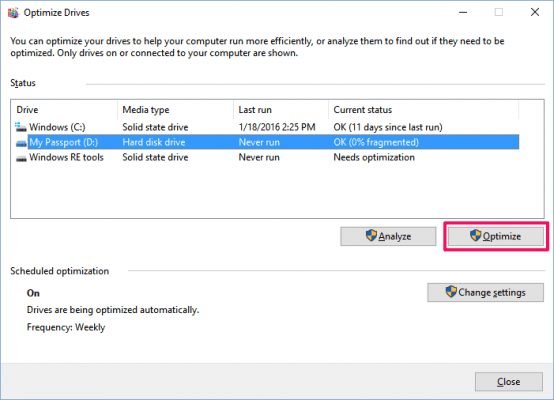
នេះគឺជា; ខ្ញុំរួចរាល់! នេះជារបៀបដែលអ្នកអាចប្រើកម្មវិធី defragmenter ដ្រាយវ៍រឹងរបស់កុំព្យូទ័ររបស់អ្នក ដើម្បីបង្កើនប្រសិទ្ធភាពរបស់វា។
ដូច្នេះ ទាំងនេះគឺជាវិធីល្អបំផុតដើម្បីបង្កើនល្បឿនកុំព្យូទ័រយឺត។ សង្ឃឹមថាអត្ថបទនេះបានជួយអ្នក! សូមចែករំលែកទៅកាន់មិត្តរបស់អ្នកផងដែរ។ ប្រសិនបើអ្នកមានចម្ងល់ទាក់ទងនឹងបញ្ហានេះ សូមប្រាប់ពួកយើងក្នុងប្រអប់ comment ខាងក្រោម។