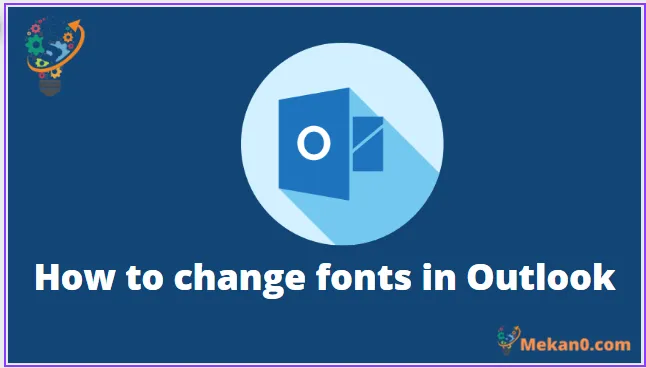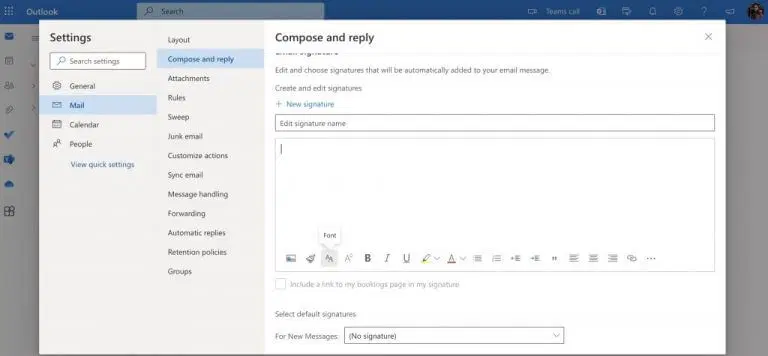ನೀವು Outlook ನಲ್ಲಿ ಡೀಫಾಲ್ಟ್ ಫಾಂಟ್ಗಳನ್ನು ಬದಲಾಯಿಸಬಹುದು. ಅದಕ್ಕಾಗಿ ಕೆಳಗಿನ ಹಂತಗಳನ್ನು ಅನುಸರಿಸಿ:
- ನಿಮ್ಮ Outlook ವೆಬ್ ಖಾತೆಗೆ ಹೋಗಿ, ಮೇಲ್ ಅನ್ನು ರಚಿಸಿ, ತದನಂತರ ನಿಮ್ಮ ಇಮೇಲ್ಗಳನ್ನು ಹೊಂದಲು ನೀವು ಬಯಸುವ ಫಾಂಟ್ ಅನ್ನು ಆಯ್ಕೆ ಮಾಡಿ.
- ನೀವು Outlook ಅಪ್ಲಿಕೇಶನ್ ಅನ್ನು ಬಳಸುತ್ತಿದ್ದರೆ, ಈ ಕೆಳಗಿನವುಗಳನ್ನು ಮಾಡಿ:
- ಗೆ ಹೋಗಿ ಫೈಲ್ > ಆಯ್ಕೆಗಳ ಮೆನು .
- ಪತ್ತೆ ಮೇಲ್ .
- ಕ್ಲಿಕ್ ಲೇಖನ ಸಾಮಗ್ರಿಗಳು ಮತ್ತು ಫಾಂಟ್ಗಳು .
- ಕ್ಷೇತ್ರವನ್ನು ಆಯ್ಕೆಮಾಡಿ: ಹೊಸ ಮೇಲ್ಗಳು ، ಅಥವಾ ಸಂದೇಶಗಳಿಗೆ ಪ್ರತ್ಯುತ್ತರ ನೀಡಿ ಅಥವಾ ಫಾರ್ವರ್ಡ್ ಮಾಡಿ ، ಸಾಮಾನ್ಯ ಪಠ್ಯ ಸಂದೇಶಗಳನ್ನು ರಚಿಸಿ ಮತ್ತು ಓದಿ .
- ಫಾಂಟ್ ಗಾತ್ರ, ಬಣ್ಣ, ಪರಿಣಾಮ ಮತ್ತು ಶೈಲಿಯನ್ನು ಆಯ್ಕೆಮಾಡಿ.
- ಈಗ ಕ್ಲಿಕ್ ಮಾಡಿ "ಸರಿ" .
ಔಟ್ಲುಕ್ ಅಚ್ಚುಕಟ್ಟಾಗಿ ಮತ್ತು ಸುಲಭವಾಗಿ ಅರ್ಥಮಾಡಿಕೊಳ್ಳಲು ಡೀಫಾಲ್ಟ್ ಫಾಂಟ್ ಸೆಟ್ಟಿಂಗ್ನೊಂದಿಗೆ ಬರುತ್ತದೆ. ಆದಾಗ್ಯೂ, ಸ್ವಲ್ಪ ಸಮಯದ ನಂತರ ನಿಮ್ಮ ಸೆಟ್ಟಿಂಗ್ಗಳೊಂದಿಗೆ ನೀವು ಬೇಸರಗೊಳ್ಳಬಹುದು.
ಆದ್ದರಿಂದ ಈಗಿನಿಂದಲೇ ಪ್ರಾರಂಭಿಸೋಣ.
ಔಟ್ಲುಕ್ನಲ್ಲಿ ಫಾಂಟ್ಗಳನ್ನು ಹೇಗೆ ಬದಲಾಯಿಸುವುದು
ಪೂರ್ವನಿಯೋಜಿತವಾಗಿ, ಔಟ್ಲುಕ್ ಫಾಂಟ್ ಅನ್ನು ಹೊಂದಿಸಲಾಗಿದೆ ಕ್ಯಾಲಿಬ್ರಿ — ಅದರ ಫಾಂಟ್ ಗಾತ್ರವನ್ನು 12 ಗೆ ಹೊಂದಿಸಲಾಗಿದೆ. ನೀವು Outlook ವೆಬ್ ಅಪ್ಲಿಕೇಶನ್ ಮತ್ತು Outlook ಎರಡರಲ್ಲೂ ಫಾಂಟ್ ಅನ್ನು ಬದಲಾಯಿಸಬಹುದು. ವೆಬ್ ಪ್ರಕ್ರಿಯೆಯಲ್ಲಿ ಔಟ್ಲುಕ್ ಅನ್ನು ಮೊದಲು ಕವರ್ ಮಾಡೋಣ.
ವೆಬ್ನಲ್ಲಿ ನಿಮ್ಮ Outlook ಖಾತೆಗೆ ಹೋಗಿ, ಸೈನ್ ಇನ್ ಮಾಡಿ ಮತ್ತು ಇಮೇಲ್ ಅನ್ನು ರಚಿಸಿ. ಅಲ್ಲಿಂದ, ಫಾಂಟ್ ಮತ್ತು ಫಾಂಟ್ ಗಾತ್ರ ಡ್ರಾಪ್ಡೌನ್ ಮೆನು ಕ್ಲಿಕ್ ಮಾಡಿ ಮತ್ತು ನಿಮ್ಮ ಆದ್ಯತೆಯ ಆಯ್ಕೆಗಳನ್ನು ಆಯ್ಕೆಮಾಡಿ. ಹಾಗೆ ಮಾಡುವುದರಿಂದ ಆ ನಿರ್ದಿಷ್ಟ ಸ್ಥಿತಿಗೆ ನಿಮ್ಮ ಫಾಂಟ್ ಸೆಟ್ಟಿಂಗ್ಗಳನ್ನು ಬದಲಾಯಿಸುತ್ತದೆ.
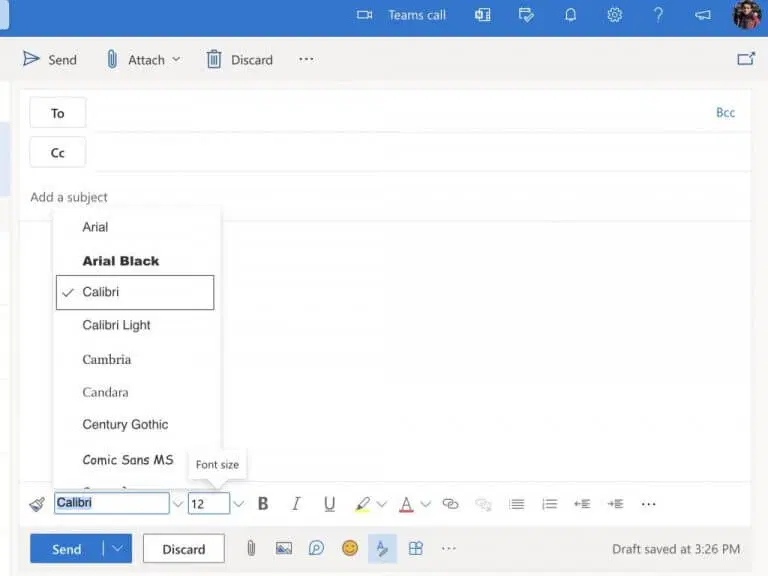
ಆದಾಗ್ಯೂ, ನಿಮ್ಮ Outlook ಫಾಂಟ್ಗಳನ್ನು ಶಾಶ್ವತವಾಗಿ ಬದಲಾಯಿಸಲು ನೀವು ಬಯಸಿದರೆ, ನೀವು Outlook ಸೆಟ್ಟಿಂಗ್ಗಳ ಮೆನುವಿನಿಂದ ಫಾಂಟ್ ಅನ್ನು ಬದಲಾಯಿಸಬೇಕಾಗುತ್ತದೆ. ನೀವು ಹೇಗೆ ಪ್ರಾರಂಭಿಸಬಹುದು ಎಂಬುದು ಇಲ್ಲಿದೆ.
- ಮೇಲಿನ ಎಡ ಮೂಲೆಯಲ್ಲಿ (ಗೇರ್ ಐಕಾನ್) ಸೆಟ್ಟಿಂಗ್ಗಳ ಆಯ್ಕೆಯನ್ನು ಕ್ಲಿಕ್ ಮಾಡಿ.
- ನಂತರ ತಲೆ ಮೇಲ್ > ರಚಿಸಿ ಮತ್ತು ಪ್ರತ್ಯುತ್ತರಿಸಿ .
- ಈಗ ಐಕಾನ್ ಆಯ್ಕೆಮಾಡಿ ಸಾಲು ನಿಮ್ಮ ಐಕಾನ್ಗಳನ್ನು ಬದಲಾಯಿಸಲು.
ಅಷ್ಟೆ - ನಿಮ್ಮ ಫಾಂಟ್ ಸೆಟ್ಟಿಂಗ್ಗಳನ್ನು ಬದಲಾಯಿಸಲಾಗುತ್ತದೆ.
ಔಟ್ಲುಕ್ ಅಪ್ಲಿಕೇಶನ್
ಗೆ ಚಲಿಸುವ ಮೂಲಕ ಮೇಲ್ನೋಟ ಡೆಸ್ಕ್ಟಾಪ್ಗಾಗಿ, ಪ್ರಕ್ರಿಯೆಯು ಬಹುತೇಕ ಒಂದೇ ಆಗಿರುತ್ತದೆ. ಅಪ್ಲಿಕೇಶನ್ ಅನ್ನು ರನ್ ಮಾಡಿ ಮತ್ತು ನಂತರ ಕೆಳಗಿನ ಹಂತಗಳನ್ನು ಅನುಸರಿಸಿ:
- ಪಟ್ಟಿಗೆ ಹೋಗಿ ಫೈಲ್ > ಆಯ್ಕೆಗಳು .
- ಅಲ್ಲಿಂದ, ಒಂದು ವರ್ಗವನ್ನು ಆಯ್ಕೆಮಾಡಿ ಮೇಲ್ .
- ಕ್ಲಿಕ್ ಲೇಖನ ಸಾಮಗ್ರಿಗಳು ಮತ್ತು ಫಾಂಟ್ಗಳು .
- ಅಂತಿಮವಾಗಿ, ನೀವು ಬದಲಾಯಿಸಲು ಬಯಸುವ ಪ್ರತಿಯೊಂದು ಕ್ಷೇತ್ರಕ್ಕೂ ಫಾಂಟ್ ಅನ್ನು ವ್ಯಾಖ್ಯಾನಿಸಿ:
- ಹೊಸ ಮೇಲ್ಗಳು: ನೀವು ರಚಿಸುವ ಇಮೇಲ್ಗಳಿಗೆ ಡೀಫಾಲ್ಟ್ ಫಾಂಟ್ ಅನ್ನು ಆಯ್ಕೆ ಮಾಡೋಣ.
- ಸಂದೇಶಗಳಿಗೆ ಪ್ರತ್ಯುತ್ತರಿಸಿ ಅಥವಾ ಫಾರ್ವರ್ಡ್ ಮಾಡಿ: ನೀವು ಪ್ರತ್ಯುತ್ತರಿಸುವ ಅಥವಾ ಫಾರ್ವರ್ಡ್ ಮಾಡುವ ಇಮೇಲ್ ಸಂದೇಶಗಳಿಗೆ ಫಾಂಟ್ಗಳನ್ನು ಹೊಂದಿಸಲು ಈ ಆಯ್ಕೆಯು ನಿಮಗೆ ಅನುಮತಿಸುತ್ತದೆ.
- ಸಾಮಾನ್ಯ ಪಠ್ಯ ಸಂದೇಶಗಳನ್ನು ಬರೆಯುವುದು ಮತ್ತು ಓದುವುದು: ಈ ವೈಶಿಷ್ಟ್ಯವು ನಿಮಗೆ ಮಾತ್ರ ಇಮೇಲ್ಗಳ ಸಾಲನ್ನು ಬದಲಾಯಿಸುತ್ತದೆ. - ಫಾಂಟ್ ಗಾತ್ರ, ಬಣ್ಣ, ಪರಿಣಾಮ ಮತ್ತು ಶೈಲಿಯಂತಹ ಇತರ ಸೆಟ್ಟಿಂಗ್ಗಳನ್ನು ನಿರ್ದಿಷ್ಟಪಡಿಸಿ.
- ಕ್ಲಿಕ್ "ಸರಿ ನಿಮ್ಮ ಸೆಟ್ಟಿಂಗ್ಗಳಿಗೆ ಬದಲಾವಣೆಗಳನ್ನು ಮಾಡುವುದನ್ನು ಪೂರ್ಣಗೊಳಿಸಲು.
ಹಾಗೆ ಮಾಡಿ, ಮತ್ತು ನಿಮ್ಮ Outlook ಡೆಸ್ಕ್ಟಾಪ್ ಫಾಂಟ್ ಸೆಟ್ಟಿಂಗ್ಗಳನ್ನು ಅಂತಿಮವಾಗಿ ಬದಲಾಯಿಸಲಾಗುತ್ತದೆ.
Outlook ನಲ್ಲಿ ನಿಮ್ಮ ಫಾಂಟ್ಗಳನ್ನು ಬದಲಾಯಿಸಿ
ಮತ್ತು ಇವುಗಳು ನೀವು ಫಾಂಟ್ಗಳನ್ನು ಮಾರ್ಪಡಿಸುವ ಕೆಲವು ವಿಧಾನಗಳಾಗಿವೆ ಮೇಲ್ನೋಟ ಓ ಜನರೇ. Outlook ಹಳೆಯದಾಗಿದೆ, ಆದರೂ ಇದು Microsoft ಬಳಕೆದಾರರಿಗೆ ಬಳಸಲು ಸುಲಭವಾಗುವಂತೆ ಹೊಸ ವೈಶಿಷ್ಟ್ಯಗಳನ್ನು ಸೇರಿಸುತ್ತಲೇ ಇರುತ್ತದೆ. ಔಟ್ಲುಕ್ಗೆ ಸಂಬಂಧಿಸಿದ ಎಲ್ಲವನ್ನೂ ನಾವು ವಾಡಿಕೆಯಂತೆ ಕವರ್ ಮಾಡುತ್ತೇವೆ.