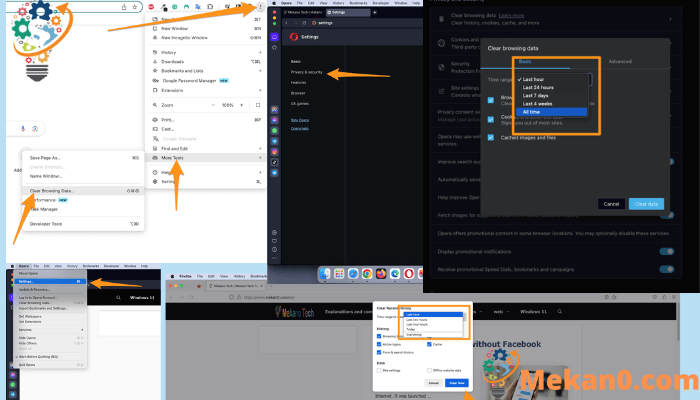ಎಲ್ಲಾ ಬ್ರೌಸರ್ಗಳಿಗೆ ಸಂಗ್ರಹವನ್ನು ತೆರವುಗೊಳಿಸುವುದು ಮತ್ತು ಇತಿಹಾಸವನ್ನು ತೆರವುಗೊಳಿಸುವುದು ಹೇಗೆ ಕ್ರೋಮ್ و ಸಫಾರಿ و ಫೈರ್ಫಾಕ್ಸ್ و ಎಡ್ಜ್
ನಿಮ್ಮ ಬ್ರೌಸಿಂಗ್ ಇತಿಹಾಸವನ್ನು ಅಳಿಸುವುದು ನಿಮ್ಮ ಗೌಪ್ಯತೆಯನ್ನು ರಕ್ಷಿಸಲು ಸಹಾಯ ಮಾಡುತ್ತದೆ ಮತ್ತು ನೀವು ಹಂಚಿದ ಅಥವಾ ಸಾರ್ವಜನಿಕ ಕಂಪ್ಯೂಟರ್ ಅನ್ನು ಬಳಸುತ್ತಿದ್ದರೆ ಮತ್ತು ನೀವು ಲಾಗ್ ಇನ್ ಆಗಿದ್ದರೆ ಇದು ವಿಶೇಷವಾಗಿ ಮುಖ್ಯವಾಗಿದೆ. ಹೆಚ್ಚುವರಿಯಾಗಿ, ನೀವು ಹೆಚ್ಚು ನಿಖರವಾದ ಹುಡುಕಾಟ ಫಲಿತಾಂಶಗಳನ್ನು ಪಡೆಯಬಹುದು ಮತ್ತು ಹಾರ್ಡ್ ಡ್ರೈವ್ ಜಾಗವನ್ನು ಮುಕ್ತಗೊಳಿಸಬಹುದು, ಇದು ಬ್ರೌಸಿಂಗ್ ವೇಗವನ್ನು ಹೆಚ್ಚಿಸುತ್ತದೆ. ಇದನ್ನು ಮಾಡಲು, Google Chrome, Safari, Firefox ಮತ್ತು Microsoft Edge ನಂತಹ ವಿವಿಧ ವೆಬ್ ಬ್ರೌಸರ್ಗಳಲ್ಲಿ ನಿಮ್ಮ ಬ್ರೌಸರ್ ಇತಿಹಾಸವನ್ನು ನೀವು ತೆರವುಗೊಳಿಸಬಹುದು.
Chrome ನಲ್ಲಿ ಸಂಗ್ರಹವನ್ನು ತೆರವುಗೊಳಿಸುವುದು ಹೇಗೆ
Chrome ಬ್ರೌಸರ್ನಲ್ಲಿ ಕುಕೀಗಳು ಮತ್ತು ಇತರ ಇತಿಹಾಸವನ್ನು ಅಳಿಸಲು, ನೀವು ವಿಂಡೋದ ಮೇಲಿನ ಬಲ ಮೂಲೆಯಲ್ಲಿರುವ ಮೂರು ಚುಕ್ಕೆಗಳ ಐಕಾನ್ ಅನ್ನು ಕ್ಲಿಕ್ ಮಾಡಬೇಕಾಗುತ್ತದೆ, ನಂತರ "ಇತಿಹಾಸ" ಮೆನುಗೆ ಹೋಗಿ ಮತ್ತು ನಂತರ "ಬ್ರೌಸಿಂಗ್ ಡೇಟಾವನ್ನು ತೆರವುಗೊಳಿಸಿ". ಅದರ ನಂತರ, ನೀವು ಡ್ರಾಪ್-ಡೌನ್ ಪಟ್ಟಿಯಿಂದ ನಿರ್ದಿಷ್ಟ ದಿನಾಂಕ ಶ್ರೇಣಿಯನ್ನು ಆಯ್ಕೆ ಮಾಡಬೇಕು, "ಕುಕೀಸ್ ಮತ್ತು ಇತರ ಸೈಟ್ ಡೇಟಾ" ಆಯ್ಕೆಯನ್ನು ಆರಿಸಿ, ತದನಂತರ "ಡೇಟಾವನ್ನು ತೆರವುಗೊಳಿಸಿ" ಕ್ಲಿಕ್ ಮಾಡಿ. ಹೆಚ್ಚುವರಿಯಾಗಿ, ಯಾವುದೇ ಸೈಟ್ಗಾಗಿ ವೈಯಕ್ತಿಕ ಬ್ರೌಸಿಂಗ್ ಇತಿಹಾಸವನ್ನು ಇತಿಹಾಸ ಪುಟದ ಮೂಲಕ ಅಳಿಸಬಹುದು.
- Google Chrome ಬ್ರೌಸರ್ ತೆರೆಯಿರಿ
- ಮೇಲಿನ ಬಲ ಮೂಲೆಯಲ್ಲಿರುವ ಮೂರು ಚುಕ್ಕೆಗಳ ಮೇಲೆ ಕ್ಲಿಕ್ ಮಾಡಿ . ಇದನ್ನು . ಬಟನ್ ಎಂದೂ ಕರೆಯುತ್ತಾರೆ Google Chrome ಅನ್ನು ಕಸ್ಟಮೈಸ್ ಮಾಡಿ ಮತ್ತು ನಿಯಂತ್ರಿಸಿ.
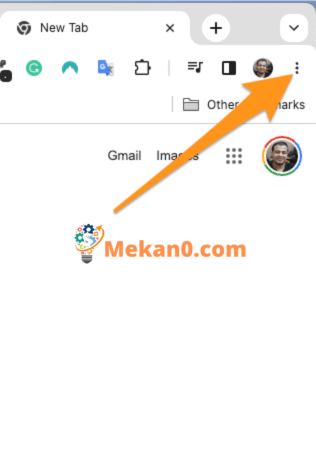
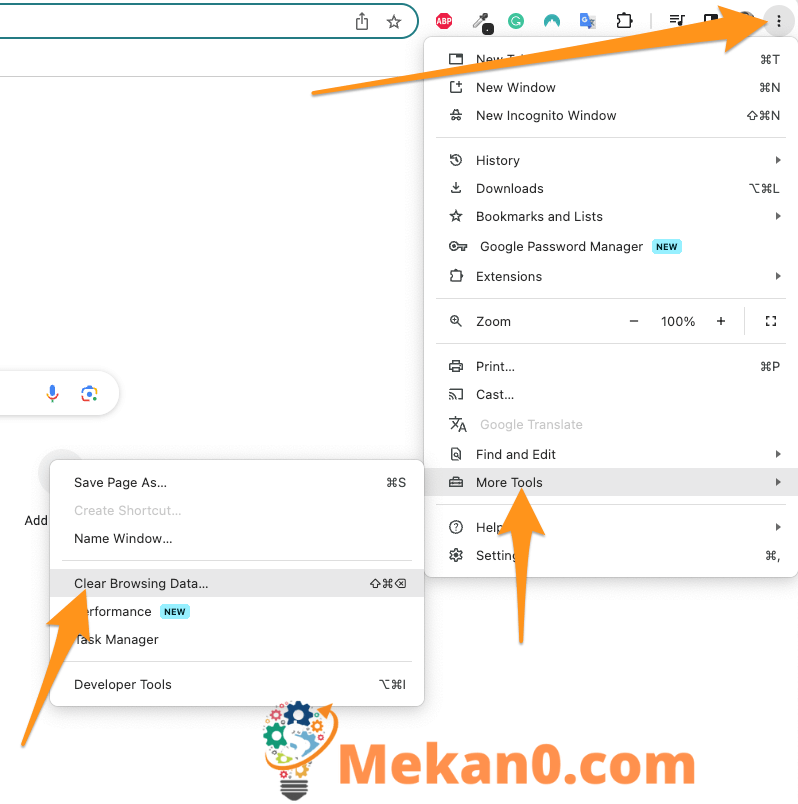

ಗಮನಿಸಿ: ಪ್ರತಿ ಸೈಟ್ನ ಮುಂದಿನ ಬಾಕ್ಸ್ಗಳನ್ನು ಪರಿಶೀಲಿಸುವ ಮೂಲಕ ಮತ್ತು ನಂತರ ವಿಂಡೋದ ಮೇಲಿನ ಬಲ ಮೂಲೆಯಲ್ಲಿರುವ ಅಳಿಸು ಬಟನ್ ಕ್ಲಿಕ್ ಮಾಡುವ ಮೂಲಕ ನೀವು ನಿರ್ದಿಷ್ಟ ಪುಟಗಳ ಇತಿಹಾಸವನ್ನು ಇಲ್ಲಿ ತೆರವುಗೊಳಿಸಬಹುದು. ಸತತವಾಗಿ ಅನೇಕ ಐಟಂಗಳನ್ನು ಆಯ್ಕೆ ಮಾಡಲು ನೀವು Shift ಕೀಲಿಯನ್ನು ಸಹ ಬಳಸಬಹುದು.
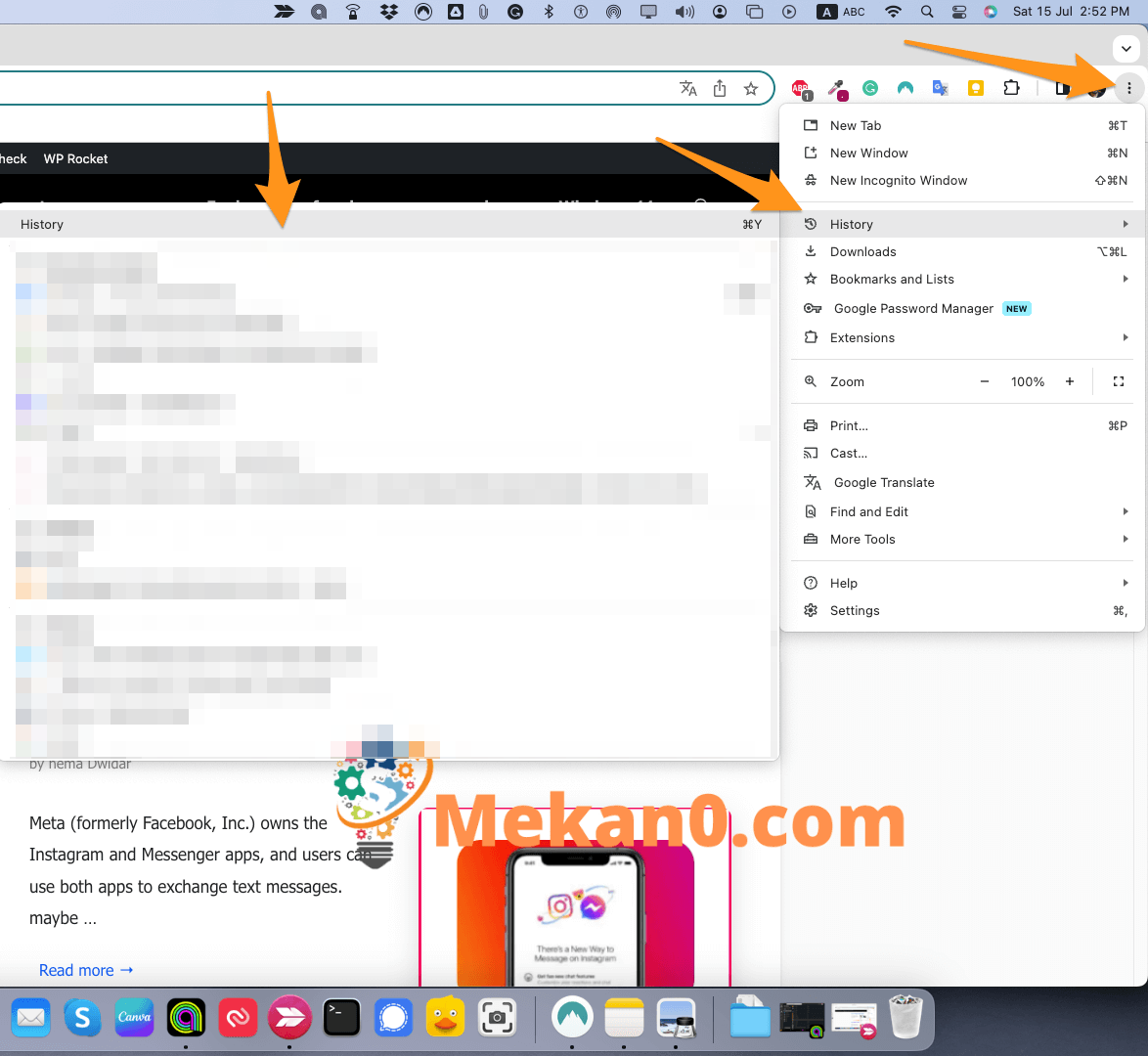

ಸಫಾರಿಯಲ್ಲಿ ಸಂಗ್ರಹವನ್ನು ಹೇಗೆ ತೆರವುಗೊಳಿಸುವುದು
ಸಫಾರಿಯಲ್ಲಿ ನಿಮ್ಮ ಬ್ರೌಸಿಂಗ್ ಇತಿಹಾಸ ಮತ್ತು ಸಂಗ್ರಹವನ್ನು ತೆರವುಗೊಳಿಸಲು, ಸಫಾರಿ ತೆರೆಯಿರಿ ಮತ್ತು ಟ್ಯಾಪ್ ಮಾಡಿ ಇತಿಹಾಸ> ಎಲ್ಲಾ ಇತಿಹಾಸವನ್ನು ತೋರಿಸು ಆಪಲ್ ಮೆನು ಬಾರ್ನಿಂದ. ನಂತರ ಬಟನ್ ಕ್ಲಿಕ್ ಮಾಡಿ ಇತಿಹಾಸವನ್ನು ತೆರವುಗೊಳಿಸಿ ಮೇಲಿನ ಬಲ ಮೂಲೆಯಲ್ಲಿ ಮತ್ತು ಸಮಯ ಶ್ರೇಣಿಯನ್ನು ಆಯ್ಕೆಮಾಡಿ. ಅಂತಿಮವಾಗಿ, ಟ್ಯಾಪ್ ಮಾಡಿ ಸ್ಪಷ್ಟ ಇತಿಹಾಸ .
- ಸಫಾರಿ ತೆರೆಯಿರಿ.
- ಕ್ಲಿಕ್ ಲಾಗ್> ಎಲ್ಲಾ ಆರ್ಕೈವ್ಗಳನ್ನು ತೋರಿಸಿ ಆಪಲ್ ಮೆನು ಬಾರ್ನಲ್ಲಿ. ನೀವು Safari ಅಪ್ಲಿಕೇಶನ್ನಲ್ಲಿದ್ದರೆ ಮಾತ್ರ ನೀವು ಈ ಆಯ್ಕೆಯನ್ನು ನೋಡುತ್ತೀರಿ.
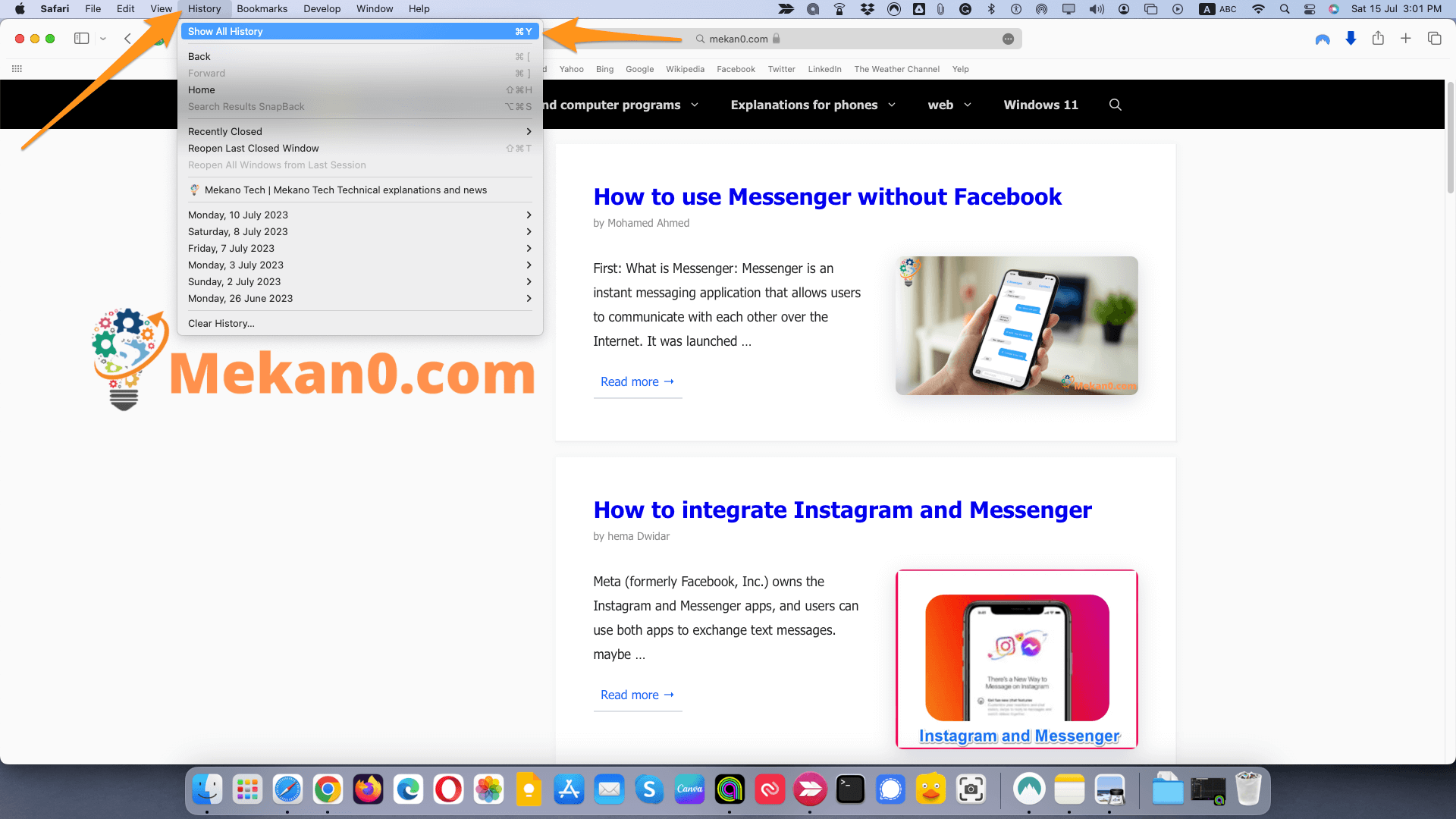
ಗಮನಿಸಿ: ಈ ಪುಟವನ್ನು ತೆರೆಯಲು ನಿಮ್ಮ ಕೀಬೋರ್ಡ್ನಲ್ಲಿ ಕಮಾಂಡ್ + ವೈ ಅನ್ನು ಸಹ ನೀವು ಒತ್ತಬಹುದು.
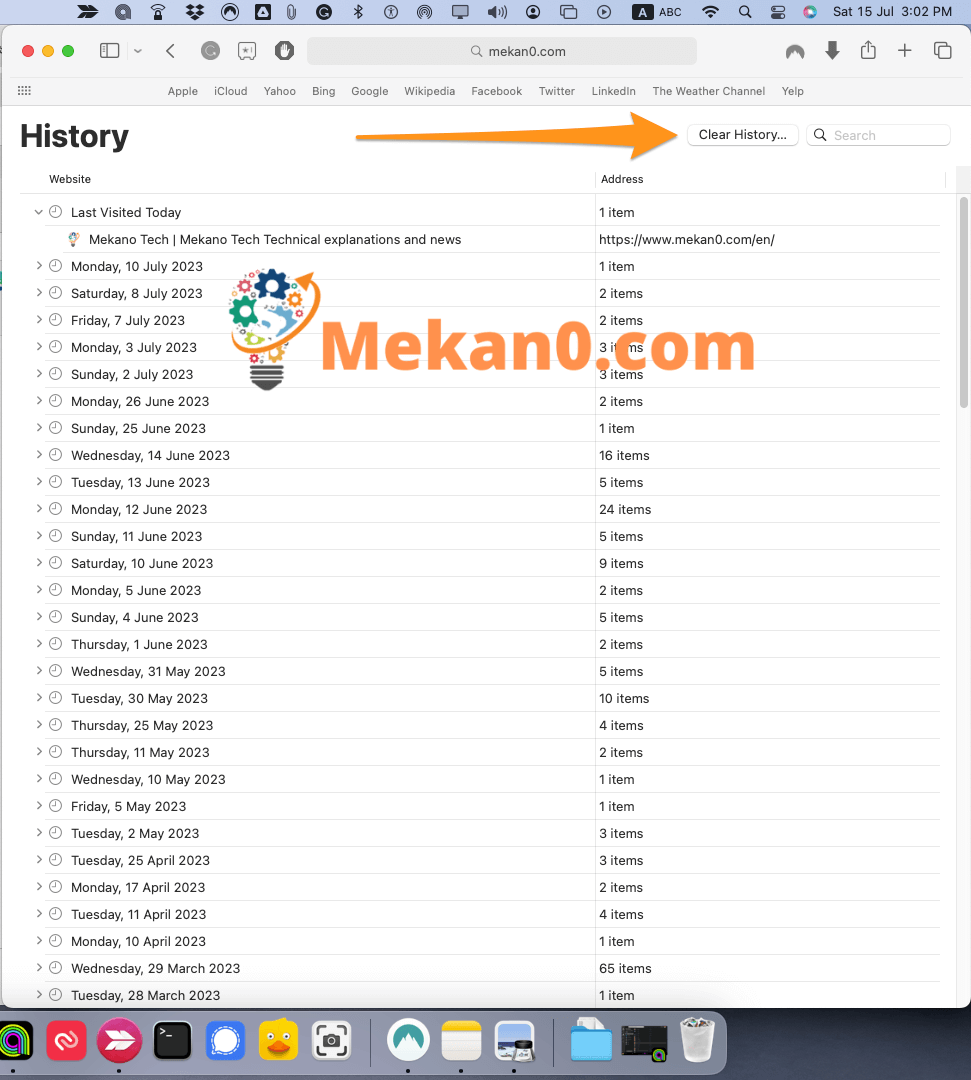
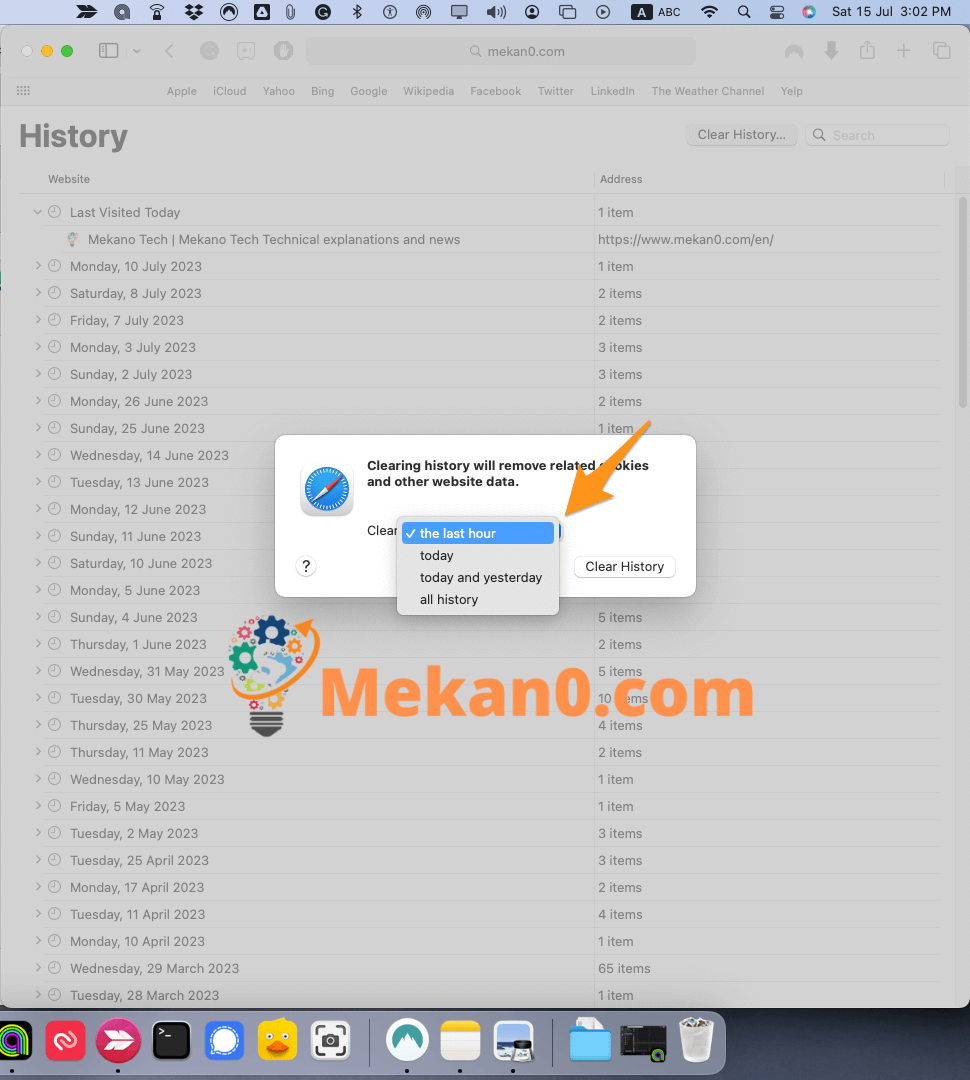
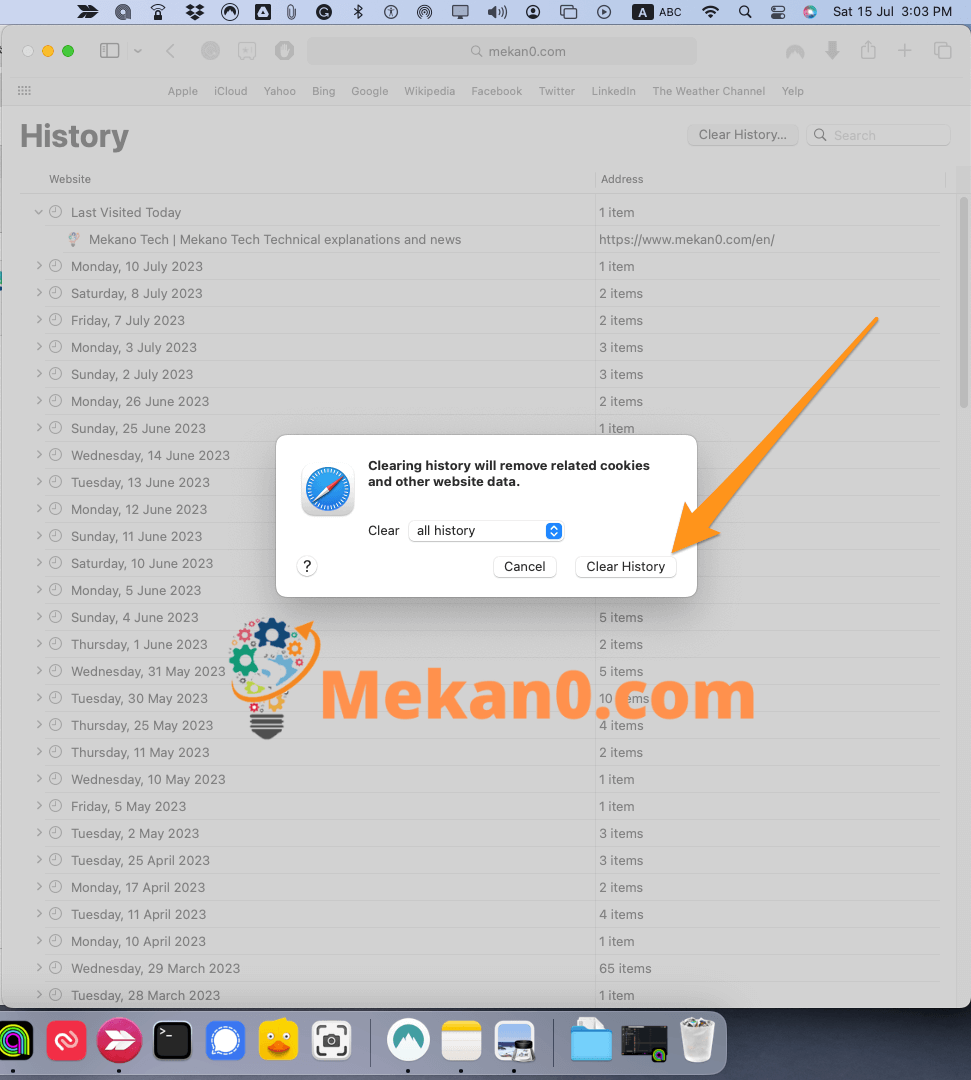
ಸೈಟ್ ಅಥವಾ ದಿನಾಂಕವನ್ನು ಬಲ ಕ್ಲಿಕ್ ಮಾಡಿ ಮತ್ತು ಆಯ್ಕೆ ಮಾಡುವ ಮೂಲಕ ನೀವು ಈ ವಿಂಡೋದಲ್ಲಿ ಪ್ರತ್ಯೇಕ ಸೈಟ್ಗಳ ಇತಿಹಾಸವನ್ನು ಅಳಿಸಬಹುದು ಡಾ . ನೀವು ಟ್ರ್ಯಾಕ್ಪ್ಯಾಡ್ ಅನ್ನು ಬಳಸುತ್ತಿದ್ದರೆ, ಟ್ರ್ಯಾಕ್ಪ್ಯಾಡ್ನಲ್ಲಿ ಕ್ಲಿಕ್ ಮಾಡುವಾಗ ಕಂಟ್ರೋಲ್ ಕೀಲಿಯನ್ನು ಹಿಡಿದಿಟ್ಟುಕೊಳ್ಳುವ ಮೂಲಕ ನೀವು ಬಲ ಕ್ಲಿಕ್ ಮಾಡಬಹುದು.
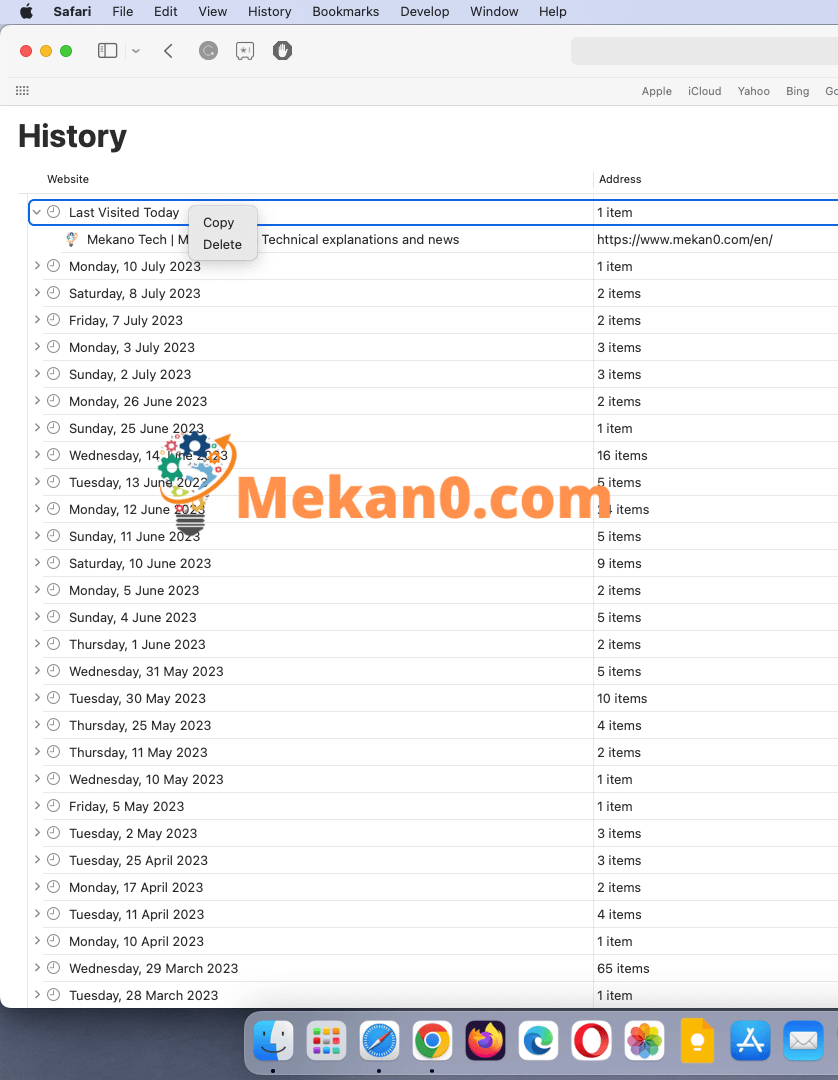
ಫೈರ್ಫಾಕ್ಸ್ನಲ್ಲಿ ಇತಿಹಾಸವನ್ನು ಹೇಗೆ ತೆರವುಗೊಳಿಸುವುದು
ಫೈರ್ಫಾಕ್ಸ್ನಲ್ಲಿ ಇತಿಹಾಸವನ್ನು ತೆರವುಗೊಳಿಸಲು, ಲೈಬ್ರರಿ ಐಕಾನ್ ಮೇಲೆ ಕ್ಲಿಕ್ ಮಾಡಿ ಮತ್ತು ಹೋಗಿ ಇತಿಹಾಸ> ಇತ್ತೀಚಿನ ಇತಿಹಾಸವನ್ನು ತೆರವುಗೊಳಿಸಿ. ಡ್ರಾಪ್ಡೌನ್ ಪಟ್ಟಿಯಿಂದ ಸಮಯ ಶ್ರೇಣಿಯನ್ನು ಆರಿಸಿ. ಪೆಟ್ಟಿಗೆಯನ್ನು ಪರಿಶೀಲಿಸಿ" ಇತಿಹಾಸವನ್ನು ಬ್ರೌಸ್ ಮಾಡಿ ಮತ್ತು ಡೌನ್ಲೋಡ್ ಮಾಡಿ ಮತ್ತು ಕ್ಲಿಕ್ ಮಾಡಿ ಈಗ ಸ್ಕ್ಯಾನ್ ಮಾಡಿ".
- Mozilla Firefox ತೆರೆಯಿರಿ .
- ನಂತರ ವಿಂಡೋದ ಮೇಲಿನ ಬಲ ಮೂಲೆಯಲ್ಲಿರುವ ಮೂರು ಸಾಲುಗಳ ಐಕಾನ್ ಅನ್ನು ಕ್ಲಿಕ್ ಮಾಡಿ.
- ಮುಂದೆ, ಇತಿಹಾಸದ ಮೇಲೆ ಕ್ಲಿಕ್ ಮಾಡಿ .
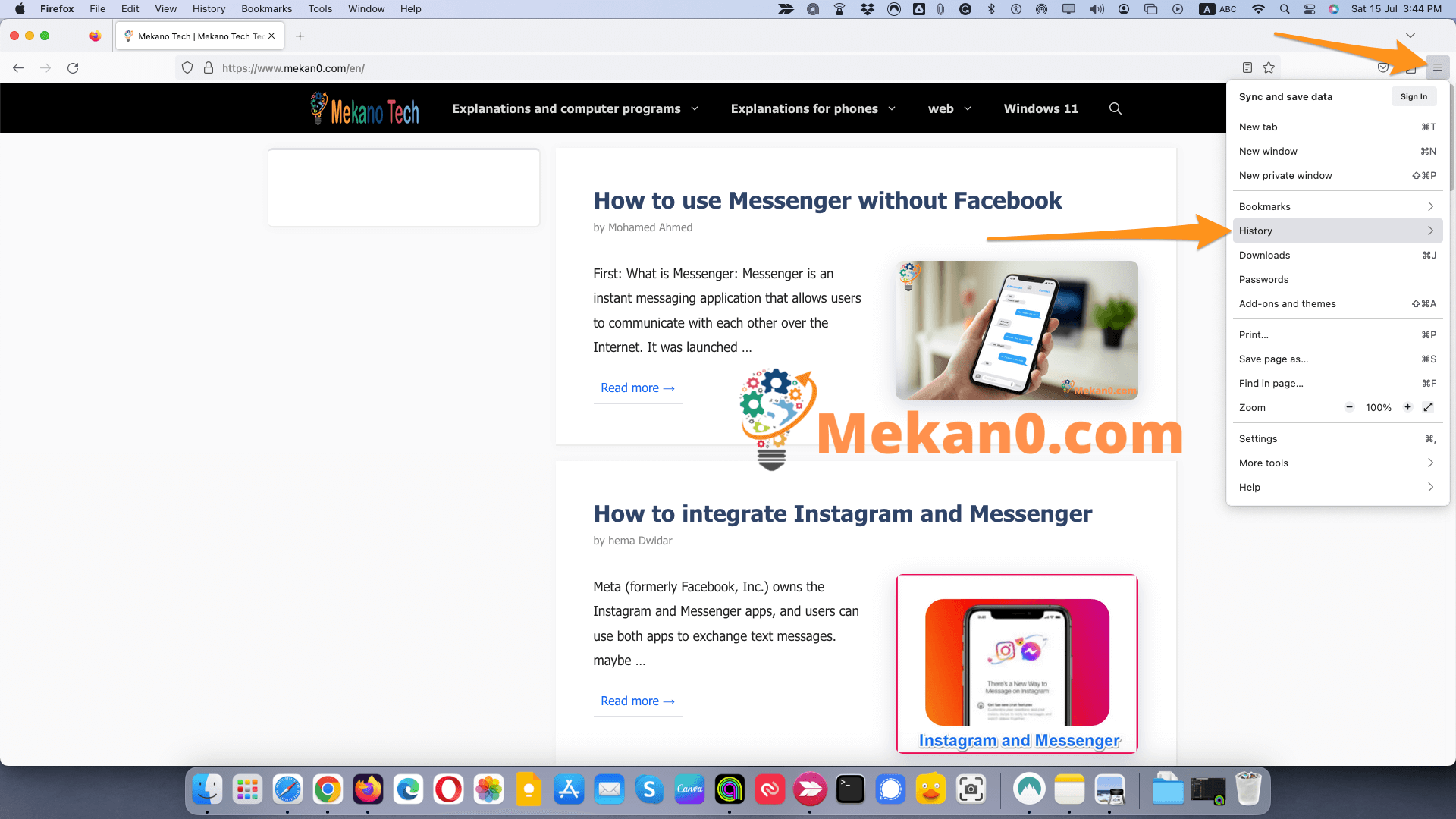
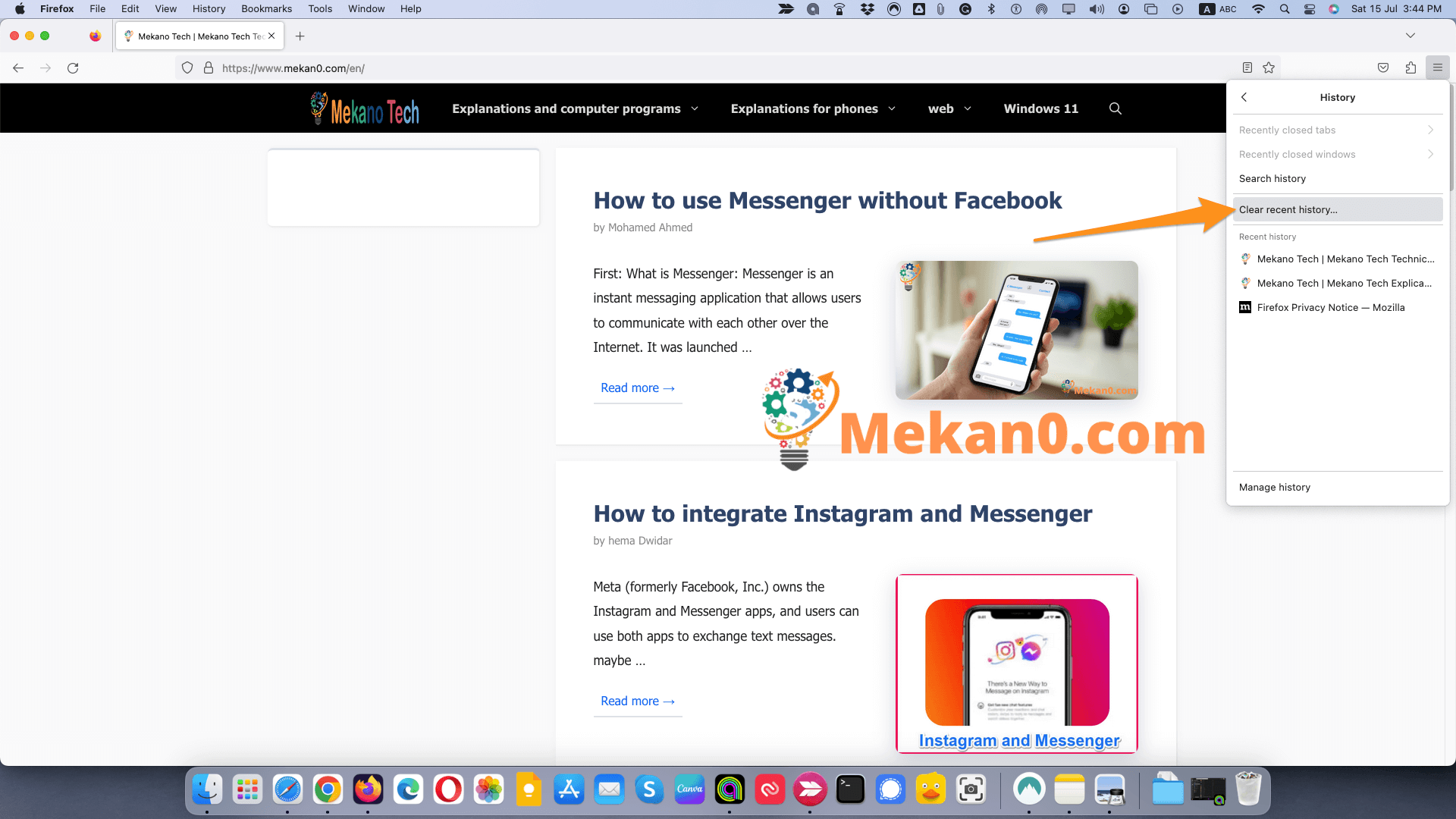
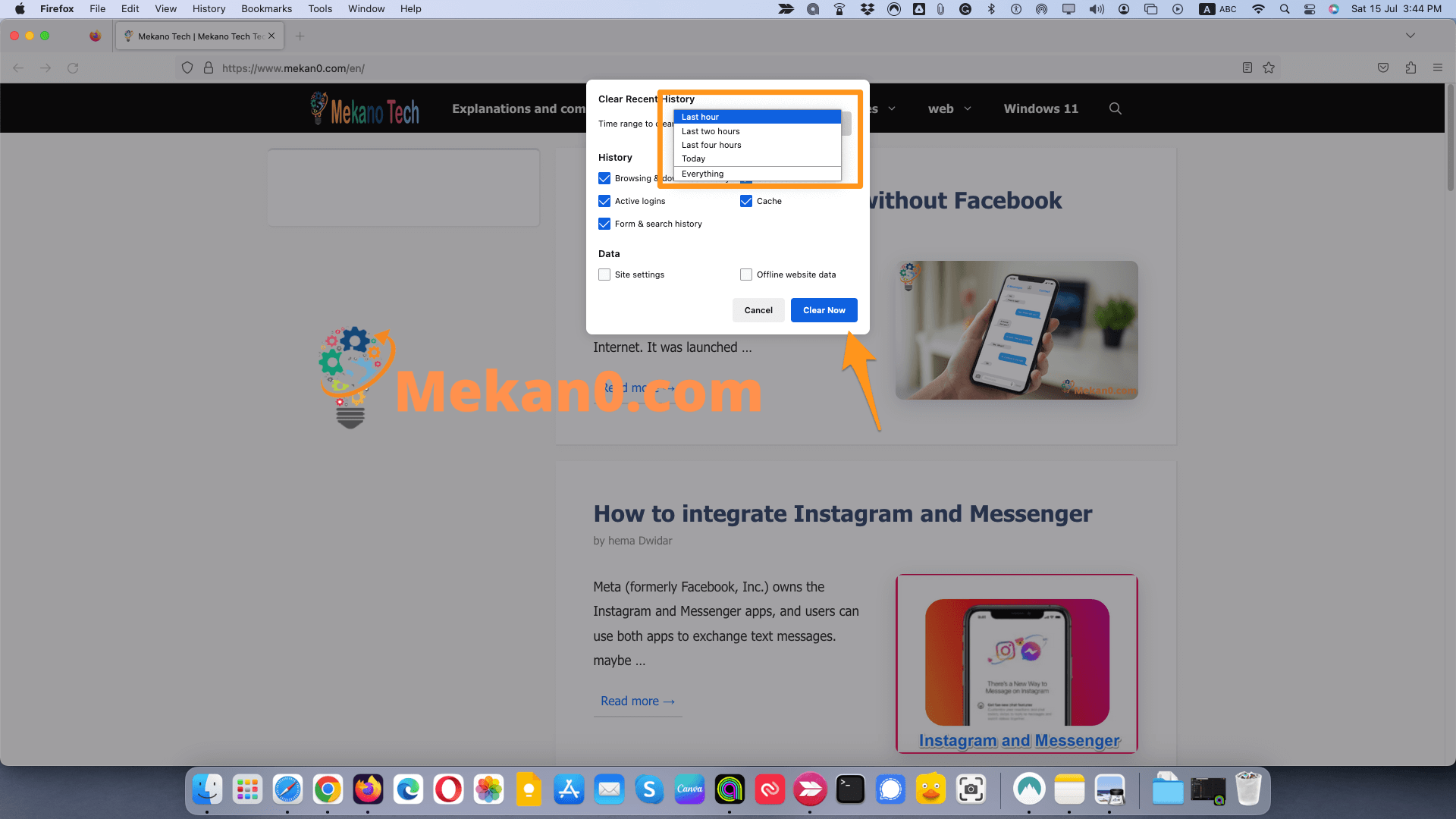
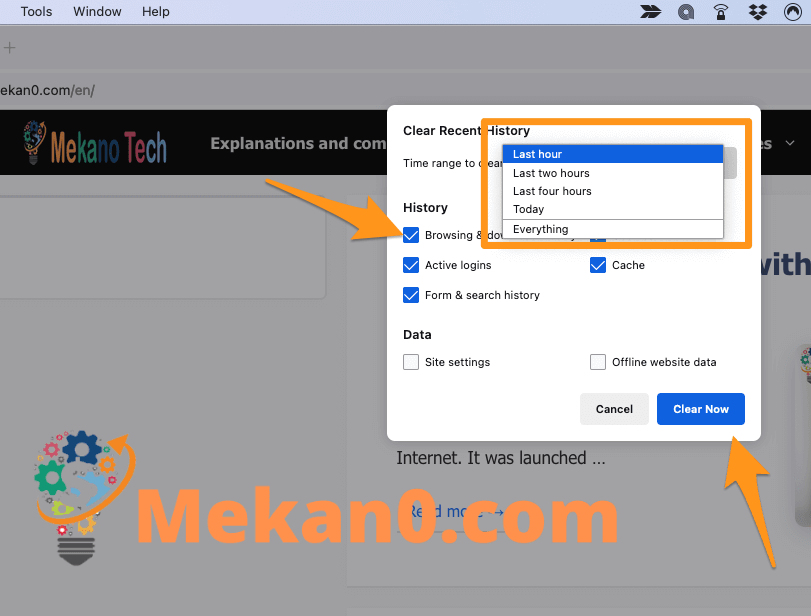
ಗಮನಿಸಿ: ಈ ಆಯ್ಕೆಯು ಡೌನ್ಲೋಡ್ಗಳ ವಿಂಡೋದಲ್ಲಿ ಮತ್ತು ನಿಮ್ಮ ಬ್ರೌಸಿಂಗ್ ಇತಿಹಾಸದಿಂದ ಫೈಲ್ಗಳನ್ನು ಸಹ ಅಳಿಸುತ್ತದೆ.
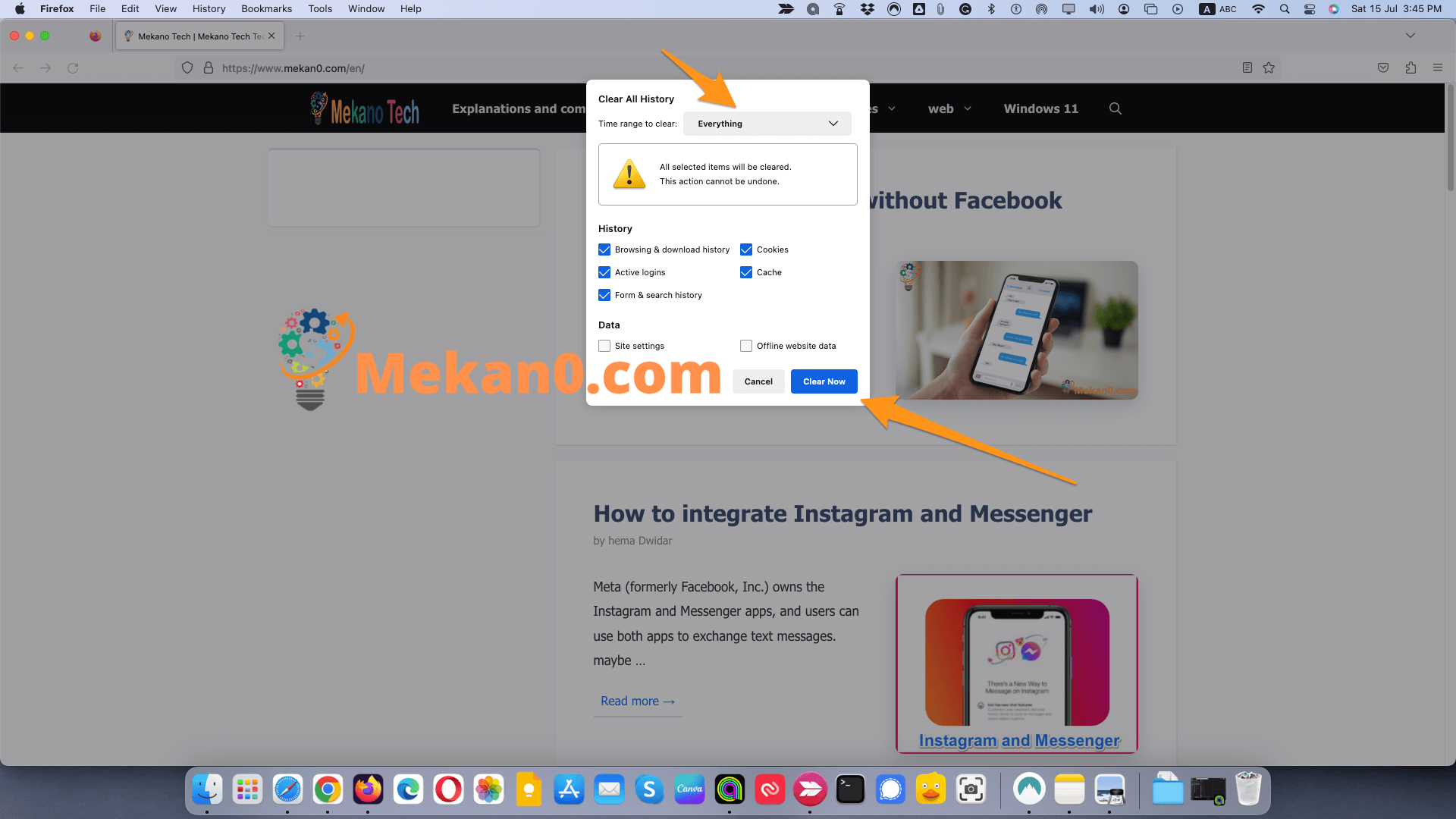
ಮೈಕ್ರೋಸಾಫ್ಟ್ ಎಡ್ಜ್ನಲ್ಲಿ ಇತಿಹಾಸವನ್ನು ಹೇಗೆ ತೆರವುಗೊಳಿಸುವುದು
ಮೈಕ್ರೋಸಾಫ್ಟ್ ಎಡ್ಜ್ನಿಂದ ಇತಿಹಾಸವನ್ನು ತೆರವುಗೊಳಿಸಲು, ವಿಂಡೋದ ಮೇಲಿನ ಬಲ ಮೂಲೆಯಲ್ಲಿರುವ ಮೂರು-ಡಾಟ್ ಐಕಾನ್ ಕ್ಲಿಕ್ ಮಾಡಿ. ನಂತರ ಹೋಗಿ ಗೌಪ್ಯತೆ ಮತ್ತು ಸೇವೆಗಳು. ವಿಭಾಗದಲ್ಲಿ ಬ್ರೌಸಿಂಗ್ ಡೇಟಾವನ್ನು ತೆರವುಗೊಳಿಸಿ , ಕ್ಲಿಕ್ ನೀವು ತೆರವುಗೊಳಿಸಲು ಬಯಸುವದನ್ನು ಆರಿಸಿ. ಡ್ರಾಪ್ಡೌನ್ ಪಟ್ಟಿಯಿಂದ ಸಮಯ ಶ್ರೇಣಿಯನ್ನು ಆರಿಸಿ. ಚೆಕ್ ಬಾಕ್ಸ್ ಬ್ರೌಸಿಂಗ್ ಇತಿಹಾಸ ಮತ್ತು ಕ್ಲಿಕ್ ಮಾಡಿ ಈಗ ಸ್ಕ್ಯಾನ್ ಮಾಡಿ.
ಗಮನಿಸಿ: ಈ ಸೂಚನೆಗಳು ಹೊಸ Chromium ಮೈಕ್ರೋಸಾಫ್ಟ್ ಎಡ್ಜ್ಗಾಗಿವೆ. ಹೊಸ ಎಡ್ಜ್ ಅನ್ನು ಹೇಗೆ ಡೌನ್ಲೋಡ್ ಮಾಡುವುದು ಎಂದು ನೀವು ತಿಳಿದುಕೊಳ್ಳಲು ಬಯಸಿದರೆ, ನಮ್ಮ ಲೇಖನವನ್ನು ಇಲ್ಲಿ ಪರಿಶೀಲಿಸಿ.
- ಮೈಕ್ರೋಸಾಫ್ಟ್ ಎಡ್ಜ್ ತೆರೆಯಿರಿ.
- ಮೇಲಿನ ಬಲಭಾಗದಲ್ಲಿರುವ ಮೂರು-ಡಾಟ್ ಐಕಾನ್ ಅನ್ನು ಕ್ಲಿಕ್ ಮಾಡಿ .
- ನಂತರ ಕ್ಲಿಕ್ ಮಾಡಿ ಸಂಯೋಜನೆಗಳು .
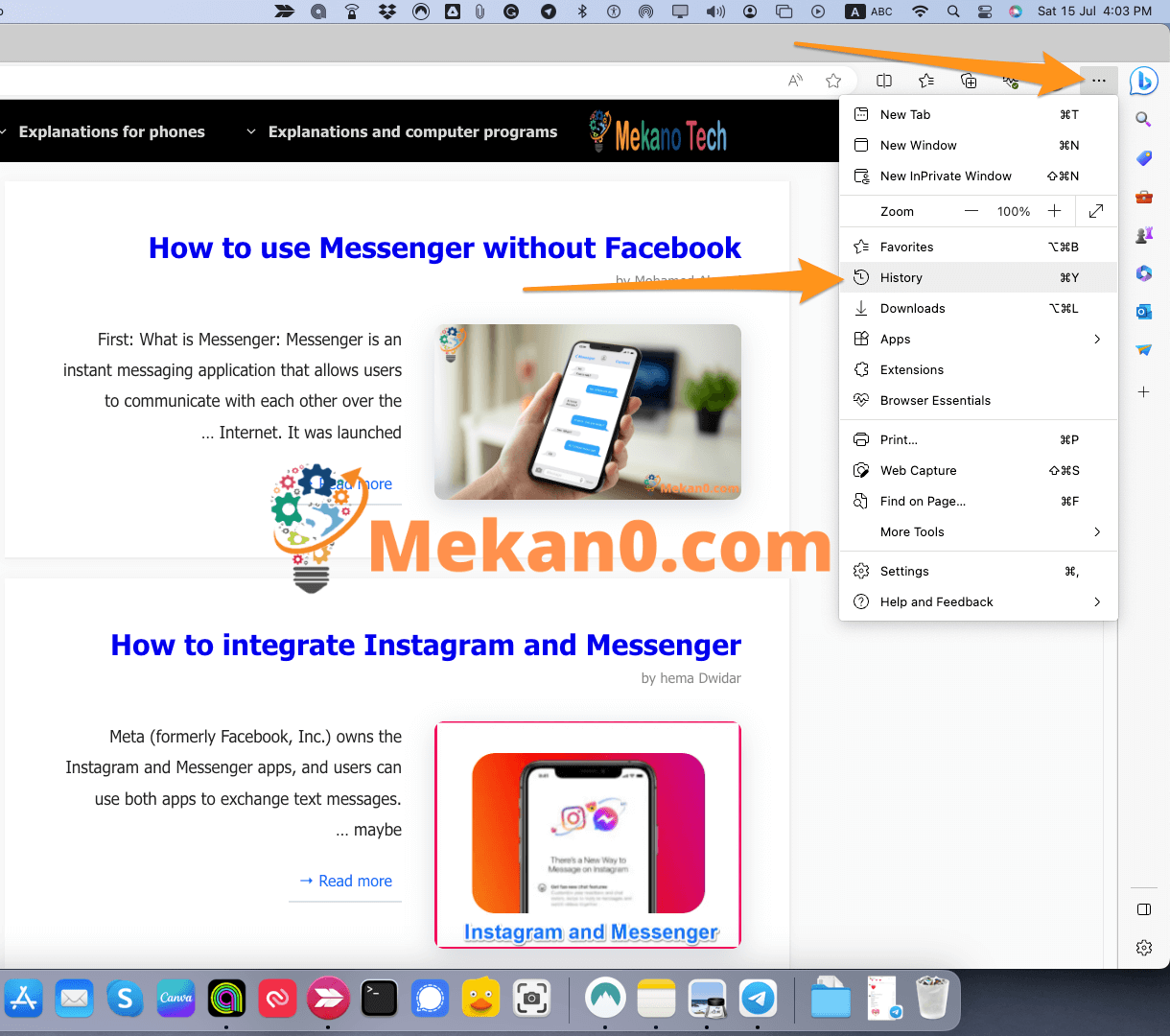
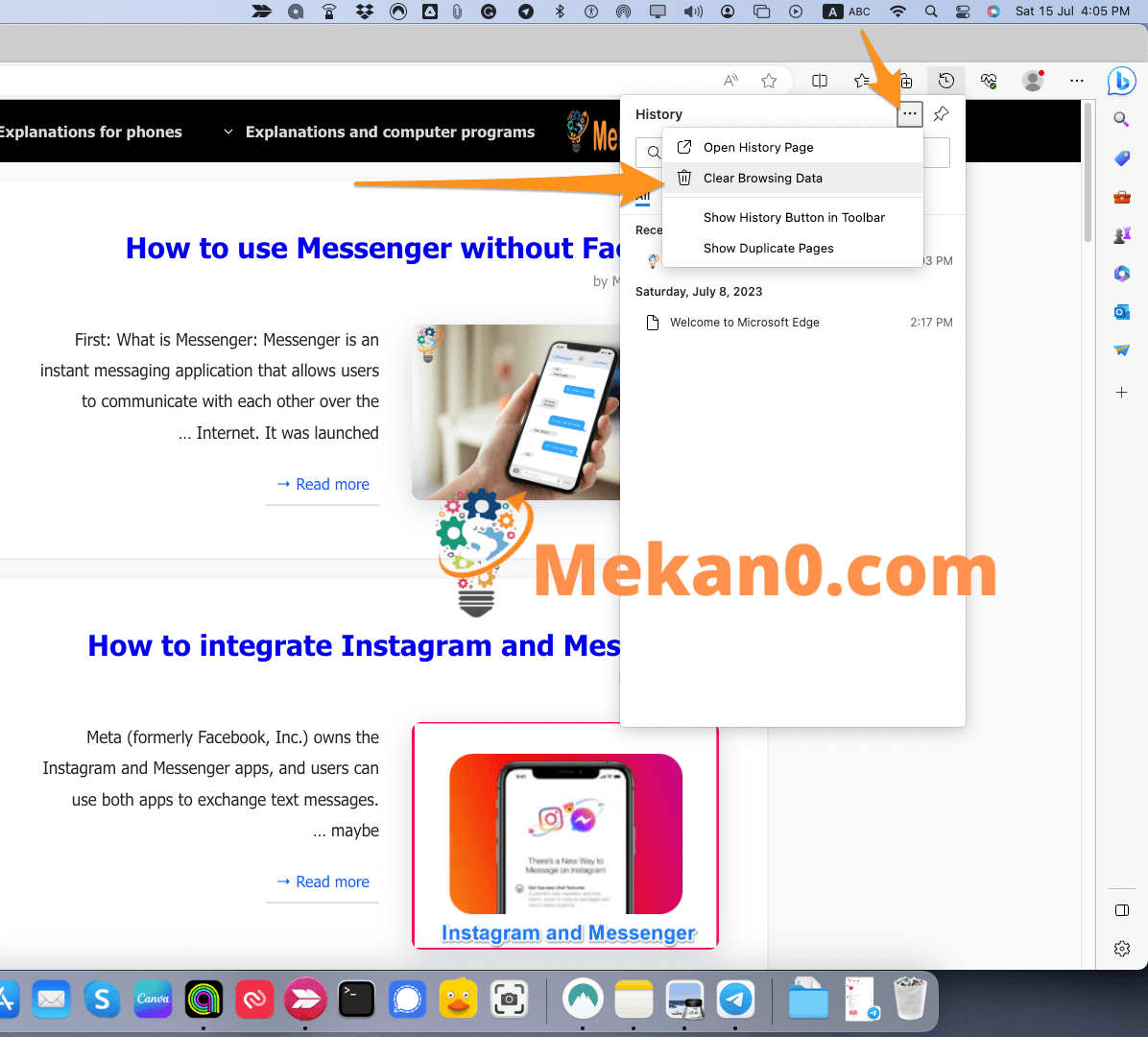
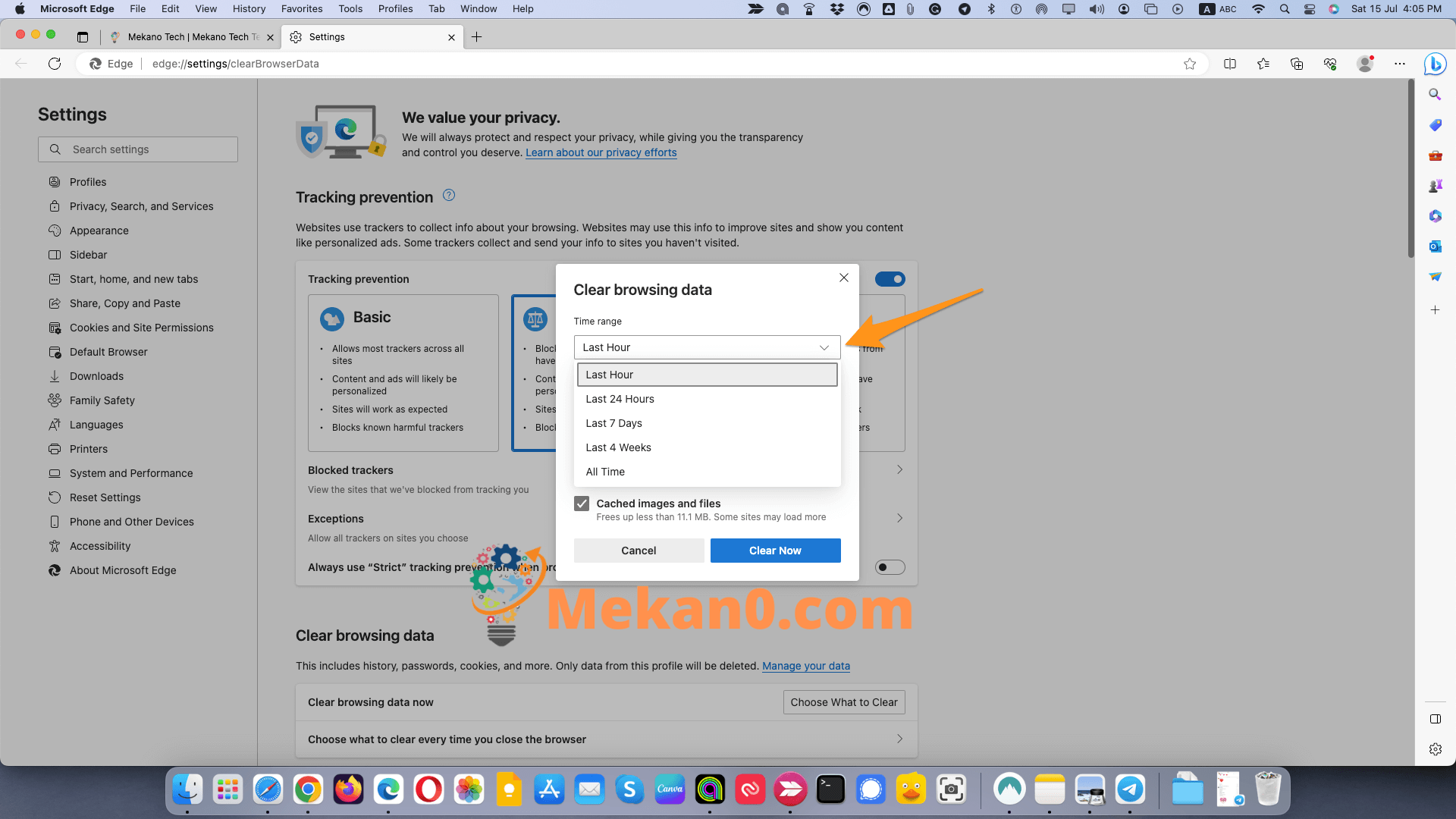
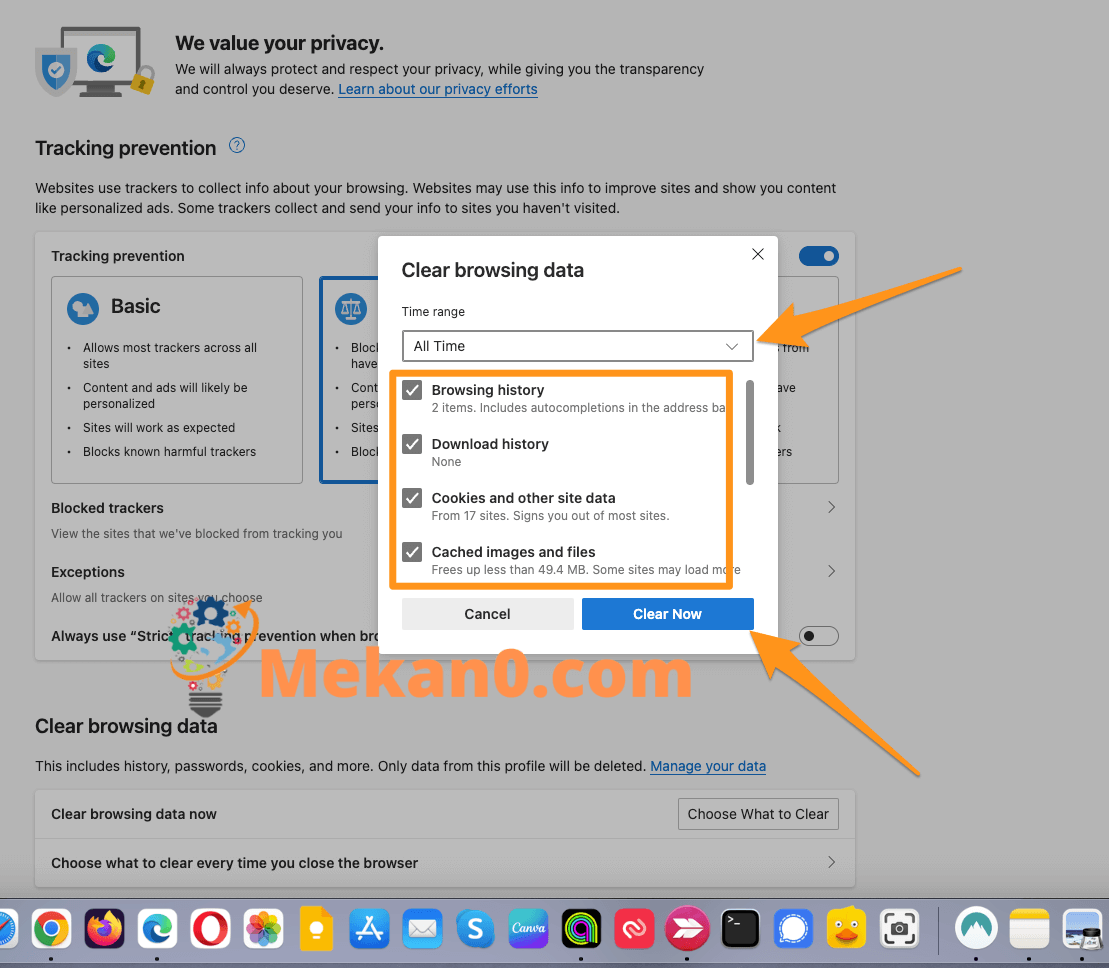
ಒಪೆರಾ ಬ್ರೌಸರ್ನಲ್ಲಿ ಸಂಗ್ರಹವನ್ನು ಹೇಗೆ ತೆರವುಗೊಳಿಸುವುದು
ಒಪೇರಾ ಬ್ರೌಸರ್ನಲ್ಲಿ ಸಂಗ್ರಹವನ್ನು ತೆರವುಗೊಳಿಸಲು, ಈ ಕೆಳಗಿನ ಹಂತಗಳನ್ನು ಅನುಸರಿಸಬಹುದು:
- ಒಪೇರಾ ಬ್ರೌಸರ್ ತೆರೆಯಿರಿ ಮತ್ತು ವಿಂಡೋದ ಮೇಲಿನ ಬಲ ಮೂಲೆಯಲ್ಲಿರುವ "ಇನ್ನಷ್ಟು" ಐಕಾನ್ (ಮೂರು ಚುಕ್ಕೆಗಳು) ಮೇಲೆ ಕ್ಲಿಕ್ ಮಾಡಿ.
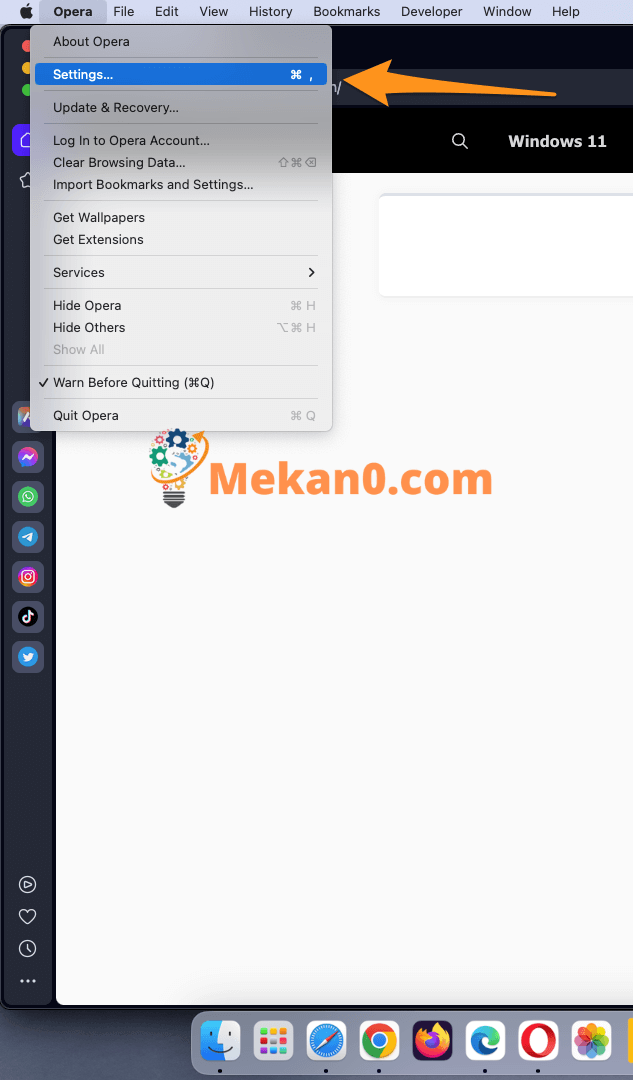
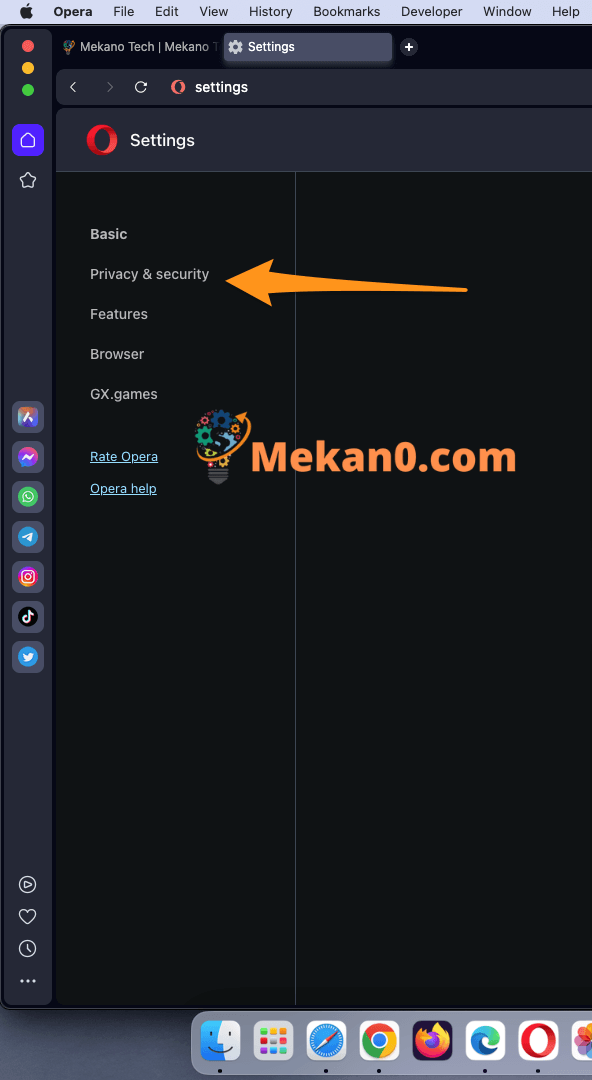
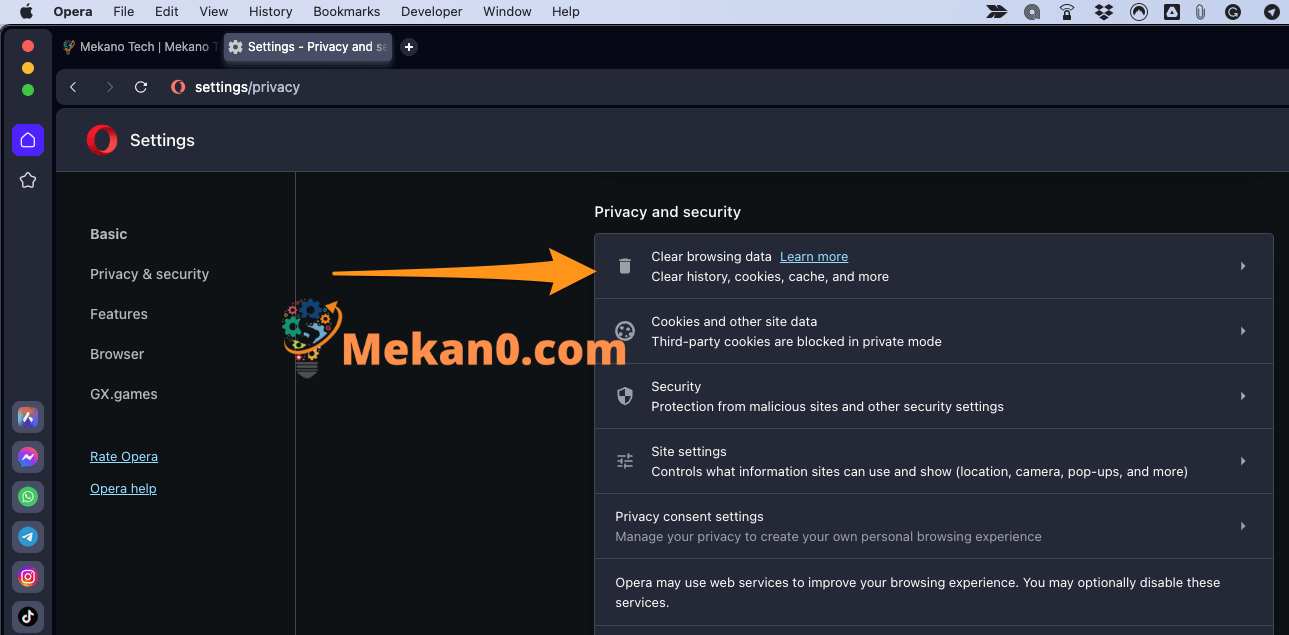
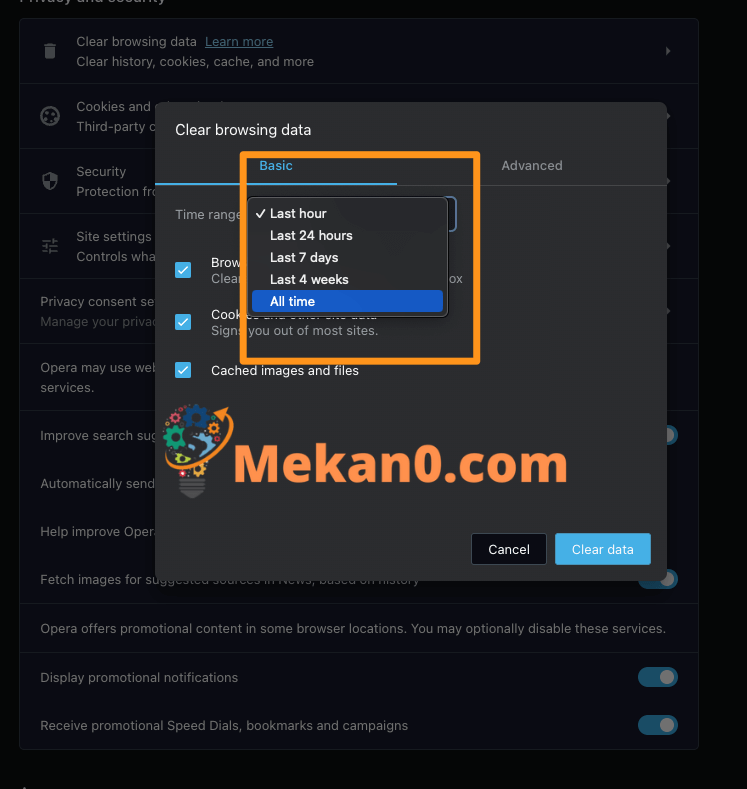
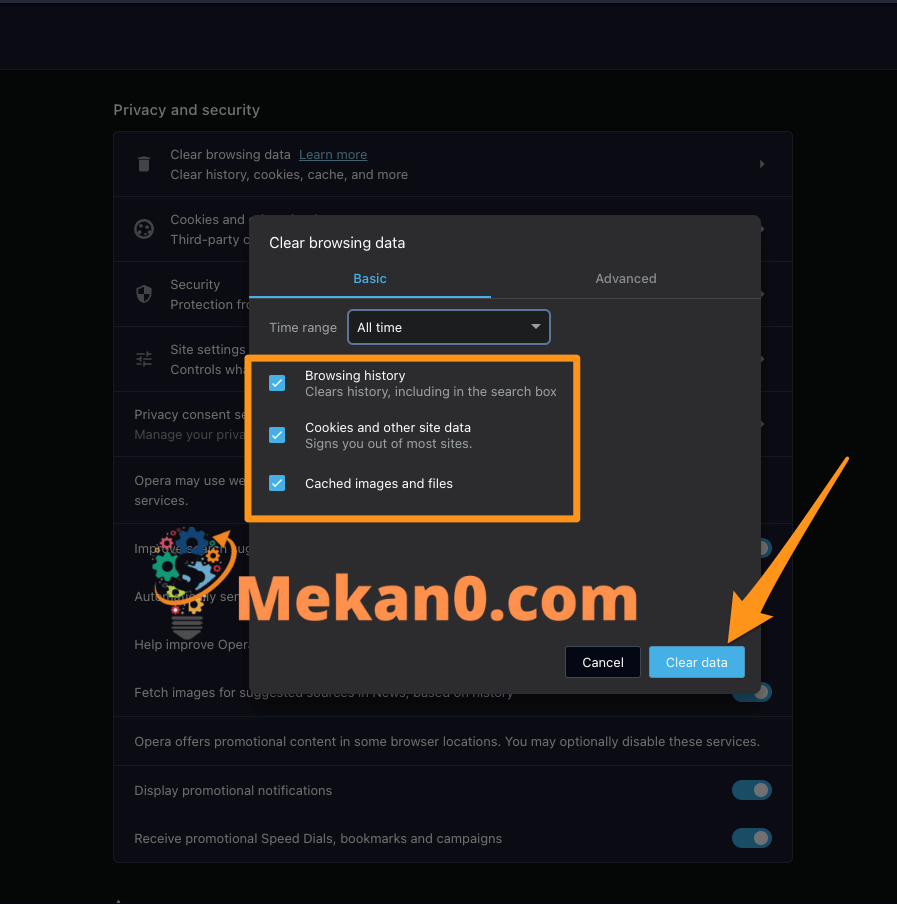
ಈ ಹಂತಗಳನ್ನು ಪೂರ್ಣಗೊಳಿಸಿದ ನಂತರ, ಎಲ್ಲಾ ತಾತ್ಕಾಲಿಕ ಫೈಲ್ಗಳನ್ನು ಒಪೇರಾ ಬ್ರೌಸರ್ನಿಂದ ತೆಗೆದುಹಾಕಲಾಗುತ್ತದೆ.
ಬ್ರೌಸರ್ಗಳಲ್ಲಿ ಸಂಗ್ರಹವನ್ನು ತೆರವುಗೊಳಿಸುವ ಪ್ರಯೋಜನಗಳು
ಬ್ರೌಸರ್ಗಳಲ್ಲಿ ಸಂಗ್ರಹವನ್ನು ತೆರವುಗೊಳಿಸುವಾಗ ಹಲವಾರು ಪ್ರಯೋಜನಗಳನ್ನು ಪಡೆಯಬಹುದು, ಅವುಗಳಲ್ಲಿ ಪ್ರಮುಖವಾದವುಗಳು:
- ಬ್ರೌಸಿಂಗ್ ವೇಗವನ್ನು ಹೆಚ್ಚಿಸಿ: ನಿಮ್ಮ ಸಂಗ್ರಹವು ಫೈಲ್ಗಳು ಮತ್ತು ಡೇಟಾದಿಂದ ತುಂಬಿದ್ದರೆ, ಅದು ಬ್ರೌಸಿಂಗ್ ವೇಗ ಮತ್ತು ಪುಟಗಳನ್ನು ವೇಗವಾಗಿ ಲೋಡ್ ಮಾಡುವ ಸಾಮರ್ಥ್ಯದ ಮೇಲೆ ಋಣಾತ್ಮಕ ಪರಿಣಾಮ ಬೀರಬಹುದು. ಆದರೆ ಸಂಗ್ರಹವನ್ನು ತೆರವುಗೊಳಿಸುವುದರೊಂದಿಗೆ, ಬ್ರೌಸಿಂಗ್ ವೇಗವಾಗಿ ಮತ್ತು ಹೆಚ್ಚು ಪರಿಣಾಮಕಾರಿಯಾಗಿರುತ್ತದೆ.
- ಗೌಪ್ಯತೆ ರಕ್ಷಣೆ: ಸಂಗ್ರಹವು ಭೇಟಿ ನೀಡಿದ ವೆಬ್ಸೈಟ್ಗಳು, ಇಮೇಲ್ ವಿಳಾಸಗಳು ಮತ್ತು ಪಾಸ್ವರ್ಡ್ಗಳಂತಹ ಕೆಲವು ವೈಯಕ್ತಿಕ ಮಾಹಿತಿಯನ್ನು ಒಳಗೊಂಡಿರಬಹುದು. ಆದರೆ ಕ್ಯಾಶ್ ಕ್ಲಿಯರಿಂಗ್ನೊಂದಿಗೆ, ಈ ಡೇಟಾವನ್ನು ಅಳಿಸಲಾಗುತ್ತದೆ ಮತ್ತು ಬಳಕೆದಾರರ ಗೌಪ್ಯತೆಯನ್ನು ರಕ್ಷಿಸಲಾಗುತ್ತದೆ.
- ದೋಷಗಳು ಮತ್ತು ಸಮಸ್ಯೆಗಳನ್ನು ತಪ್ಪಿಸಿ: ಕೆಲವು ತಾತ್ಕಾಲಿಕ ಫೈಲ್ಗಳು ಬ್ರೌಸರ್ನಲ್ಲಿ ದೋಷಗಳು ಮತ್ತು ಸಮಸ್ಯೆಗಳನ್ನು ಉಂಟುಮಾಡಬಹುದು. ಆದರೆ ಸಂಗ್ರಹವನ್ನು ತೆರವುಗೊಳಿಸುವುದರೊಂದಿಗೆ, ಈ ಅನೇಕ ಸಮಸ್ಯೆಗಳನ್ನು ಪರಿಹರಿಸಬಹುದು ಮತ್ತು ಭವಿಷ್ಯದಲ್ಲಿ ಸಂಭವಿಸುವುದನ್ನು ತಪ್ಪಿಸಬಹುದು.
- ಕಂಪ್ಯೂಟರ್ ಕಾರ್ಯಕ್ಷಮತೆಯನ್ನು ಸುಧಾರಿಸಿ: ಕೆಲವು ತಾತ್ಕಾಲಿಕ ಫೈಲ್ಗಳು ಹಾರ್ಡ್ ಡಿಸ್ಕ್ ಜಾಗವನ್ನು ಬಳಸಿಕೊಳ್ಳಬಹುದು, ಇದರಿಂದಾಗಿ ನಿಮ್ಮ ಕಂಪ್ಯೂಟರ್ ನಿಧಾನವಾಗುತ್ತದೆ. ಆದರೆ ನಿಯಮಿತ ಕ್ಯಾಶ್ ಕ್ಲಿಯರಿಂಗ್ನೊಂದಿಗೆ, ನಿಮ್ಮ ಕಂಪ್ಯೂಟರ್ನ ಉತ್ತಮ ಕಾರ್ಯಕ್ಷಮತೆಯನ್ನು ನೀವು ಪಡೆಯಬಹುದು.
- ಉತ್ತಮ ಬ್ರೌಸಿಂಗ್ ಅನುಭವವನ್ನು ಪಡೆಯಿರಿ: ಸಂಗ್ರಹವನ್ನು ನಿಯಮಿತವಾಗಿ ತೆರವುಗೊಳಿಸಿದಾಗ, ಉತ್ತಮ ಮತ್ತು ಸುಗಮ ಬ್ರೌಸಿಂಗ್ ಅನುಭವವನ್ನು ಸಾಧಿಸಬಹುದು, ಇದು ವೆಬ್ ಬ್ರೌಸ್ ಮಾಡುವಾಗ ಉತ್ಪಾದಕತೆ ಮತ್ತು ಸೌಕರ್ಯವನ್ನು ಸುಧಾರಿಸಲು ಸಹಾಯ ಮಾಡುತ್ತದೆ.
- ಅನೇಕ ಪ್ರಯೋಜನಗಳನ್ನು ಪಡೆಯಬಹುದು ಸಂಗ್ರಹವನ್ನು ತೆರವುಗೊಳಿಸಿ ಬ್ರೌಸರ್ಗಳಲ್ಲಿ ತಾತ್ಕಾಲಿಕ, ಅವುಗಳಲ್ಲಿ ಪ್ರಮುಖವಾದವುಗಳು:
- ಬ್ರೌಸಿಂಗ್ ವೇಗವನ್ನು ಹೆಚ್ಚಿಸಿ: ನಿಮ್ಮ ಸಂಗ್ರಹವು ಫೈಲ್ಗಳು ಮತ್ತು ಡೇಟಾದಿಂದ ತುಂಬಿದ್ದರೆ, ಅದು ಬ್ರೌಸಿಂಗ್ ವೇಗ ಮತ್ತು ಪುಟಗಳನ್ನು ವೇಗವಾಗಿ ಲೋಡ್ ಮಾಡುವ ಸಾಮರ್ಥ್ಯದ ಮೇಲೆ ಋಣಾತ್ಮಕ ಪರಿಣಾಮ ಬೀರಬಹುದು. ಆದರೆ ಸಂಗ್ರಹವನ್ನು ತೆರವುಗೊಳಿಸುವುದರೊಂದಿಗೆ, ಬ್ರೌಸಿಂಗ್ ವೇಗವಾಗಿ ಮತ್ತು ಹೆಚ್ಚು ಪರಿಣಾಮಕಾರಿಯಾಗಿರುತ್ತದೆ.
- ಗೌಪ್ಯತೆ ರಕ್ಷಣೆ: ಸಂಗ್ರಹವು ಭೇಟಿ ನೀಡಿದ ವೆಬ್ಸೈಟ್ಗಳು, ಇಮೇಲ್ ವಿಳಾಸಗಳು ಮತ್ತು ಪಾಸ್ವರ್ಡ್ಗಳಂತಹ ಕೆಲವು ವೈಯಕ್ತಿಕ ಮಾಹಿತಿಯನ್ನು ಒಳಗೊಂಡಿರಬಹುದು. ಆದರೆ ಕ್ಯಾಶ್ ಕ್ಲಿಯರಿಂಗ್ನೊಂದಿಗೆ, ಈ ಡೇಟಾವನ್ನು ಅಳಿಸಲಾಗುತ್ತದೆ ಮತ್ತು ಬಳಕೆದಾರರ ಗೌಪ್ಯತೆಯನ್ನು ರಕ್ಷಿಸಲಾಗುತ್ತದೆ.
- ದೋಷಗಳು ಮತ್ತು ಸಮಸ್ಯೆಗಳನ್ನು ತಪ್ಪಿಸಿ: ಕೆಲವು ತಾತ್ಕಾಲಿಕ ಫೈಲ್ಗಳು ಬ್ರೌಸರ್ನಲ್ಲಿ ದೋಷಗಳು ಮತ್ತು ಸಮಸ್ಯೆಗಳನ್ನು ಉಂಟುಮಾಡಬಹುದು. ಆದರೆ ಸಂಗ್ರಹವನ್ನು ತೆರವುಗೊಳಿಸುವುದರೊಂದಿಗೆ, ಈ ಅನೇಕ ಸಮಸ್ಯೆಗಳನ್ನು ಪರಿಹರಿಸಬಹುದು ಮತ್ತು ಭವಿಷ್ಯದಲ್ಲಿ ಸಂಭವಿಸುವುದನ್ನು ತಪ್ಪಿಸಬಹುದು.
- ಕಂಪ್ಯೂಟರ್ ಕಾರ್ಯಕ್ಷಮತೆಯನ್ನು ಸುಧಾರಿಸಿ: ಕೆಲವು ತಾತ್ಕಾಲಿಕ ಫೈಲ್ಗಳು ಹಾರ್ಡ್ ಡಿಸ್ಕ್ ಜಾಗವನ್ನು ತೆಗೆದುಕೊಳ್ಳಬಹುದು, ಇದರಿಂದಾಗಿ ನಿಮ್ಮ ಕಂಪ್ಯೂಟರ್ ನಿಧಾನವಾಗುತ್ತದೆ. ಆದರೆ ನಿಯಮಿತ ಕ್ಯಾಶ್ ಕ್ಲಿಯರಿಂಗ್ನೊಂದಿಗೆ, ನಿಮ್ಮ ಕಂಪ್ಯೂಟರ್ನ ಉತ್ತಮ ಕಾರ್ಯಕ್ಷಮತೆಯನ್ನು ನೀವು ಪಡೆಯಬಹುದು.
- ಉತ್ತಮ ಬ್ರೌಸಿಂಗ್ ಅನುಭವವನ್ನು ಪಡೆಯಿರಿ: ಸಂಗ್ರಹವನ್ನು ನಿಯಮಿತವಾಗಿ ತೆರವುಗೊಳಿಸಿದಾಗ, ಉತ್ತಮ ಮತ್ತು ಸುಗಮ ಬ್ರೌಸಿಂಗ್ ಅನುಭವವನ್ನು ಸಾಧಿಸಬಹುದು, ಇದು ವೆಬ್ ಬ್ರೌಸ್ ಮಾಡುವಾಗ ಉತ್ಪಾದಕತೆ ಮತ್ತು ಸೌಕರ್ಯವನ್ನು ಸುಧಾರಿಸಲು ಸಹಾಯ ಮಾಡುತ್ತದೆ.
ಸಾಮಾನ್ಯ ಪ್ರಶ್ನೆಗಳು
ಹಿಂದೆ ಭೇಟಿ ನೀಡಿದ ವೆಬ್ ಪುಟಗಳ ಪ್ರದರ್ಶನವನ್ನು ವೇಗಗೊಳಿಸಲು ತಾತ್ಕಾಲಿಕ ವೆಬ್ ಫೈಲ್ಗಳನ್ನು (ಚಿತ್ರಗಳು, ಆಡಿಯೊ ಫೈಲ್ಗಳು, ಕುಕೀಗಳು, ಇತ್ಯಾದಿ) ನಿಮ್ಮ ಕಂಪ್ಯೂಟರ್ನಲ್ಲಿ ಸಂಗ್ರಹಿಸಲಾದ ಸ್ಥಳವು ಕ್ಯಾಶ್ ಆಗಿದೆ.
ಹೌದು, ಬ್ರೌಸರ್ ಕಾರ್ಯಕ್ಷಮತೆಯನ್ನು ಸುಧಾರಿಸಲು ಮತ್ತು ನಿಮ್ಮ ಕಂಪ್ಯೂಟರ್ನಲ್ಲಿ ಶೇಖರಣಾ ಸ್ಥಳವನ್ನು ಮುಕ್ತಗೊಳಿಸಲು ನಿಯಮಿತವಾಗಿ ಸಂಗ್ರಹವನ್ನು ತೆರವುಗೊಳಿಸಲು ಶಿಫಾರಸು ಮಾಡಲಾಗಿದೆ.
ಬ್ರೌಸರ್ ಸೆಟ್ಟಿಂಗ್ಗಳಿಗೆ ಹೋಗಿ, "ಕ್ಲಿಯರ್ ಬ್ರೌಸಿಂಗ್ ಡೇಟಾ" ಅಥವಾ "ಕ್ಲಿಯರ್ ಕ್ಯಾಶ್" ಆಯ್ಕೆಯನ್ನು ಹುಡುಕಿ, ನೀವು ಅಳಿಸಲು ಬಯಸುವ ಡೇಟಾವನ್ನು ಆಯ್ಕೆ ಮಾಡಿ, ನಂತರ "ತೆರವುಗೊಳಿಸಿ" ಅಥವಾ "ಅಳಿಸು" ಕ್ಲಿಕ್ ಮಾಡುವ ಮೂಲಕ ಬ್ರೌಸರ್ನಲ್ಲಿ ಸಂಗ್ರಹವನ್ನು ತೆರವುಗೊಳಿಸಬಹುದು. ಬಟನ್.
ಸಂಗ್ರಹವನ್ನು ತೆರವುಗೊಳಿಸುವುದರಿಂದ ಬಳಕೆದಾರಹೆಸರು ಮತ್ತು ಪಾಸ್ವರ್ಡ್ ಅಗತ್ಯವಿರುವ ಸೈಟ್ಗಳಿಗೆ ಲಾಗ್ ಇನ್ ಆಗುವುದರ ಮೇಲೆ ಪರಿಣಾಮ ಬೀರಬಹುದು, ಆದ್ದರಿಂದ ಅಗತ್ಯವಿರುವ ಸೈಟ್ಗಳಿಗಾಗಿ ನಿಮ್ಮ ಬಳಕೆದಾರಹೆಸರು ಮತ್ತು ಪಾಸ್ವರ್ಡ್ ಅನ್ನು ಉಳಿಸುವುದು ಮುಖ್ಯವಾಗಿದೆ.
ಸಂಗ್ರಹವನ್ನು ತೆರವುಗೊಳಿಸುವುದು ನಿಮ್ಮ ಬ್ರೌಸರ್ ಸೆಟ್ಟಿಂಗ್ಗಳು ಮತ್ತು ಆದ್ಯತೆಗಳ ಮೇಲೆ ಪರಿಣಾಮ ಬೀರಬಹುದು, ಆದ್ದರಿಂದ ನೀವು ಅಳಿಸಲು ಬಯಸುವ ಡೇಟಾವನ್ನು ನೀವು ಎಚ್ಚರಿಕೆಯಿಂದ ಆಯ್ಕೆ ಮಾಡಬೇಕು.
ಅಳಿಸಿದ ತಾತ್ಕಾಲಿಕ ಫೈಲ್ಗಳನ್ನು ಅಳಿಸಿದ ನಂತರ ಮರುಪಡೆಯಲಾಗುವುದಿಲ್ಲ, ಆದ್ದರಿಂದ "ತೆರವುಗೊಳಿಸಿ" ಅಥವಾ "ಅಳಿಸು" ಬಟನ್ ಅನ್ನು ಕ್ಲಿಕ್ ಮಾಡುವ ಮೊದಲು ನೀವು ಅಳಿಸಲು ಬಯಸುವ ಡೇಟಾವನ್ನು ನೀವು ಖಚಿತಪಡಿಸಬೇಕು.
ಹೌದು, "ಇತಿಹಾಸವನ್ನು ತೆರವುಗೊಳಿಸಿ" ಬದಲಿಗೆ "ಬ್ರೌಸಿಂಗ್ ಡೇಟಾವನ್ನು ತೆರವುಗೊಳಿಸಿ" ಆಯ್ಕೆ ಮಾಡುವ ಮೂಲಕ ಮತ್ತು ಕುಕೀಸ್ (ಕುಕೀಸ್), ತಾತ್ಕಾಲಿಕ ಫೈಲ್ಗಳು (ಕ್ಯಾಶ್) ಮತ್ತು ಇತರ ಡೇಟಾವನ್ನು ಒಳಗೊಂಡಂತೆ ನೀವು ಅಳಿಸಲು ಬಯಸುವ ಎಲ್ಲಾ ಪ್ರಕಾರದ ಡೇಟಾವನ್ನು ಆಯ್ಕೆ ಮಾಡುವ ಮೂಲಕ ಕೆಲವು ಬ್ರೌಸರ್ಗಳಲ್ಲಿ ಇತಿಹಾಸವನ್ನು ಶಾಶ್ವತವಾಗಿ ಅಳಿಸಬಹುದು. ಈ ಡೇಟಾವನ್ನು ಶಾಶ್ವತವಾಗಿ ಅಳಿಸದಂತೆ ನೀವು ಜಾಗರೂಕರಾಗಿರಬೇಕು, ಏಕೆಂದರೆ ಇದು ಕೆಲವು ಪ್ರಮುಖ ಮಾಹಿತಿಯ ನಷ್ಟಕ್ಕೆ ಕಾರಣವಾಗಬಹುದು. ಆದ್ದರಿಂದ, ನೀವು ಅಳಿಸಲು ಬಯಸುವ ಡೇಟಾವನ್ನು ಖಚಿತಪಡಿಸಿಕೊಳ್ಳಲು ಮತ್ತು ಪ್ರಮುಖ ಅಥವಾ ಪ್ರಮುಖ ಡೇಟಾವನ್ನು ಅಳಿಸಲಾಗಿಲ್ಲ ಎಂದು ಖಚಿತಪಡಿಸಿಕೊಳ್ಳಲು ಸಲಹೆ ನೀಡಲಾಗುತ್ತದೆ.
ಅನೇಕ ಡೇಟಾವನ್ನು ಸುರಕ್ಷಿತವಾಗಿ ಅಳಿಸಬಹುದು ಮತ್ತು ಇದು ಒಳಗೊಂಡಿರುತ್ತದೆ:
ಕುಕೀಗಳು: ಭೇಟಿ ನೀಡಿದ ವೆಬ್ಸೈಟ್ಗಳಿಂದ ಬಳಕೆದಾರರ ಕಂಪ್ಯೂಟರ್ನಲ್ಲಿ ಸಂಗ್ರಹವಾಗಿರುವ ಡೇಟಾ ಕುಕೀಗಳನ್ನು ಸುರಕ್ಷಿತವಾಗಿ ಅಳಿಸಬಹುದು.
ತಾತ್ಕಾಲಿಕ ಡೇಟಾ (ಸಂಗ್ರಹ): ತಾತ್ಕಾಲಿಕ ಡೇಟಾವನ್ನು ಸುರಕ್ಷಿತವಾಗಿ ಅಳಿಸಬಹುದು ಮತ್ತು ಚಿತ್ರಗಳು, ಸಂಪರ್ಕ ಪ್ರೊಫೈಲ್ಗಳು ಮತ್ತು ಇತರವುಗಳನ್ನು ಒಳಗೊಂಡಂತೆ ಭೇಟಿ ನೀಡಿದ ಸೈಟ್ಗಳಿಂದ ಬಳಕೆದಾರರ ಕಂಪ್ಯೂಟರ್ನಲ್ಲಿ ಸಂಗ್ರಹವಾಗಿರುವ ಡೇಟಾ.
ಲಾಗ್ಗಳು ಮತ್ತು ಇತಿಹಾಸ: ಲಾಗ್ಗಳು ಮತ್ತು ಇತಿಹಾಸವನ್ನು ಸುರಕ್ಷಿತವಾಗಿ ಅಳಿಸಬಹುದು ಅದು ಬಳಕೆದಾರರ ಕಂಪ್ಯೂಟರ್ನಲ್ಲಿ ನಡೆಸಿದ ಚಟುವಟಿಕೆಗಳು ಮತ್ತು ಭೇಟಿ ನೀಡಿದ ಸೈಟ್ಗಳ ಡೇಟಾ.
ಡೌನ್ಲೋಡ್ ಫೈಲ್ಗಳು: ಡೌನ್ಲೋಡ್ ಫೈಲ್ಗಳನ್ನು ಸುರಕ್ಷಿತವಾಗಿ ಅಳಿಸಬಹುದು ಮತ್ತು ಬಳಕೆದಾರರ ಕಂಪ್ಯೂಟರ್ಗೆ ಡೌನ್ಲೋಡ್ ಮಾಡಲಾದ ಡೇಟಾ ಫೈಲ್ಗಳಾಗಿವೆ.
ಆಡ್-ಆನ್ಗಳು ಮತ್ತು ವಿಸ್ತರಣೆಗಳು: ಆಡ್-ಆನ್ಗಳು ಮತ್ತು ವಿಸ್ತರಣೆಗಳನ್ನು ಸುರಕ್ಷಿತವಾಗಿ ತೆಗೆದುಹಾಕಬಹುದು ಮತ್ತು ಹೆಚ್ಚುವರಿ ಕಾರ್ಯವನ್ನು ಒದಗಿಸಲು ಬ್ರೌಸರ್ನಲ್ಲಿ ಸ್ಥಾಪಿಸಲಾದ ಹೆಚ್ಚುವರಿ ಪ್ರೋಗ್ರಾಂಗಳಾಗಿವೆ.
ಪರಿಕರಗಳು ಮತ್ತು ಸೆಟ್ಟಿಂಗ್ಗಳು: ಪರಿಕರಗಳು ಮತ್ತು ಸೆಟ್ಟಿಂಗ್ಗಳನ್ನು ಸುರಕ್ಷಿತವಾಗಿ ಅಳಿಸಬಹುದು ಮತ್ತು ಬಳಕೆದಾರರ ಕಂಪ್ಯೂಟರ್ನಲ್ಲಿ ಸ್ಥಾಪಿಸಲಾದ ಸೆಟ್ಟಿಂಗ್ಗಳು ಮತ್ತು ಪರಿಕರಗಳ ಡೇಟಾ.
ಬ್ರೌಸರ್ ಬಳಸುವಾಗ ಈ ಡೇಟಾವನ್ನು ಅಳಿಸುವುದರಿಂದ ಬಳಕೆದಾರರ ಅನುಭವದ ಮೇಲೆ ಪರಿಣಾಮ ಬೀರಬಹುದು ಮತ್ತು ಮತ್ತೆ ಕೆಲವು ಸೈಟ್ಗಳಿಗೆ ಮರು-ಲಾಗ್ ಇನ್ ಮಾಡಬೇಕಾಗಬಹುದು ಎಂದು ನೀವು ತಿಳಿದಿರಬೇಕು. ಆದ್ದರಿಂದ, ಪ್ರಮುಖ ಅಥವಾ ಪ್ರಮುಖ ಡೇಟಾವನ್ನು ಅಳಿಸಲಾಗುವುದಿಲ್ಲ ಎಂದು ನೀವು ಖಚಿತಪಡಿಸಿಕೊಳ್ಳಬೇಕು.
ಕೆಲವು ನಿರ್ಣಾಯಕ ಮತ್ತು ಪ್ರಮುಖ ಡೇಟಾವನ್ನು ಸಂರಕ್ಷಿಸಬೇಕು ಮತ್ತು ಇದು ಒಳಗೊಂಡಿರುತ್ತದೆ:
ಲಗತ್ತುಗಳು: ಅಪ್ಲೋಡ್ ಮಾಡಲಾದ ಲಗತ್ತುಗಳನ್ನು ಸಂರಕ್ಷಿಸಬೇಕು, ಆದ್ದರಿಂದ ಅವುಗಳನ್ನು ನಂತರದ ಸಮಯದಲ್ಲಿ ಬಳಸಬಹುದು.
ವೈಯಕ್ತಿಕ ಫೈಲ್ಗಳು: ಕೆಲಸದ ಫೈಲ್ಗಳು ಅಥವಾ ವೈಯಕ್ತಿಕ ಫೋಟೋಗಳಂತಹ ಪ್ರಮುಖ ವೈಯಕ್ತಿಕ ಫೈಲ್ಗಳನ್ನು ಇರಿಸಿ.
ಪಾಸ್ವರ್ಡ್ಗಳು: ವೆಬ್ಸೈಟ್ಗಳಲ್ಲಿ ವೈಯಕ್ತಿಕ ಖಾತೆಗಳನ್ನು ಪ್ರವೇಶಿಸಲು ಪಾಸ್ವರ್ಡ್ಗಳನ್ನು ಬಳಸುವುದರಿಂದ ಅವುಗಳನ್ನು ಸುರಕ್ಷಿತವಾಗಿರಿಸಬೇಕು.
ಸೆಟ್ಟಿಂಗ್ಗಳು: ಪ್ರೋಗ್ರಾಂಗಳು, ಅಪ್ಲಿಕೇಶನ್ಗಳು ಮತ್ತು ಬ್ರೌಸರ್ಗಳ ಸೆಟ್ಟಿಂಗ್ಗಳಂತಹ ಪ್ರಮುಖ ಸೆಟ್ಟಿಂಗ್ಗಳನ್ನು ಸಂರಕ್ಷಿಸಬೇಕು.
ಪ್ರೋಗ್ರಾಂಗಳು ಮತ್ತು ಅಪ್ಲಿಕೇಶನ್ಗಳನ್ನು ರನ್ ಮಾಡುವ ಫೈಲ್ಗಳು: ಪ್ರೋಗ್ರಾಂಗಳು ಮತ್ತು ಅಪ್ಲಿಕೇಶನ್ಗಳನ್ನು ರನ್ ಮಾಡುವ ಫೈಲ್ಗಳನ್ನು ಸಂರಕ್ಷಿಸಬೇಕು, ಆದ್ದರಿಂದ ಅವುಗಳನ್ನು ನಂತರದ ಸಮಯದಲ್ಲಿ ಬಳಸಬಹುದು.
ಪ್ರಮುಖ ದಾಖಲೆಗಳು: ಅಧಿಕೃತ ದಾಖಲೆಗಳು ಮತ್ತು ವರದಿಗಳಂತಹ ಪ್ರಮುಖ ದಾಖಲೆಗಳನ್ನು ಸಂರಕ್ಷಿಸಬೇಕು.
ಆಡಿಯೋ ಮತ್ತು ವೀಡಿಯೊ ಫೈಲ್ಗಳು: ಶೈಕ್ಷಣಿಕ ವೀಡಿಯೊಗಳು ಅಥವಾ ಉಪನ್ಯಾಸಗಳಂತಹ ಪ್ರಮುಖ ಆಡಿಯೋ ಮತ್ತು ವೀಡಿಯೊ ಫೈಲ್ಗಳನ್ನು ಸಂರಕ್ಷಿಸಬೇಕು.
ಈ ಡೇಟಾವನ್ನು ಸುರಕ್ಷಿತವಾಗಿ ಉಳಿಸಲು ಕಾಳಜಿಯನ್ನು ತೆಗೆದುಕೊಳ್ಳಬೇಕು ಮತ್ತು ಅದನ್ನು ಯಾವುದೇ ಸಮಯದಲ್ಲಿ ಪ್ರವೇಶಕ್ಕಾಗಿ ಬಾಹ್ಯ ಹಾರ್ಡ್ ಡಿಸ್ಕ್ ಅಥವಾ ಕ್ಲೌಡ್ ಸ್ಟೋರೇಜ್ ಸೇವೆಯಲ್ಲಿ (Google ಡ್ರೈವ್ ಅಥವಾ ಡ್ರಾಪ್ಬಾಕ್ಸ್ನಂತಹ) ಸಂಗ್ರಹಿಸಬಹುದು.
ನೀವು ಇಷ್ಟಪಡಬಹುದು:
Google Chrome ಅನ್ನು ವೇಗವಾಗಿ ಮತ್ತು ಹೆಚ್ಚು ಸುರಕ್ಷಿತವಾಗಿಸಲು 10 ಸುಲಭ ಹಂತಗಳು - ಸಮಗ್ರ ಮಾರ್ಗದರ್ಶಿ
ಪ್ರಯಾಣಕ್ಕಾಗಿ ಅತ್ಯುತ್ತಮ ChatGPT ಪ್ಲಗಿನ್ಗಳು
ಬ್ರೌಸರ್ಗಳಲ್ಲಿ Google ಅನುವಾದ ವಿಸ್ತರಣೆಯ ವಿವರಣೆ ಮತ್ತು ಸ್ಥಾಪನೆ - ಸಂಪೂರ್ಣ ಮಾರ್ಗದರ್ಶಿ
ಫೋನ್ ಮತ್ತು ಕಂಪ್ಯೂಟರ್ನಲ್ಲಿ ಒನ್ಡ್ರೈವ್ನಲ್ಲಿ ಫೋಟೋಗಳನ್ನು ಸಂಪಾದಿಸುವುದು ಹೇಗೆ
ಕೊನೆಯ ಮಾತು
ಸಾಮಾನ್ಯವಾಗಿ, ಬ್ರೌಸರ್ ಕಾರ್ಯಕ್ಷಮತೆಯನ್ನು ಸುಧಾರಿಸಲು ಮತ್ತು ನಿಮ್ಮ ಕಂಪ್ಯೂಟರ್ನಲ್ಲಿ ಶೇಖರಣಾ ಸ್ಥಳವನ್ನು ಮುಕ್ತಗೊಳಿಸಲು ನೀವು ನಿಯಮಿತವಾಗಿ ನಿಮ್ಮ ಬ್ರೌಸರ್ ಸಂಗ್ರಹ ಮತ್ತು ಇತಿಹಾಸವನ್ನು ತೆರವುಗೊಳಿಸಬೇಕು. ಈ ಲೇಖನದಲ್ಲಿ ತಿಳಿಸಲಾದ ಹಂತಗಳನ್ನು ಬಳಸಿಕೊಂಡು ನೀವು ಎಲ್ಲಾ ಬ್ರೌಸರ್ಗಳ ಸಂಗ್ರಹ ಮತ್ತು ಇತಿಹಾಸವನ್ನು ಸುಲಭವಾಗಿ ತೆರವುಗೊಳಿಸಬಹುದು.
ಈ ವಿಷಯದ ಕುರಿತು ಅವರ ಆಲೋಚನೆಗಳು ಮತ್ತು ಅನುಭವಗಳನ್ನು ಕಾಮೆಂಟ್ ಮಾಡಲು ಮತ್ತು ಹಂಚಿಕೊಳ್ಳಲು ನಮ್ಮ ಎಲ್ಲಾ ಸಂದರ್ಶಕರನ್ನು ನಾವು ಆಹ್ವಾನಿಸುತ್ತೇವೆ. ಸಂಗ್ರಹ ಮತ್ತು ಬ್ರೌಸರ್ ಇತಿಹಾಸವನ್ನು ತೆರವುಗೊಳಿಸಲು ನೀವು ಬೇರೆ ವಿಧಾನವನ್ನು ಬಳಸುತ್ತೀರಾ? ನೀವು ಸಲಹೆ ಅಥವಾ ಅನುಭವವನ್ನು ಹಂಚಿಕೊಳ್ಳಲು ಬಯಸುವಿರಾ? ದಯವಿಟ್ಟು ಕೆಳಗೆ ಕಾಮೆಂಟ್ ಮಾಡಿ ಮತ್ತು ಚರ್ಚೆಯಲ್ಲಿ ಭಾಗವಹಿಸಿ.
ನಮ್ಮ ವೆಬ್ಸೈಟ್ಗೆ ಭೇಟಿ ನೀಡಿದ್ದಕ್ಕಾಗಿ ಧನ್ಯವಾದಗಳು ಮತ್ತು ಈ ಲೇಖನವು ನಿಮಗೆ ಉಪಯುಕ್ತವಾಗಿದೆ ಎಂದು ನಾವು ಭಾವಿಸುತ್ತೇವೆ. ತಂತ್ರಜ್ಞಾನ ಮತ್ತು ಇಂಟರ್ನೆಟ್ ಕುರಿತು ಹೆಚ್ಚಿನ ಮಾಹಿತಿ ಮತ್ತು ಉಪಯುಕ್ತ ಸಲಹೆಗಳಿಗಾಗಿ ಮತ್ತೊಮ್ಮೆ ನಮ್ಮ ವೆಬ್ಸೈಟ್ಗೆ ಭೇಟಿ ನೀಡಲು ಹಿಂಜರಿಯಬೇಡಿ.