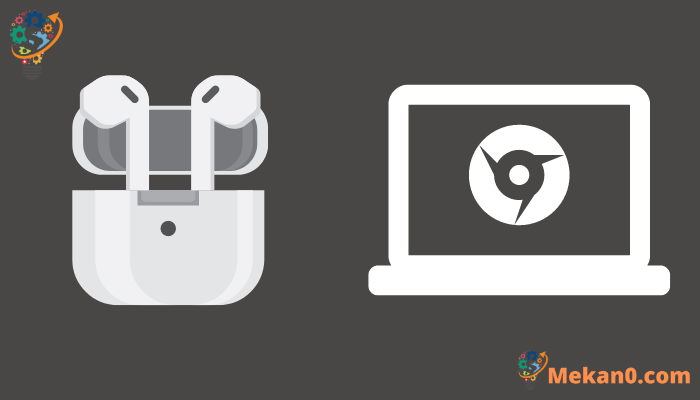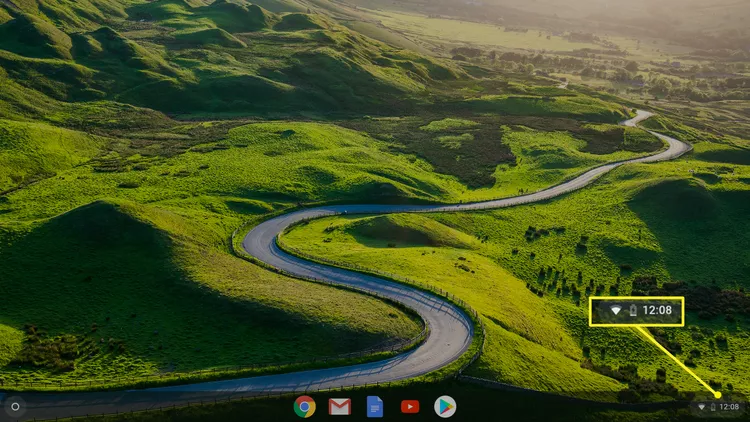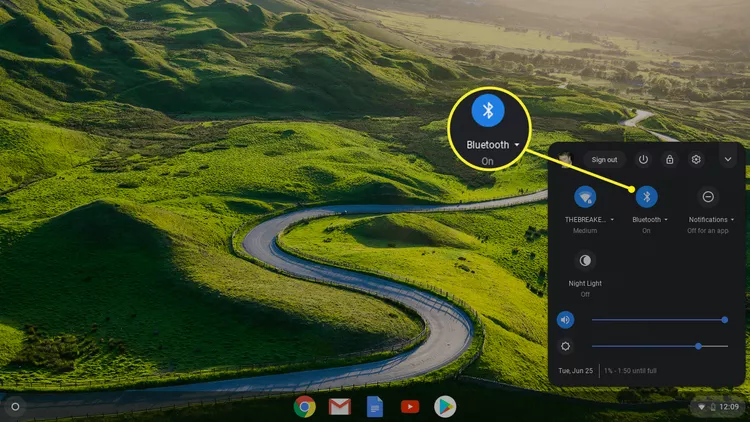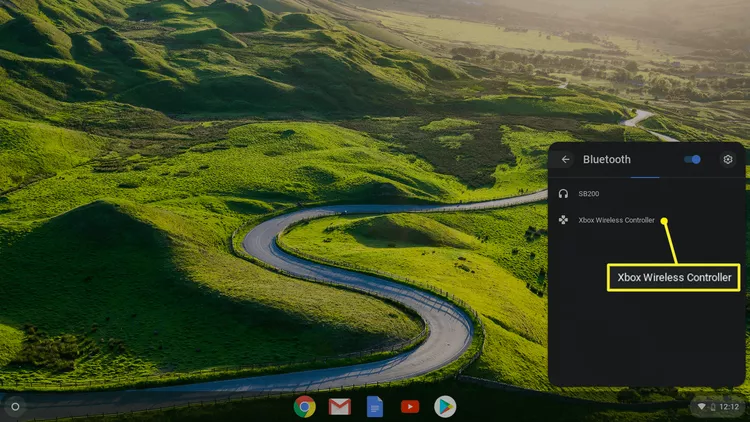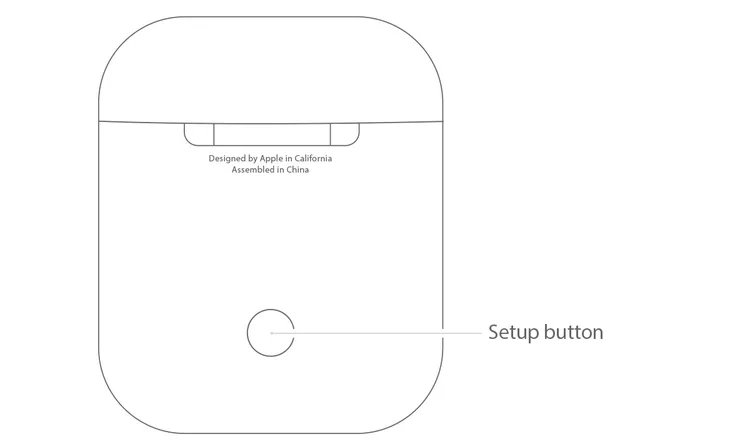Chromebook ಗೆ AirPods ಅನ್ನು ಹೇಗೆ ಸಂಪರ್ಕಿಸುವುದು Bluetooth ಆನ್ ಆಗಿದೆಯೇ ಎಂಬುದನ್ನು ಖಚಿತಪಡಿಸಿಕೊಳ್ಳಿ, ನಂತರ AirPods ಕೇಸ್ನಲ್ಲಿ ಸೆಟಪ್ ಬಟನ್ ಅನ್ನು ಬಳಸಿ
ನಿಮ್ಮ Chromebook ಗೆ AirPod ಗಳನ್ನು ಹೇಗೆ ಸಂಪರ್ಕಿಸುವುದು ಮತ್ತು ಅವುಗಳನ್ನು ಹೇಗೆ ಸಂಪರ್ಕ ಕಡಿತಗೊಳಿಸುವುದು ಎಂಬುದನ್ನು ಈ ಲೇಖನವು ವಿವರಿಸುತ್ತದೆ. ಈ ಸೂಚನೆಗಳು ತಯಾರಕರು ಮತ್ತು ಎಲ್ಲಾ AirPod ಮಾದರಿಗಳನ್ನು ಲೆಕ್ಕಿಸದೆಯೇ ಯಾವುದೇ Chromebook ಗೆ ಅನ್ವಯಿಸುತ್ತವೆ.
Chromebook ಗೆ AirPod ಗಳನ್ನು ಜೋಡಿಸುವುದು ಹೇಗೆ
Apple AirPod ಗಳು ಸಾಂಪ್ರದಾಯಿಕವಾಗಿ ವಿವಿಧ Apple ಉತ್ಪನ್ನಗಳೊಂದಿಗೆ ಜೋಡಿಸಲು ಮಾತ್ರ ಉದ್ದೇಶಿಸಲಾಗಿದೆ. ಆದಾಗ್ಯೂ, Chromebooks ನಂತಹ ಇತರ ಸಾಧನಗಳು ಏರ್ಪಾಡ್ಗಳೊಂದಿಗೆ ಸೆಟ್ಟಿಂಗ್ ಮೂಲಕ ಜೋಡಿಸಬಹುದು ಬ್ಲೂಟೂತ್ ಲ್ಯಾಪ್ಟಾಪ್ನಲ್ಲಿ.
ಸಂಪರ್ಕಿಸುವ ಮೊದಲು, ನಿಮ್ಮ iPhone ಅಥವಾ ಇತರ Apple ಸಾಧನಗಳಲ್ಲಿ ಯಾವುದೇ ಸಂಗೀತ ಅಥವಾ ವೀಡಿಯೊ ಅಪ್ಲಿಕೇಶನ್ಗಳನ್ನು ಮುಚ್ಚಿ. Apple ಸಾಧನಕ್ಕೆ ಸಂಪರ್ಕಗೊಂಡಿರುವಾಗ AirPod ಗಳನ್ನು ಆನ್ ಮಾಡುವುದರಿಂದ Chromebook (ಅಥವಾ ಇತರ ಸಾಧನ) ನೊಂದಿಗೆ ಜೋಡಿಸುವಾಗ ಸಮಸ್ಯೆಗಳನ್ನು ಉಂಟುಮಾಡಬಹುದು.
-
ನಿಮ್ಮ ಏರ್ಪಾಡ್ಗಳು ಮತ್ತು ಚಾರ್ಜಿಂಗ್ ಕೇಸ್ ಅನ್ನು ಕೈಯಲ್ಲಿ ಇರಿಸಿ, ನಿಮ್ಮ ಏರ್ಪಾಡ್ಗಳನ್ನು ಒಳಗೆ ಇರಿಸಿ.
ನಿಮ್ಮ ಏರ್ಪಾಡ್ಗಳನ್ನು ರೀಚಾರ್ಜ್ ಮಾಡಲು ಚಾರ್ಜಿಂಗ್ ಕೇಸ್ ಅನ್ನು ಹತ್ತಿರದಲ್ಲಿಡಿ. ಬ್ಲೂಟೂತ್ ಸಂಪರ್ಕಗಳು ಯಾವುದೇ ವೈರ್ಲೆಸ್ ಸಾಧನದ ಬ್ಯಾಟರಿಯನ್ನು ಹರಿಸುತ್ತವೆ. ಏರ್ಪಾಡ್ಗಳು ಐದು ಗಂಟೆಗಳವರೆಗೆ ಬ್ಯಾಟರಿ ಅವಧಿಯನ್ನು ಹೊಂದಿವೆ, ಮತ್ತು ಪ್ರಕರಣವು 24 ಗಂಟೆಗಳವರೆಗೆ ಹೆಚ್ಚುವರಿ ಬ್ಯಾಟರಿ ಅವಧಿಯನ್ನು ಸೇರಿಸಬಹುದು.
-
ಪತ್ತೆ ಸಮಯ ಸಿಸ್ಟಮ್ ಟ್ರೇ ಮೆನು ತೆರೆಯಲು ಪರದೆಯ ಕೆಳಗಿನ ಬಲ ಮೂಲೆಯಲ್ಲಿ.
-
ಐಕಾನ್ ಆಯ್ಕೆಮಾಡಿ ಬ್ಲೂಟೂತ್ ಬಾಕ್ಸ್ ಪಟ್ಟಿಯಲ್ಲಿ.
-
ಪಕ್ಕದಲ್ಲಿರುವ ಟಾಗಲ್ ಆಯ್ಕೆಮಾಡಿ ಬ್ಲೂಟೂತ್ ಅದು ಮುಚ್ಚಿದ್ದರೆ. ಒಮ್ಮೆ ಬ್ಲೂಟೂತ್ ಆನ್ ಮಾಡಿದರೆ, ನಿಮ್ಮ Chromebook ಸ್ವಯಂಚಾಲಿತವಾಗಿ ವೈರ್ಲೆಸ್ ಸಾಧನಗಳಿಗಾಗಿ ಹುಡುಕುತ್ತದೆ. ಪತ್ತೆ ಮಾಡಿ ಏರ್ಪೋಡ್ಸ್ ಲಭ್ಯವಿರುವ ಸಾಧನಗಳ ಪಟ್ಟಿಯಿಂದ ನಿಮ್ಮ ಸಾಧನ ಮತ್ತು ಗೋಚರಿಸುವ ಯಾವುದೇ ಪ್ರಾಂಪ್ಟ್ಗಳನ್ನು ದೃಢೀಕರಿಸಿ.
ಒಮ್ಮೆ ಕನೆಕ್ಟ್ ಮಾಡಿದ ನಂತರ, AirPods ಕೇಸ್ನಲ್ಲಿ LED ಲೈಟ್ ಹಸಿರು ಬಣ್ಣಕ್ಕೆ ತಿರುಗುತ್ತದೆ ಮತ್ತು Chromebook ಬ್ಲೂಟೂತ್ ಸೆಟ್ಟಿಂಗ್ಗಳಲ್ಲಿನ ಸ್ಥಿತಿಯು ಅದನ್ನು ಸೂಚಿಸುತ್ತದೆ ಸಂಪರ್ಕಗೊಂಡಿದೆ .
-
ನಿಮ್ಮ Chromebook ನ ಬ್ಲೂಟೂತ್ ಪಟ್ಟಿಯಲ್ಲಿ ನಿಮ್ಮ AirPod ಗಳು ಸ್ವಯಂಚಾಲಿತವಾಗಿ ಗೋಚರಿಸದಿದ್ದರೆ, ಬಟನ್ ಅನ್ನು ಒತ್ತಿ ಹಿಡಿದುಕೊಳ್ಳಿ ತಯಾರಿ AirPods ಪತ್ತೆಯಾಗುವವರೆಗೆ AirPods ಕೇಸ್ನ ಹಿಂಭಾಗದಲ್ಲಿ.
AirPods ನ ಬ್ಲೂಟೂತ್ ಸಂಪರ್ಕವನ್ನು ನಿರ್ವಹಿಸಲು ನಿಮ್ಮ Chromebook ನಿಂದ 20 ಅಡಿ ದೂರದಲ್ಲಿರಿ.
-
ನಿಮ್ಮ AirPod ಗಳನ್ನು ಈಗ ನಿಮ್ಮ Chromebook ಜೊತೆಗೆ ಜೋಡಿಸಲಾಗಿದೆ. ನೀವು ಅವುಗಳನ್ನು ಜೋಡಿಸಿದ ನಂತರ, ನಿಮ್ಮ Chromebook ನಿಂದ ನಿಮ್ಮ AirPodಗಳ ವಾಲ್ಯೂಮ್ ಅನ್ನು ನೀವು ಸರಿಹೊಂದಿಸಬಹುದು.
Chromebook ನಿಂದ Apple AirPods ಸಂಪರ್ಕ ಕಡಿತಗೊಳಿಸುವುದು ಹೇಗೆ
ನಿಮ್ಮ Chromebook ನಿಂದ ನಿಮ್ಮ AirPods ಸಂಪರ್ಕ ಕಡಿತಗೊಳಿಸಲು, ನಿಮ್ಮ Chromebook ನ ಬ್ಲೂಟೂತ್ ಸಂಪರ್ಕವನ್ನು ಆಫ್ ಮಾಡಿ ಅಥವಾ ಒತ್ತಿ ಹಿಡಿದುಕೊಳ್ಳಿ ಜೋಡಿಸುವುದು AirPods ಪ್ರಕರಣದ ಹಿಂಭಾಗದಲ್ಲಿ.