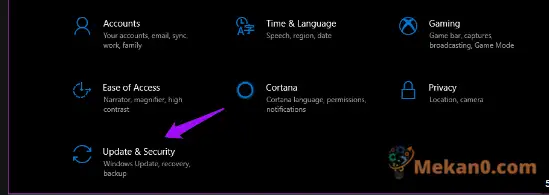ನೀವು Windows Insider ಪ್ರೋಗ್ರಾಂಗೆ ಸೈನ್ ಅಪ್ ಮಾಡಿದ್ದರೆ, ನೀವು ಬಹುಶಃ Windows 10 ನ ಇತ್ತೀಚಿನ ನಿರ್ಮಾಣವನ್ನು ಚಾಲನೆ ಮಾಡುತ್ತಿದ್ದೀರಿ ಮತ್ತು ನೀವು ಆಪರೇಟಿಂಗ್ ಸಿಸ್ಟಮ್ ಮೋಡ್ಗಳಲ್ಲಿ ಕೆಲಸ ಮಾಡುತ್ತಿದ್ದೀರಿ (ಆವೃತ್ತಿ 10074 ರಲ್ಲಿ ಡಾರ್ಕ್ ಮೋಡ್ ಅನ್ನು ಸಕ್ರಿಯಗೊಳಿಸಲು ರಿಜಿಸ್ಟ್ರಿಯನ್ನು ಮಾರ್ಪಡಿಸುವುದು). ನಿಮ್ಮ ಆಪರೇಟಿಂಗ್ ಸಿಸ್ಟಂನೊಂದಿಗೆ ಗೊಂದಲಕ್ಕೀಡಾಗುವ ಮೊದಲು ಸಂಪೂರ್ಣ ಸಿಸ್ಟಮ್ ಬ್ಯಾಕಪ್ ಮಾಡುವುದು ಯಾವಾಗಲೂ ಒಳ್ಳೆಯದು, ಮತ್ತು ಸಿಸ್ಟಮ್ ಕ್ರ್ಯಾಶ್ ಸಂದರ್ಭದಲ್ಲಿ ನಿಮ್ಮ ಫೈಲ್ಗಳನ್ನು ನೀವು ಕಳೆದುಕೊಳ್ಳುವುದಿಲ್ಲ ಎಂದು ಖಚಿತಪಡಿಸಿಕೊಳ್ಳಲು ಆಗಾಗ ಬ್ಯಾಕಪ್ ಮಾಡುವುದು ಬುದ್ಧಿವಂತವಾಗಿದೆ (ನಾವು ಅದನ್ನು ಎದುರಿಸೋಣ, ಪ್ರಿ-ರಿಲೀಸ್ ಆಪರೇಟಿಂಗ್ ಸಿಸ್ಟಮ್ ಅನ್ನು ಬಳಸುವಾಗ ಸಿಸ್ಟಮ್ ಕ್ರ್ಯಾಶ್ಗಳ ಸಾಧ್ಯತೆಗಳು ಹೆಚ್ಚು).
ಉಚಿತ ಮತ್ತು ಪಾವತಿಸಿದ ಥರ್ಡ್-ಪಾರ್ಟಿ ಪರಿಹಾರಗಳ ಸೈನ್ಯವಿದ್ದರೂ, Windows - ಸಿಸ್ಟಮ್ ಇಮೇಜ್ ಬ್ಯಾಕಪ್ನಲ್ಲಿ ನಿರ್ಮಿಸಲಾದ ವೈಶಿಷ್ಟ್ಯವನ್ನು ಬಳಸಿಕೊಂಡು ನಿಮ್ಮ ಸಿಸ್ಟಮ್ನ ಬ್ಯಾಕಪ್ ಅನ್ನು ರಚಿಸಲು ನಾವು ನಿಮಗೆ ಸುಲಭವಾದ ಮಾರ್ಗವನ್ನು ತೋರಿಸುತ್ತೇವೆ. ಈ ಕ್ರಿಯೆಯು ವಿಂಡೋಸ್ 10 ನ ನಕಲು, ನಿಮ್ಮ ಪ್ರೋಗ್ರಾಂಗಳ ಪ್ರತಿಗಳು, ಸಿಸ್ಟಮ್ ಸೆಟ್ಟಿಂಗ್ಗಳು ಮತ್ತು ಫೈಲ್ಗಳನ್ನು ಒಳಗೊಂಡಿರುವ ಸಿಸ್ಟಮ್ ಇಮೇಜ್ ಅನ್ನು ರಚಿಸುತ್ತದೆ. ಸಿಸ್ಟಮ್ ಇಮೇಜ್ ಅನ್ನು ಪ್ರತ್ಯೇಕ ಸ್ಥಳದಲ್ಲಿ ಸಂಗ್ರಹಿಸಲಾಗಿದೆ ಮತ್ತು ಹಾರ್ಡ್ ಡ್ರೈವ್ ಅಥವಾ ಸಿಸ್ಟಮ್ ವೈಫಲ್ಯದ ಸಂದರ್ಭದಲ್ಲಿ ನಿಮ್ಮ ಕಂಪ್ಯೂಟರ್ನ ವಿಷಯಗಳನ್ನು ಮರುಸ್ಥಾಪಿಸಲು ನೀವು ಈ ಚಿತ್ರವನ್ನು ಬಳಸಬಹುದು. ನಾವೀಗ ಆರಂಭಿಸೋಣ.
ಪ್ರಾರಂಭ ಮೆನು ಅಥವಾ ಕೊರ್ಟಾನಾ ತೆರೆಯಿರಿ ಮತ್ತು "ಫೈಲ್ ಇತಿಹಾಸ" ಟೈಪ್ ಮಾಡಲು ಪ್ರಾರಂಭಿಸಿ. ಫೈಲ್ ಇತಿಹಾಸವನ್ನು ತೆರೆಯಿರಿ ಮತ್ತು ಫೈಲ್ ಇತಿಹಾಸವನ್ನು ತೋರಿಸುವ ವಿಂಡೋವನ್ನು ನೀವು ನೋಡುತ್ತೀರಿ, ನಿಮ್ಮ ಫೈಲ್ಗಳ ನಕಲುಗಳನ್ನು ಉಳಿಸುವ ವೈಶಿಷ್ಟ್ಯವು ಕಳೆದುಹೋದರೆ ಅಥವಾ ಹಾನಿಗೊಳಗಾದರೆ ನೀವು ಅವುಗಳನ್ನು ಮರುಸ್ಥಾಪಿಸಬಹುದು. ವಿಂಡೋದ ಕೆಳಗಿನ ಎಡಭಾಗದಲ್ಲಿ ಸಿಸ್ಟಮ್ ಇಮೇಜ್ ಬ್ಯಾಕಪ್ ಎಂಬ ಲಿಂಕ್ ಇದೆ. ಈ ಲಿಂಕ್ ಅನ್ನು ಕ್ಲಿಕ್ ಮಾಡಿ.
ಇಲ್ಲಿಂದ, ನೀವು ಬ್ಯಾಕಪ್ ಮಾಡಲು ಬಯಸುವ ಡ್ರೈವ್ನ ನಕಲನ್ನು ಸುಲಭವಾಗಿ ಉಳಿಸಬಹುದು. ನೀವು ಅದನ್ನು ಹಾರ್ಡ್ ಡಿಸ್ಕ್, ಡಿವಿಡಿ ಅಥವಾ ನೆಟ್ವರ್ಕ್ ಸ್ಥಳಕ್ಕೆ ಉಳಿಸಬಹುದು. ನನ್ನ ಸಂದರ್ಭದಲ್ಲಿ, ನಾನು ಸಿಸ್ಟಮ್ ಡ್ರೈವ್ ಬ್ಯಾಕಪ್ ಅನ್ನು ಮತ್ತೊಂದು ಹಾರ್ಡ್ ಡ್ರೈವ್ಗೆ ಉಳಿಸಿದ್ದೇನೆ. ಡ್ರೈವ್ನ ಸಿಸ್ಟಮ್ ಇಮೇಜ್ ಅನ್ನು ರಚಿಸಲು, NTFS ಫೈಲ್ ಸಿಸ್ಟಮ್ ಅನ್ನು ಬಳಸಲು ಅದನ್ನು ಫಾರ್ಮ್ಯಾಟ್ ಮಾಡಬೇಕು ಎಂಬುದನ್ನು ನೆನಪಿನಲ್ಲಿಡಿ. ನೀವು ಹಾರ್ಡ್ ಡ್ರೈವ್ ಅಥವಾ USB ಫ್ಲಾಶ್ ಡ್ರೈವಿನಲ್ಲಿ ಸಿಸ್ಟಮ್ ಇಮೇಜ್ ಅನ್ನು ಉಳಿಸಿದರೆ, NTFS ಫೈಲ್ ಸಿಸ್ಟಮ್ ಅನ್ನು ಬಳಸಲು ಅದನ್ನು ಫಾರ್ಮ್ಯಾಟ್ ಮಾಡಬೇಕು. ಬ್ಯಾಕಪ್ ಮಾಡಲಾದ ಡೇಟಾದ ಪ್ರಮಾಣವನ್ನು ಅವಲಂಬಿಸಿ ಇದು ಸುದೀರ್ಘ ಪ್ರಕ್ರಿಯೆಯಾಗಿರಬಹುದು.
ಉಳಿಸಿದ ಬ್ಯಾಕ್ಅಪ್ನಿಂದ ನಿಮ್ಮ ಪಿಸಿಯನ್ನು ಮರುಸ್ಥಾಪಿಸಲು, ವಿಂಡೋಸ್ ಸ್ಥಾಪನೆ ಮಾಧ್ಯಮಕ್ಕೆ ಬೂಟ್ ಮಾಡಿ ಮತ್ತು ನಿಮ್ಮ ಪಿಸಿಯನ್ನು ದುರಸ್ತಿ ಮಾಡಿ ಆಯ್ಕೆಮಾಡಿ. ಟ್ರಬಲ್ಶೂಟ್ಗೆ ಹೋಗಿ, ನಂತರ ಸುಧಾರಿತ, ನಂತರ ಸಿಸ್ಟಮ್ ಇಮೇಜ್ ರಿಕವರಿ ಆಯ್ಕೆಮಾಡಿ. ನಿಮ್ಮ ಉಳಿಸಿದ ಬ್ಯಾಕಪ್ ಅನ್ನು ನೀವು ಆಯ್ಕೆ ಮಾಡಿಕೊಳ್ಳಬಹುದು ಮತ್ತು ನಿಮ್ಮ ಸಿಸ್ಟಮ್ ಅನ್ನು ಸುಲಭವಾಗಿ ಮರುಸ್ಥಾಪಿಸಲು ಮುಂದುವರಿಯಬಹುದು! ನೀವು ವಿಂಡೋಸ್ನಲ್ಲಿಯೂ ಮರುಸ್ಥಾಪಿಸಬಹುದು - ಸೆಟ್ಟಿಂಗ್ಗಳ ಅಪ್ಲಿಕೇಶನ್ ಅನ್ನು ಪ್ರಾರಂಭಿಸಿ, ನವೀಕರಣ ಮತ್ತು ಭದ್ರತೆ, ಮರುಪಡೆಯುವಿಕೆಗೆ ಹೋಗಿ ಮತ್ತು ನಂತರ ಸುಧಾರಿತ ಪ್ರಾರಂಭದ ಅಡಿಯಲ್ಲಿ, ಇದೀಗ ಮರುಪ್ರಾರಂಭಿಸಿ ಒತ್ತಿರಿ. ನಂತರ ನೀವು ಸುಧಾರಿತ ಆಯ್ಕೆಗಳನ್ನು ಆಯ್ಕೆ ಮಾಡಿ ಮತ್ತು ನಂತರ ಸಿಸ್ಟಮ್ ಇಮೇಜ್ ಮರುಸ್ಥಾಪನೆಯನ್ನು ಆಯ್ಕೆ ಮಾಡಿ.
ಸಿಸ್ಟಮ್ ಇಮೇಜ್ ಬ್ಯಾಕಪ್ ವಿಂಡೋಸ್ 10 ನಲ್ಲಿ ಹೊಸ ವೈಶಿಷ್ಟ್ಯವಲ್ಲ - ಇದು ವಿಂಡೋಸ್ನ ಹಿಂದಿನ ಆವೃತ್ತಿಗಳಲ್ಲಿ ಲಭ್ಯವಿದೆ. ಆದಾಗ್ಯೂ, ನೀವು Windows 10 ಅನ್ನು ಬಳಸುತ್ತಿದ್ದರೆ ಮತ್ತು ನಿಮ್ಮ ಸಿಸ್ಟಮ್ ಅನ್ನು ತ್ವರಿತವಾಗಿ ಮತ್ತು ಸುಲಭವಾಗಿ ಬ್ಯಾಕಪ್ ಮಾಡಬೇಕಾದರೆ, ಈಗ ನಿಮಗೆ ಹೇಗೆ ತಿಳಿದಿದೆ! ನೀವು ಸಿಸ್ಟಮ್ ಇಮೇಜ್ಗಳನ್ನು ಬ್ಯಾಕಪ್ ಮಾಡಲು ಬಯಸಿದರೆ ಅಥವಾ ನೀವು ಮೂರನೇ ವ್ಯಕ್ತಿಯ ಬ್ಯಾಕಪ್ ಪರಿಕರವನ್ನು ಬಳಸುತ್ತಿದ್ದರೆ ಕೆಳಗಿನ ಕಾಮೆಂಟ್ಗಳಲ್ಲಿ ನಮಗೆ ತಿಳಿಸಿ.