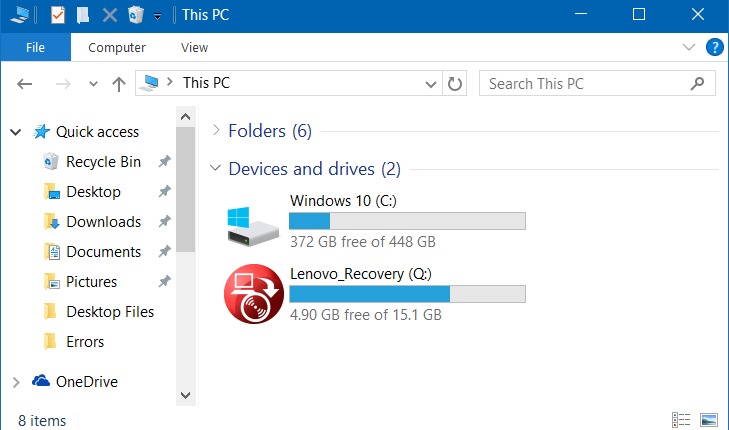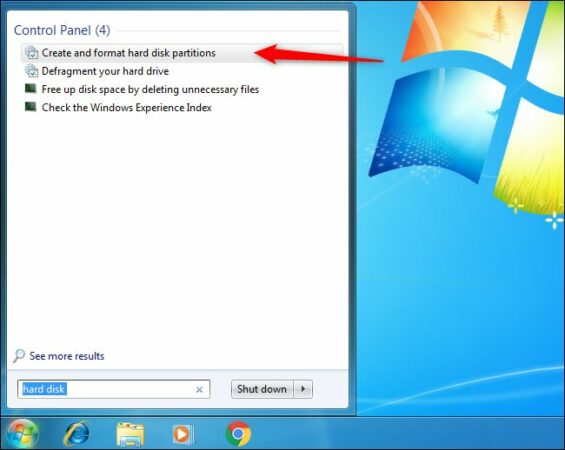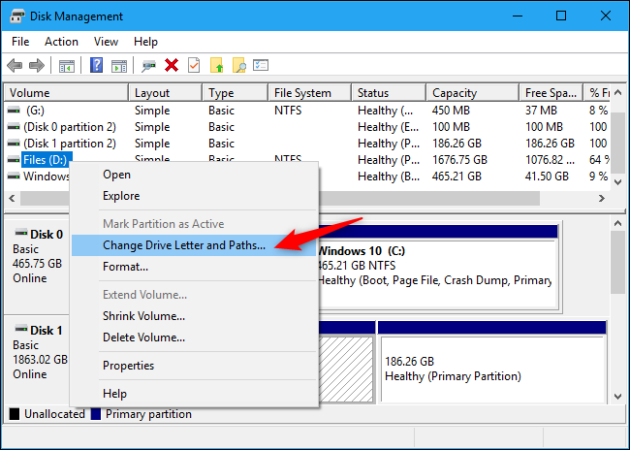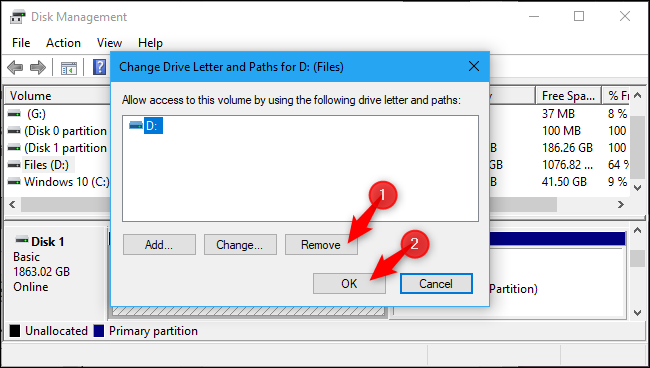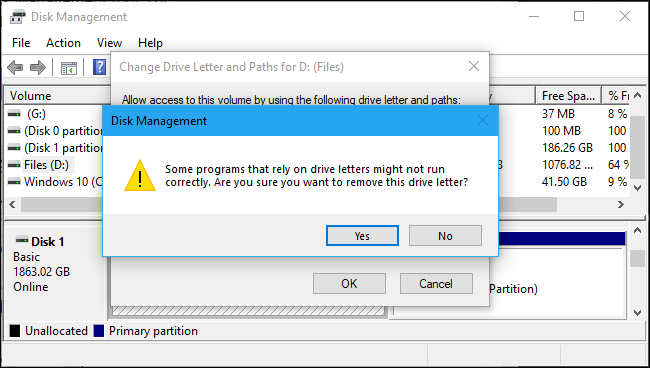ವಿಂಡೋಸ್ 10 ನಲ್ಲಿ ವಿಭಾಗ ಮರುಪಡೆಯುವಿಕೆ ಮತ್ತು ಕಾಯ್ದಿರಿಸಿದ ವಿಭಜನಾ ವ್ಯವಸ್ಥೆಯನ್ನು ಹೇಗೆ ಮರೆಮಾಡುವುದು
ಅನೇಕ ಕಂಪ್ಯೂಟರ್ ತಯಾರಕರು ಕಂಪ್ಯೂಟರ್ಗೆ ಮರುಪ್ರಾಪ್ತಿ ವಿಭಾಗವನ್ನು ಸೇರಿಸುತ್ತಾರೆ, ಮತ್ತು ಈ ಡಿಸ್ಕ್ ಈ PC ಯಲ್ಲಿ ಅಥವಾ ನಿಮ್ಮ ಕಂಪ್ಯೂಟರ್ನಲ್ಲಿ ಬೇರೆ ಯಾವುದಾದರೂ ಸ್ಥಳದಲ್ಲಿ ಕಾಣಿಸಿಕೊಳ್ಳಬಹುದು, ಆದ್ದರಿಂದ ಸರಾಸರಿ ಬಳಕೆದಾರರಿಗೆ ಆಗಾಗ್ಗೆ ಅಗತ್ಯವಿಲ್ಲದ ಕಾರಣ ವಿಂಡೋಸ್ 10 ನಲ್ಲಿ ವಿಭಾಗ ಮರುಪಡೆಯುವಿಕೆಯನ್ನು ಹೇಗೆ ಮರೆಮಾಡುವುದು ಎಂದು ಅನೇಕ ಜನರು ಹುಡುಕುತ್ತಿದ್ದಾರೆ. . ವಿಭಜನಾ ಮರುಪಡೆಯುವಿಕೆ, ವಿಭಾಗವನ್ನು ಬುಕ್ ಮಾಡಲು ಮತ್ತು ನಿಮ್ಮ ಸಾಧನದಲ್ಲಿ ಯಾವುದೇ ಇತರ ಡಿಸ್ಕ್ ಅನ್ನು ನೀವು ಮರೆಮಾಡಲು ಹಲವು ಮಾರ್ಗಗಳಿವೆ, ಮತ್ತು ಚಿತ್ರಗಳಲ್ಲಿನ ಹಂತಗಳ ವಿವರಣೆಯೊಂದಿಗೆ ಈ ವಿಧಾನಗಳಲ್ಲಿ ಅತ್ಯುತ್ತಮವಾದ ವಿವರಣೆಯನ್ನು ನಾವು ಈ ವಿಷಯದಲ್ಲಿ ನಿಮಗೆ ನೀಡುತ್ತೇವೆ.
ಡಿಸ್ಕ್ ನಿರ್ವಹಣೆಯೊಂದಿಗೆ ವಿಭಜನಾ ಮರುಪಡೆಯುವಿಕೆ ಮರೆಮಾಡಿ:
ಕೆಳಗಿನ ವಿಧಾನಗಳು ನಿಮ್ಮ ಸಾಧನದಲ್ಲಿ ಗೋಚರಿಸದಂತೆ ವಿಭಜನೆಯ ಮರುಪ್ರಾಪ್ತಿಯನ್ನು ಮರೆಮಾಡಲು ನಿಮಗೆ ಅನುವು ಮಾಡಿಕೊಡುತ್ತದೆ, ಆದರೆ ಇದು ಇನ್ನೂ ಡಿಸ್ಕ್ ನಿರ್ವಹಣಾ ಪರಿಕರಗಳಿಗೆ ಗೋಚರಿಸುತ್ತದೆ ಆದರೆ ನೀವು ಅದನ್ನು ಫೈಲ್ ಎಕ್ಸ್ಪ್ಲೋರರ್ನಲ್ಲಿ ಅಥವಾ ವಿವಿಧ ಡೆಸ್ಕ್ಟಾಪ್ ಅಪ್ಲಿಕೇಶನ್ಗಳಲ್ಲಿ ಎಂದಿಗೂ ಕಾಣುವುದಿಲ್ಲ ಮತ್ತು ನೀವು ಅದನ್ನು ಯಾವುದೇ ಸಮಯದಲ್ಲಿ ಮರುಪ್ಲೇ ಮಾಡಬಹುದು ಭವಿಷ್ಯ
Windows 10 ಅಥವಾ 7 ನಲ್ಲಿ ಡಿಸ್ಕ್ ನಿರ್ವಹಣೆಯನ್ನು ಆನ್ ಮಾಡಿ:
ವಿಭಜನಾ ಮರುಪಡೆಯುವಿಕೆ ಮರೆಮಾಚುವ ವಿಧಾನಕ್ಕಾಗಿ, ಇದನ್ನು ವಿಂಡೋಸ್ ಡಿಸ್ಕ್ ಮ್ಯಾನೇಜ್ಮೆಂಟ್ ಟೂಲ್ ಮೂಲಕ ಮಾಡಲಾಗುತ್ತದೆ, ಇದನ್ನು ನೀವು ಸ್ಟಾರ್ಟ್ ಐಕಾನ್ (ಅಥವಾ ವಿಂಡೋಸ್ + ಎಕ್ಸ್ ಬಟನ್ಗಳನ್ನು ಕ್ಲಿಕ್ ಮಾಡುವುದರ ಮೂಲಕ) ರೈಟ್-ಕ್ಲಿಕ್ ಮಾಡುವ ಮೂಲಕ ಪ್ರವೇಶಿಸಬಹುದು ಮತ್ತು ನಂತರ ವಿಂಡೋಸ್ 10 ನಲ್ಲಿ ಡಿಸ್ಕ್ ಮ್ಯಾನೇಜ್ಮೆಂಟ್ ಅನ್ನು ಆರಿಸಿಕೊಳ್ಳಬಹುದು.
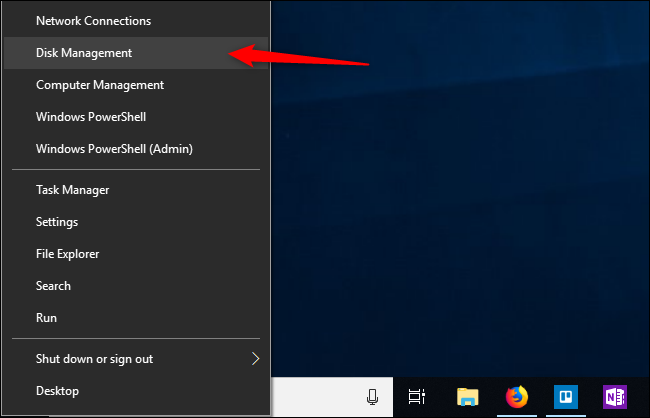
ನೀವು ವಿಂಡೋಸ್ 7 ಅನ್ನು ಬಳಸುತ್ತಿದ್ದರೆ, ನಿಮ್ಮ ಹಾರ್ಡ್ ಡಿಸ್ಕ್ಗಾಗಿ ಸ್ಟಾರ್ಟ್ ಮೆನುವನ್ನು ಹುಡುಕುವ ಮೂಲಕ ನೀವು ಡಿಸ್ಕ್ ನಿರ್ವಹಣೆಯನ್ನು ತೆರೆಯಬಹುದು ಮತ್ತು ನಂತರ ಫಲಿತಾಂಶಗಳೊಂದಿಗೆ ಹಾರ್ಡ್ ಡಿಸ್ಕ್ ವಿಭಾಗಗಳನ್ನು ರಚಿಸಲು ಮತ್ತು ಫಾರ್ಮಾಟ್ ಮಾಡಲು ಆಯ್ಕೆ ಮಾಡಬಹುದು.
ನೀವು ವಿಂಡೋಸ್ 7 ನಲ್ಲಿ ಡಿಸ್ಕ್ ಮ್ಯಾನೇಜ್ಮೆಂಟ್ ಅನ್ನು ಬೂಟ್ ವಿಂಡೋ ಮೂಲಕ ಪ್ರವೇಶಿಸಬಹುದು, ಇದನ್ನು ನೀವು ವಿಂಡೋಸ್ + ಆರ್ ಬಟನ್ಗಳನ್ನು ಒತ್ತುವ ಮೂಲಕ ಚಲಾಯಿಸಬಹುದು, ನಂತರ “ಡಿಸ್ಕ್ mgmt” ಆಜ್ಞೆಯನ್ನು ನಮೂದಿಸಿ. MSC” ಮತ್ತು ಡಿಸ್ಕ್ ಮ್ಯಾನೇಜ್ಮೆಂಟ್ ವಿಂಡೋವನ್ನು ತೆರೆಯಲು Enter ಅನ್ನು ಒತ್ತಿರಿ. ಇದನ್ನು ಮಾಡಿದ ನಂತರ, ಕೆಳಗಿನ ಉಳಿದ ಹಂತಗಳನ್ನು ಅನುಸರಿಸಬಹುದು.
ಡಿಸ್ಕ್ ನಿರ್ವಹಣೆಯೊಂದಿಗೆ ವಿಂಡೋಸ್ನಲ್ಲಿ ಯಾವುದೇ ವಿಭಾಗಗಳನ್ನು ಮರೆಮಾಡಿ:
ಈಗ ಡಿಸ್ಕ್ ಮ್ಯಾನೇಜ್ಮೆಂಟ್ ನಿಮ್ಮ ವಿಂಡೋಸ್ ಯಂತ್ರವನ್ನು ಪ್ರವೇಶಿಸಿದೆ, ವಿಭಜನಾ ಮರುಪಡೆಯುವಿಕೆ ಸಿಸ್ಟಮ್ ಮತ್ತು ಸಂಪೂರ್ಣವಾಗಿ ಬುಕ್ ಮಾಡಲಾದ ವಿಭಜನಾ ವ್ಯವಸ್ಥೆಯನ್ನು ಮರೆಮಾಡಲು ಈ ಹಂತಗಳನ್ನು ಅನುಸರಿಸಿ:
- ಮೊದಲಿಗೆ, ನಿಮ್ಮ ಸಾಧನದಲ್ಲಿ ನೀವು ಮರೆಮಾಡಲು ಬಯಸುವ ಡಿಸ್ಕ್ ಅನ್ನು ನೀವು ಆರಿಸಬೇಕಾಗುತ್ತದೆ. ಉದಾಹರಣೆಗೆ, ನೀವು ಡಿಸ್ಕ್ "ಡಿ" ಅನ್ನು ಮರೆಮಾಡಲು ಬಯಸಿದರೆ, ಡಿಸ್ಕ್ ಮ್ಯಾನೇಜ್ಮೆಂಟ್ ವಿಂಡೋದಲ್ಲಿ ವಾಲ್ಯೂಮ್ ವಿಭಾಗದಿಂದ ಅದನ್ನು ಆಯ್ಕೆ ಮಾಡಿ.
- ಬಲ ಮೌಸ್ ಬಟನ್ನೊಂದಿಗೆ ನೀವು ಆಯ್ಕೆ ಮಾಡಿದ ಡಿಸ್ಕ್ ಅನ್ನು ಕ್ಲಿಕ್ ಮಾಡಿ ಮತ್ತು ಮೆನುವಿನಿಂದ "ಡ್ರೈವ್ ಅಕ್ಷರ ಮತ್ತು ಟ್ರ್ಯಾಕ್ಗಳನ್ನು ಬದಲಾಯಿಸಿ" ಆಯ್ಕೆಮಾಡಿ.
- ಕಾಣಿಸಿಕೊಳ್ಳುವ ಹೊಸ ವಿಂಡೋದಲ್ಲಿ, ನೀವು ಮರೆಮಾಡಲು ಬಯಸುವ ಡಿಸ್ಕ್ ಅನ್ನು ಆಯ್ಕೆ ಮಾಡಿ, ತೆಗೆದುಹಾಕಿ ಕ್ಲಿಕ್ ಮಾಡಿ, ನಂತರ ಸರಿ ಒತ್ತಿರಿ.
- ಸಾಮಾನ್ಯವಾಗಿ, ಪ್ರತಿಯೊಂದು ವಿಭಾಗವು ಅದಕ್ಕೆ ಕೇವಲ ಒಂದು ಅಕ್ಷರವನ್ನು ಹೊಂದಿರುತ್ತದೆ, ಮತ್ತು ವಿಭಾಗವು ಅದಕ್ಕೆ ನಿಯೋಜಿಸಲಾದ ಟ್ಯಾಬ್ಲೆಟ್ಗಳಿಗಾಗಿ ಹಲವು ಅಕ್ಷರಗಳನ್ನು ಹೊಂದಿದ್ದರೆ, ನೀವು ಪ್ರತಿಯೊಂದನ್ನು ಇಲ್ಲಿಂದ ತೆಗೆದುಹಾಕಬೇಕಾಗುತ್ತದೆ.
- ಡಿಸ್ಕ್ ಅನ್ನು ಮರೆಮಾಡುವಾಗ ಪ್ರೋಗ್ರಾಂಗಳು ಸರಿಯಾಗಿ ಕಾರ್ಯನಿರ್ವಹಿಸದಿರಬಹುದು ಎಂದು ಹೇಳುವ ವಿಂಡೋಸ್ ಎಚ್ಚರಿಕೆ ಸಂದೇಶವನ್ನು ನೀವು ಈಗ ಗಮನಿಸಬಹುದು, ಉದಾಹರಣೆಗೆ, ನೀವು ಈ ಡಿಸ್ಕ್ನಲ್ಲಿ ಯಾವುದೇ ಫೈಲ್ಗಳನ್ನು ಸಂಗ್ರಹಿಸಿದರೆ ಅಥವಾ ಅದರಲ್ಲಿ ಪ್ರೋಗ್ರಾಂಗಳನ್ನು ಸ್ಥಾಪಿಸಿದರೆ, ಈ ಫೈಲ್ಗಳನ್ನು ಪ್ರವೇಶಿಸಲು ನಿಮಗೆ ಸಾಧ್ಯವಾಗುವುದಿಲ್ಲ ಏಕೆಂದರೆ ಡಿಸ್ಕ್ ಮರೆಮಾಡಲಾಗಿದೆ, ಆದ್ದರಿಂದ ಮುಂದುವರೆಯಲು ಈ ಸಂದೇಶದಲ್ಲಿ "ಹೌದು" ಕ್ಲಿಕ್ ಮಾಡಿ.
- ಅಗತ್ಯವಿರುವ ಭಾಗವನ್ನು ಪ್ರಸ್ತುತ ಬಳಸಿದ್ದರೆ ನೀವು ಕಂಪ್ಯೂಟರ್ ಅನ್ನು ಮರುಪ್ರಾರಂಭಿಸಬೇಕೆಂದು ತಿಳಿಸುವ ಸಂದೇಶವನ್ನು ಸಹ ನೀವು ಸ್ವೀಕರಿಸಬಹುದು, ಆದ್ದರಿಂದ ಮತ್ತೊಮ್ಮೆ ಹೌದು ಒತ್ತಿರಿ ಮತ್ತು ಪ್ರಕ್ರಿಯೆಯನ್ನು ಪೂರ್ಣಗೊಳಿಸಲು ಕಂಪ್ಯೂಟರ್ ಅನ್ನು ಮರುಪ್ರಾರಂಭಿಸಿ.
- ನಿಮ್ಮ ಸಾಧನದಿಂದ ವಿಭಜನಾ ಮರುಪಡೆಯುವಿಕೆ ಸಂಪೂರ್ಣವಾಗಿ ಮರೆಮಾಡಲಾಗಿದೆ ಎಂದು ನೀವು ಈಗ ಗಮನಿಸಬಹುದು ಮತ್ತು ಫೈಲ್ ಎಕ್ಸ್ಪ್ಲೋರರ್ನಲ್ಲಿ ಅಥವಾ ಡೆಸ್ಕ್ಟಾಪ್ ಸಾಫ್ಟ್ವೇರ್ನಲ್ಲಿ ನೀವು ಅದನ್ನು ಮತ್ತೆ ಕಾಣುವುದಿಲ್ಲ.
ವಿಭಜನಾ ಚೇತರಿಕೆಯನ್ನು ಮತ್ತೊಮ್ಮೆ ತೋರಿಸಿ
ಭವಿಷ್ಯದಲ್ಲಿ, ನೀವು ಮರುಪಡೆಯುವಿಕೆ ವಿಭಾಗಕ್ಕೆ ಅಥವಾ ನೀವು ಹಿಂದೆ ಮರೆಮಾಡಿದ ವಿಭಾಗಕ್ಕೆ ಹಿಂತಿರುಗಬೇಕಾಗಬಹುದು. ಇದನ್ನು ಮಾಡಲು, ನೀವು ಈ ಕೆಳಗಿನಂತೆ ಕೆಲವು ಸರಳ ಹಂತಗಳನ್ನು ಮಾಡಬೇಕಾಗುತ್ತದೆ:
- ಡಿಸ್ಕ್ ನಿರ್ವಹಣೆಯನ್ನು ಮತ್ತೆ ನಮೂದಿಸಿ.
- ನೀವು ಹಿಂದೆ ಮರೆಮಾಡಲಾಗಿರುವ ಧುಮುಕುಕೊಡೆಯ ಮೇಲೆ ಬಲ ಕ್ಲಿಕ್ ಮಾಡಿ ಮತ್ತು ಡ್ರೈವ್ ಅಕ್ಷರ ಮತ್ತು ಮಾರ್ಗಗಳನ್ನು ಬದಲಿಸಿ ಆಯ್ಕೆಮಾಡಿ.
- ಈಗ ಡಿಸ್ಕ್ಗೆ ಅಕ್ಷರವನ್ನು ಸೇರಿಸಲು ಸೇರಿಸು ಕ್ಲಿಕ್ ಮಾಡಿ ಮತ್ತು ನೀವು ಹಿಂದೆ ಇದ್ದ ಅಕ್ಷರವನ್ನು ಸೇರಿಸಬೇಕು (ಅದನ್ನು ಮರೆಮಾಡುವ ಮೊದಲು).
- ಈ ರೀತಿಯಾಗಿ, ವಿಭಾಗವು ಮತ್ತೆ ಕಾಣಿಸಿಕೊಳ್ಳುವುದನ್ನು ನೀವು ಗಮನಿಸಬಹುದು ಮತ್ತು ಅದು ಸರಿಯಾಗಿ ಮತ್ತು ಯಾವುದೇ .ಸಮಸ್ಯೆಗಳಿಲ್ಲದೆ ಕಾರ್ಯನಿರ್ವಹಿಸಬೇಕು
ತೀರ್ಮಾನ:
Windows 10 ನಲ್ಲಿ ಕಾಯ್ದಿರಿಸಿದ ವಿಭಜನಾ ಮರುಪಡೆಯುವಿಕೆ ಮತ್ತು ವಿಭಜನಾ ವ್ಯವಸ್ಥೆಯ ವ್ಯವಸ್ಥೆಯನ್ನು ನೀವು ಮರೆಮಾಡಲು ಇವು ಅತ್ಯಂತ ಪ್ರಮುಖವಾದ ಮಾರ್ಗಗಳಾಗಿವೆ ಮತ್ತು ನಿಮ್ಮ ಸಾಧನದಲ್ಲಿ ಯಾವುದೇ ಇತರ ವಿಭಾಗವನ್ನು ಮರೆಮಾಡಲು ಸಹ ನೀವು ಇದನ್ನು ಬಳಸಬಹುದು. ಹಿಂದಿನ ಹಂತಗಳನ್ನು ನಿರ್ವಹಿಸಿದ ನಂತರ, ಫೈಲ್ ಎಕ್ಸ್ಪ್ಲೋರರ್ನಿಂದ ವಿಭಾಗವನ್ನು ಸಂಪೂರ್ಣವಾಗಿ ಮರೆಮಾಡಲಾಗಿದೆ ಎಂದು ನೀವು ಗಮನಿಸಬಹುದು, ಆದರೆ ಇದು ಡಿಸ್ಕ್ ಪರಿಕರಗಳ ನಿರ್ವಾಹಕರಿಗೆ ಇನ್ನೂ ಗೋಚರಿಸುತ್ತದೆ.