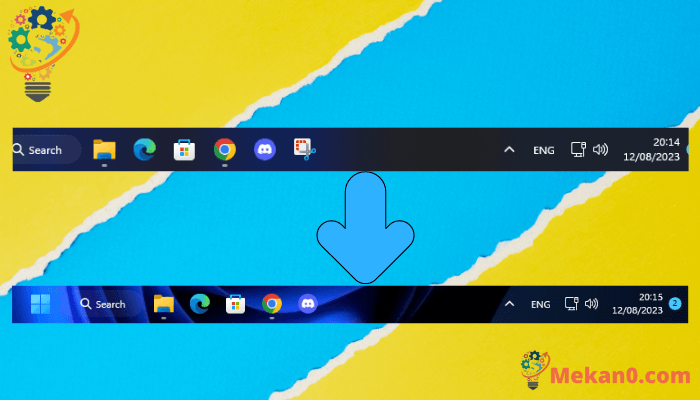ವಿಂಡೋಸ್ 11 ಟಾಸ್ಕ್ ಬಾರ್ ಅನ್ನು ಪಾರದರ್ಶಕವಾಗಿ ಮಾಡುವುದು ಹೇಗೆ
ವಿಂಡೋಸ್ 11 ಅನ್ನು ಬಳಸುವಾಗ ನೀವು ಗಮನಿಸುವ ಮೊದಲ ವಿಷಯವೆಂದರೆ ಅದರಲ್ಲಿ ಮಾಡಲಾದ ದೃಶ್ಯ ಬದಲಾವಣೆಗಳು. Windows 11 ಅದರ ಪೂರ್ವವರ್ತಿಯಾದ Windows 10 ಗೆ ಹೋಲಿಸಿದರೆ ಹೆಚ್ಚು ಪರಿಷ್ಕೃತ ನೋಟವನ್ನು ಹೊಂದಿದೆ. Windows 11 ನವೀಕರಣವು ಹೊಸ ವಾಲ್ಪೇಪರ್ಗಳು, ಥೀಮ್ಗಳು, ಐಕಾನ್ಗಳು ಮತ್ತು ಹಲವಾರು ಇತರ ವೈಶಿಷ್ಟ್ಯಗಳನ್ನು ಸಹ ಒಳಗೊಂಡಿದೆ.
ಮೈಕ್ರೋಸಾಫ್ಟ್ ವಿಂಡೋಸ್ 11 ನಲ್ಲಿನ ಡೀಫಾಲ್ಟ್ ಟಾಸ್ಕ್ ಬಾರ್ ಐಕಾನ್ ಸ್ಥಾನವನ್ನು ಬದಿಗೆ ಬದಲಾಗಿ ಮಧ್ಯದಲ್ಲಿರುವಂತೆ ಬದಲಾಯಿಸಿದೆ. ಆದಾಗ್ಯೂ, Windows 10 ನಲ್ಲಿನ ಕಾರ್ಯಪಟ್ಟಿಯಲ್ಲಿ ಲಭ್ಯವಿರುವ ಹಲವು ಆಯ್ಕೆಗಳನ್ನು Windows 11 ನಲ್ಲಿ ತೆಗೆದುಹಾಕಲಾಗಿದೆ, ಉದಾಹರಣೆಗೆ ಕಾರ್ಯಪಟ್ಟಿಯ ಗಾತ್ರವನ್ನು ಸರಿಹೊಂದಿಸುವುದು, ಕಾರ್ಯ ನಿರ್ವಾಹಕವನ್ನು ತೆರೆಯುವುದು ಮತ್ತು ಹೆಚ್ಚಿನವು.
ಟಾಸ್ಕ್ ಬಾರ್ ಅನ್ನು ಕಸ್ಟಮೈಸ್ ಮಾಡಲು, Windows 11 ಹಲವು ಆಯ್ಕೆಗಳನ್ನು ಒದಗಿಸುವುದಿಲ್ಲ. ಉದಾಹರಣೆಗೆ, ನೀವು ಟಾಸ್ಕ್ ಬಾರ್ ಮತ್ತು ವಿಂಡೋಸ್ ವಿಂಡೋಗಳಲ್ಲಿ ಪಾರದರ್ಶಕತೆಯ ಪರಿಣಾಮವನ್ನು ಸಕ್ರಿಯಗೊಳಿಸಬಹುದು, ಆದರೆ ಇದು ಟಾಸ್ಕ್ ಬಾರ್ ಅನ್ನು 100% ಪಾರದರ್ಶಕವಾಗಿ ಮಾಡುವುದಿಲ್ಲ.
ಇದನ್ನೂ ಓದಿ: ವಿಂಡೋಸ್ 10/11 ನಲ್ಲಿ ಕಮಾಂಡ್ ಪ್ರಾಂಪ್ಟ್ ಅನ್ನು ಪಾರದರ್ಶಕವಾಗಿ ಮಾಡುವುದು ಹೇಗೆ
ವಿಂಡೋಸ್ 11 ಟಾಸ್ಕ್ ಬಾರ್ ಅನ್ನು ಸಂಪೂರ್ಣವಾಗಿ ಪಾರದರ್ಶಕವಾಗಿ ಮಾಡುವುದು ಹೇಗೆ
Windows 11 ಕಾರ್ಯಪಟ್ಟಿಯನ್ನು ಸಂಪೂರ್ಣವಾಗಿ ಪಾರದರ್ಶಕವಾಗಿಸಲು, ನೀವು ಮೂರನೇ ವ್ಯಕ್ತಿಯ ಅಪ್ಲಿಕೇಶನ್ ಅನ್ನು ಬಳಸಬೇಕಾಗುತ್ತದೆ ಅರೆಪಾರದರ್ಶಕ ಟಿಬಿ. ಈ ಲೇಖನವು ಎರಡು ಅತ್ಯುತ್ತಮ ವಿಧಾನಗಳನ್ನು ಹಂಚಿಕೊಳ್ಳುತ್ತದೆ ವಿಂಡೋಸ್ 11 ಟಾಸ್ಕ್ ಬಾರ್ ಅನ್ನು ಪಾರದರ್ಶಕವಾಗಿಸಲು . ಪರಿಶೀಲಿಸೋಣ.
1. ಮೊದಲು, ವಿಂಡೋಸ್ 11 ಸ್ಟಾರ್ಟ್ ಬಟನ್ ಮೇಲೆ ಕ್ಲಿಕ್ ಮಾಡಿ ಮತ್ತು ಆಯ್ಕೆಮಾಡಿ ಸಂಯೋಜನೆಗಳು .
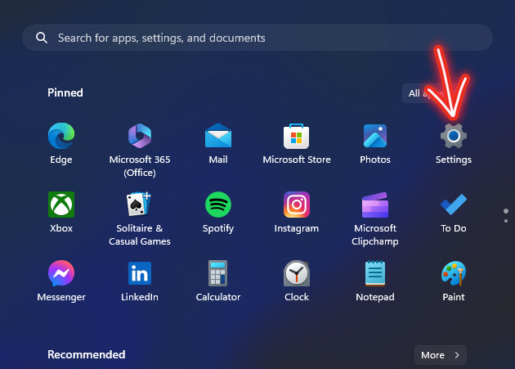
2. ಸೆಟ್ಟಿಂಗ್ಗಳ ಪುಟದಲ್ಲಿ, ಆಯ್ಕೆಯನ್ನು ಟ್ಯಾಪ್ ಮಾಡಿ ವೈಯಕ್ತೀಕರಣ .
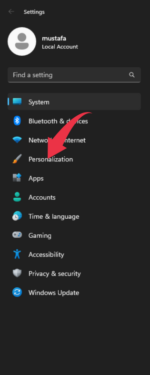
3. ಎಡ ಫಲಕದಲ್ಲಿ, ಆಯ್ಕೆಯನ್ನು ಕ್ಲಿಕ್ ಮಾಡಿ ಬಣ್ಣಗಳು .
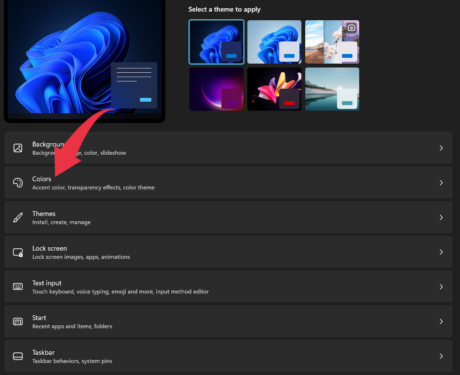
4. ಬಣ್ಣಗಳ ಅಡಿಯಲ್ಲಿ, ಹಿಂದೆ ಟಾಗಲ್ ಅನ್ನು ಸಕ್ರಿಯಗೊಳಿಸಿ ಪರಿಣಾಮಗಳು ಪಾರದರ್ಶಕತೆ .
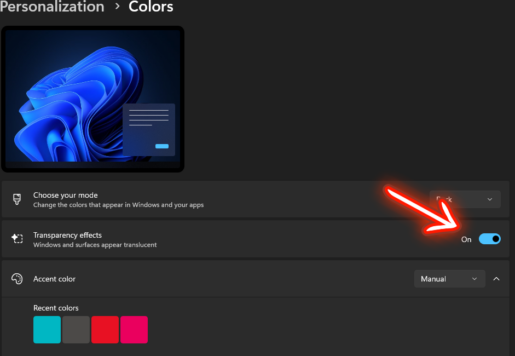
ಇದು! ನಾನು ಮುಗಿಸಿದ್ದೇನೆ. ಇದು ನಿಮ್ಮ ಟಾಸ್ಕ್ ಬಾರ್ ಮೇಲೆ ಪಾರದರ್ಶಕತೆಯ ಪರಿಣಾಮವನ್ನು ಸಕ್ರಿಯಗೊಳಿಸುತ್ತದೆ.
2. ಅರೆಪಾರದರ್ಶಕ ಟಿಬಿ ಬಳಸುವುದು
ಟಿ ಅನ್ನು ಬಳಸಲು ಶಿಫಾರಸು ಮಾಡಲಾಗಿದೆಪಾರದರ್ಶಕ ಟಿಬಿ ಟಾಸ್ಕ್ ಬಾರ್ ಮಾಡಲು Github ನಲ್ಲಿ ಇದೆ ವಿಂಡೋಸ್ 11 ಸಂಪೂರ್ಣವಾಗಿ ಪಾರದರ್ಶಕ, ಹಿಂದೆ ಹೇಳಿದ ವಿಧಾನವು ಈ ಗುರಿಯನ್ನು ಸಾಧಿಸುವುದಿಲ್ಲ. ನೀವು ಈ ಹಂತಗಳನ್ನು ಅನುಸರಿಸಬಹುದು:
1. ಅಪ್ಲಿಕೇಶನ್ ಡೌನ್ಲೋಡ್ ಮಾಡಿ ಅರೆಪಾರದರ್ಶಕ ಟಿಬಿ ಉಲ್ಲೇಖಿಸಲಾದ ಲಿಂಕ್ನಿಂದ ನಿಮ್ಮ ಕಂಪ್ಯೂಟರ್ನಲ್ಲಿ.
1. ಅದನ್ನು ಡೌನ್ಲೋಡ್ ಮಾಡಿದ ನಂತರ, ನಿಮ್ಮ ಕಂಪ್ಯೂಟರ್ನಲ್ಲಿ TranslucentTB ಅಪ್ಲಿಕೇಶನ್ ಅನ್ನು ಸ್ಥಾಪಿಸಿ ಮತ್ತು ಅನುಸ್ಥಾಪನ ಪ್ರಕ್ರಿಯೆಯನ್ನು ಪೂರ್ಣಗೊಳಿಸಲು ಪರದೆಯ ಮೇಲಿನ ಸೂಚನೆಗಳನ್ನು ಅನುಸರಿಸಿ.
TranslucentTB ಅಪ್ಲಿಕೇಶನ್ ಅನ್ನು ಸ್ಥಾಪಿಸಿದ ನಂತರ, ನೀವು Windows 11 ನಲ್ಲಿ ಟಾಸ್ಕ್ ಬಾರ್ನ ಅಪೇಕ್ಷಿತ ಪಾರದರ್ಶಕತೆಯನ್ನು ಸಾಧಿಸಲು ಅದರ ಸೆಟ್ಟಿಂಗ್ಗಳನ್ನು ಕಾನ್ಫಿಗರ್ ಮಾಡಬಹುದು.
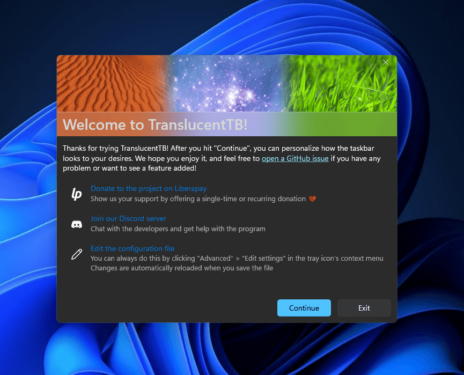
3. ಒಮ್ಮೆ ಸ್ಥಾಪಿಸಿದ ನಂತರ, ನೀವು ಐಕಾನ್ ಅನ್ನು ಕಾಣಬಹುದು ಅರೆಪಾರದರ್ಶಕ ಟಿಬಿ ಸಿಸ್ಟಮ್ ಟ್ರೇನಲ್ಲಿ.
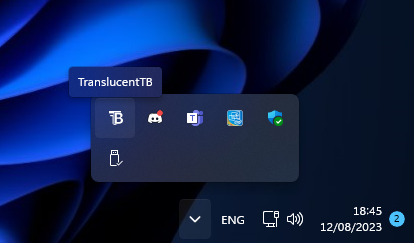
4. ಐಕಾನ್ ಮೇಲೆ ಬಲ ಕ್ಲಿಕ್ ಮಾಡಿ ಮತ್ತು ಆಯ್ಕೆಮಾಡಿ ಡೆಸ್ಕ್ಟಾಪ್ > ತೆರವುಗೊಳಿಸಿ . ಇದು ಟಾಸ್ಕ್ ಬಾರ್ ಅನ್ನು ಸಂಪೂರ್ಣವಾಗಿ ಪಾರದರ್ಶಕಗೊಳಿಸುತ್ತದೆ.
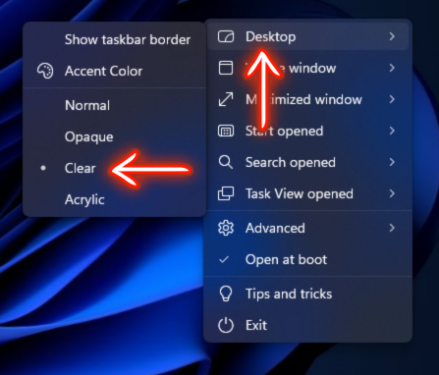
ಖಂಡಿತವಾಗಿಯೂ! ಈಗ ಅದು ಸಂಪೂರ್ಣವಾಗಿ ಮುಗಿದಿದೆ. ಈ ವಿಧಾನದೊಂದಿಗೆ, ನೀವು ಬಳಸಿಕೊಂಡು ವಿಂಡೋಸ್ 11 ನಲ್ಲಿ ಕಾರ್ಯಪಟ್ಟಿಯ ಸಂಪೂರ್ಣ ಪಾರದರ್ಶಕತೆಯನ್ನು ಸಾಧಿಸಬಹುದು ಅರೆಪಾರದರ್ಶಕ ಟಿಬಿ.

ಅಂತ್ಯ.
ಈ ಸರಳ ಹಂತಗಳೊಂದಿಗೆ, ನೀವು Windows 11 ಕಾರ್ಯಪಟ್ಟಿಯನ್ನು ಸಂಪೂರ್ಣವಾಗಿ ಪಾರದರ್ಶಕಗೊಳಿಸಬಹುದು ಮತ್ತು ನಿಮ್ಮ ಡೆಸ್ಕ್ಟಾಪ್ ಇಂಟರ್ಫೇಸ್ ಅನ್ನು ಸೌಂದರ್ಯದ ಸ್ಪರ್ಶವನ್ನು ನೀಡಬಹುದು. ಈಗ, ನೀವು ನಿಮ್ಮ ಕಂಪ್ಯೂಟರ್ ಅನ್ನು ಬಳಸುತ್ತಿರುವಾಗ ಅದ್ಭುತ ಮತ್ತು ಪಾರದರ್ಶಕ ದೃಶ್ಯ ಅನುಭವವನ್ನು ಆನಂದಿಸಲು ನಿಮಗೆ ಸಾಧ್ಯವಾಗುತ್ತದೆ.
ನಿಮ್ಮ ಸಿಸ್ಟಂ ಇಂಟರ್ಫೇಸ್ನ ಒಟ್ಟಾರೆ ಸೌಂದರ್ಯ ಮತ್ತು ಸೊಬಗನ್ನು ಹೆಚ್ಚಿಸಲು ಕಾರ್ಯಪಟ್ಟಿಯ ಸಂಪೂರ್ಣ ಪಾರದರ್ಶಕತೆಯನ್ನು ಬಳಸಿ. ನಿಮ್ಮ ಡೆಸ್ಕ್ಟಾಪ್ ಹಿನ್ನೆಲೆ ಮತ್ತು ತೆರೆದ ಕಿಟಕಿಗಳೊಂದಿಗೆ ಟಾಸ್ಕ್ ಬಾರ್ ಹೇಗೆ ಚೆನ್ನಾಗಿ ಬೆರೆಯುತ್ತದೆ ಎಂಬುದನ್ನು ನೀವು ಗಮನಿಸಬಹುದು, ನಿಮ್ಮ ಡೆಸ್ಕ್ಟಾಪ್ಗೆ ಆಳ ಮತ್ತು ಆಯಾಮದ ಸ್ಪರ್ಶವನ್ನು ಸೇರಿಸುತ್ತದೆ.
ನೀವು Windows 11 ಅನ್ನು ಬಳಸುತ್ತಿರುವಾಗ ಮತ್ತು ಅನೇಕ ಹೊಸ ಮತ್ತು ಸುಧಾರಿತ ವೈಶಿಷ್ಟ್ಯಗಳ ಲಾಭವನ್ನು ಪಡೆದುಕೊಳ್ಳುವುದರಿಂದ, ಕಾರ್ಯಪಟ್ಟಿಯ ಸಂಪೂರ್ಣ ಪಾರದರ್ಶಕತೆಯು ನಿಮ್ಮ ಅನುಭವಕ್ಕೆ ಮೌಲ್ಯವನ್ನು ಸೇರಿಸುವ ಉತ್ತಮ ಸೇರ್ಪಡೆಯಾಗಿದೆ. ಆದ್ದರಿಂದ, ಹಂತಗಳನ್ನು ಅನುಸರಿಸಿ ಮತ್ತು ಟಾಸ್ಕ್ ಬಾರ್ ಅನ್ನು ಸಂಪೂರ್ಣವಾಗಿ ಪಾರದರ್ಶಕಗೊಳಿಸಿ ಮತ್ತು Windows 11 ಇಂಟರ್ಫೇಸ್ನ ಹೊಸ ಮತ್ತು ಸುಧಾರಿತ ನೋಟವನ್ನು ಆನಂದಿಸಿ.
Windows 11 ನ ಹೆಚ್ಚಿನ ಸಾಮರ್ಥ್ಯಗಳನ್ನು ಅನ್ವೇಷಿಸಲು ಹಿಂಜರಿಯಬೇಡಿ ಮತ್ತು ನಿಮ್ಮ ವೈಯಕ್ತಿಕ ಅಗತ್ಯಗಳಿಗೆ ಸರಿಹೊಂದುವಂತೆ ಹೆಚ್ಚಿನ ಗ್ರಾಹಕೀಕರಣಗಳನ್ನು ಪ್ರಯತ್ನಿಸಿ. ಡಿಜಿಟಲ್ ಪ್ರಪಂಚವು ನಮ್ಮ ಅನುಭವವನ್ನು ಸುಧಾರಿಸಲು ನಮಗೆ ಹಲವು ಆಯ್ಕೆಗಳನ್ನು ನೀಡುತ್ತದೆ ಮತ್ತು ಟಾಸ್ಕ್ ಬಾರ್ ಅನ್ನು ಪಾರದರ್ಶಕವಾಗಿ ಮಾಡುವುದು ಸರಳ ಹಂತವಾಗಿದೆ, ಆದರೆ ಇದು ಆಪರೇಟಿಂಗ್ ಸಿಸ್ಟಂನ ಒಟ್ಟಾರೆ ಸೌಂದರ್ಯವನ್ನು ಹೆಚ್ಚಿಸುತ್ತದೆ ಮತ್ತು ಅದನ್ನು ಹೆಚ್ಚು ಆಕರ್ಷಕವಾಗಿ ಮಾಡುತ್ತದೆ.