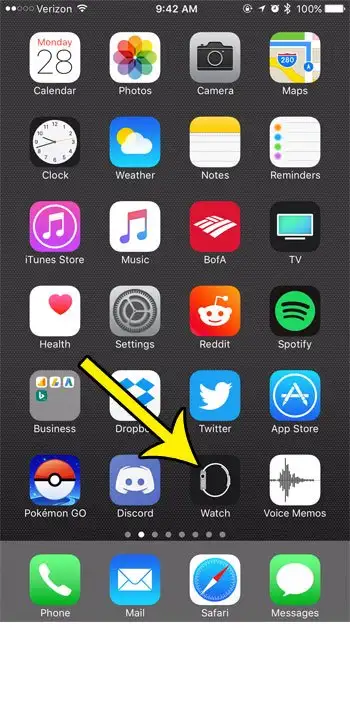ಆಪಲ್ ವಾಚ್ನಲ್ಲಿ ಸ್ಕ್ರೀನ್ಶಾಟ್
ನಿಮ್ಮ ಕಂಪ್ಯೂಟರ್ ಅಥವಾ ಫೋನ್ನಲ್ಲಿ ಸ್ಕ್ರೀನ್ಶಾಟ್ ತೆಗೆದುಕೊಳ್ಳುವುದು, ನಿಮ್ಮ ಸಾಧನದಲ್ಲಿ ನೀವು ನೋಡುವುದನ್ನು ಬೇರೆಯವರಿಗೆ ತೋರಿಸಲು ಪರಿಣಾಮಕಾರಿ ಮಾರ್ಗವಾಗಿದೆ. ಇದು ದೋಷನಿವಾರಣೆಯ ಪ್ರಯತ್ನಗಳಿಗಾಗಿಯೇ ಅಥವಾ ನೀವು ಹಂಚಿಕೊಳ್ಳಲು ಬಯಸುವ ಆಸಕ್ತಿದಾಯಕ ಸಂಗತಿಯನ್ನು ನೀವು ನೋಡಿರುವುದರಿಂದ, ಸಾಧನದಲ್ಲಿ ಗೋಚರಿಸುವುದನ್ನು ಪರಿಣಾಮಕಾರಿಯಾಗಿ ಸಂವಹಿಸಲು ಇದು ತ್ವರಿತ ಮಾರ್ಗವಾಗಿದೆ.
ಆಪಲ್ ವಾಚ್ ಸ್ಕ್ರೀನ್ಶಾಟ್ಗಳನ್ನು ಸಹ ತೆಗೆದುಕೊಳ್ಳಬಹುದು, ಆದರೂ ಅದು ಸಾಧ್ಯವಾಗುವ ಮೊದಲು ನೀವು ನಿರ್ದಿಷ್ಟ ಸಾಧನ ಸೆಟ್ಟಿಂಗ್ ಅನ್ನು ಸಕ್ರಿಯಗೊಳಿಸಬೇಕಾಗುತ್ತದೆ. ಕೆಳಗಿನ ನಮ್ಮ ಮಾರ್ಗದರ್ಶಿಯು ನಿಮ್ಮ iPhone ನಲ್ಲಿನ ವಾಚ್ ಅಪ್ಲಿಕೇಶನ್ನಲ್ಲಿ ಈ ಸೆಟ್ಟಿಂಗ್ ಅನ್ನು ಎಲ್ಲಿ ಕಂಡುಹಿಡಿಯಬೇಕೆಂದು ನಿಮಗೆ ತೋರಿಸುತ್ತದೆ ಇದರಿಂದ ನಿಮ್ಮ ಫೋನ್ನಲ್ಲಿ ನೀವು ತೆಗೆದುಕೊಳ್ಳುವ ಸ್ಕ್ರೀನ್ಶಾಟ್ಗಳಂತೆಯೇ ಹಂಚಿಕೊಳ್ಳಬಹುದಾದ ವಾಚ್ ಫೇಸ್ ಸ್ಕ್ರೀನ್ಶಾಟ್ಗಳನ್ನು ನೀವು ರಚಿಸಬಹುದು.
ಆಪಲ್ ವಾಚ್ನಲ್ಲಿ ಸ್ಕ್ರೀನ್ಶಾಟ್ಗಳನ್ನು ಹೇಗೆ ಸಕ್ರಿಯಗೊಳಿಸುವುದು
- ಒಂದು ಆಪ್ ತೆರೆಯಿರಿ ವಾಚ್ .
- ಟ್ಯಾಬ್ ಆಯ್ಕೆಮಾಡಿ ನನ್ನ ಗಡಿಯಾರ .
- ಪತ್ತೆ ಸಾಮಾನ್ಯ .
- ಬಟನ್ ಮೇಲೆ ಕ್ಲಿಕ್ ಮಾಡಿ ಸ್ಕ್ರೀನ್ಶಾಟ್ಗಳನ್ನು ಸಕ್ರಿಯಗೊಳಿಸಿ .
ಕೆಳಗಿನ ನಮ್ಮ ಮಾರ್ಗದರ್ಶಿ ಈ ಹಂತಗಳ ಫೋಟೋಗಳನ್ನು ಒಳಗೊಂಡಂತೆ ನಿಮ್ಮ Apple ವಾಚ್ನಲ್ಲಿ ಸ್ಕ್ರೀನ್ಶಾಟ್ ಅನ್ನು ಹೇಗೆ ತೆಗೆದುಕೊಳ್ಳುವುದು ಎಂಬುದರ ಕುರಿತು ಹೆಚ್ಚಿನದನ್ನು ಮುಂದುವರಿಸುತ್ತದೆ.
ಆಪಲ್ ವಾಚ್ ಪರದೆಯ ಚಿತ್ರಗಳನ್ನು ಹೇಗೆ ತೆಗೆದುಕೊಳ್ಳುವುದು (ಫೋಟೋ ಮಾರ್ಗದರ್ಶಿ)
ಈ ಲೇಖನದ ಹಂತಗಳನ್ನು iOS 7 ಜೊತೆಗೆ iPhone 10.3.3 Plus ನಲ್ಲಿ ವಾಚ್ ಅಪ್ಲಿಕೇಶನ್ನಲ್ಲಿ ನಿರ್ವಹಿಸಲಾಗಿದೆ. ಆಪರೇಟಿಂಗ್ ಸಿಸ್ಟಮ್. ಮಾರ್ಪಡಿಸಲಾಗುತ್ತಿರುವ ವಾಚ್ ಆಪಲ್ ವಾಚ್ 2 ಆಗಿದೆ, ಇದು ವಾಚ್ಓಎಸ್ 3.2.3 ನಲ್ಲಿ ಕಾರ್ಯನಿರ್ವಹಿಸುತ್ತದೆ ಮತ್ತು ಈ ಹಂತಗಳನ್ನು ಇತರ ಎರಡು ಆವೃತ್ತಿಗಳಲ್ಲಿ ಸಹ ನಿರ್ವಹಿಸಬಹುದು.
ಹಂತ 1: ಅಪ್ಲಿಕೇಶನ್ ತೆರೆಯಿರಿ ವಾಚ್ ನಿಮ್ಮ iPhone ನಲ್ಲಿ.
ಹಂತ 2: ಟ್ಯಾಬ್ ಅನ್ನು ಸ್ಪರ್ಶಿಸಿ ನನ್ನ ವಾಚ್ ಪರದೆಯ ಕೆಳಗಿನ ಎಡಭಾಗದಲ್ಲಿ.
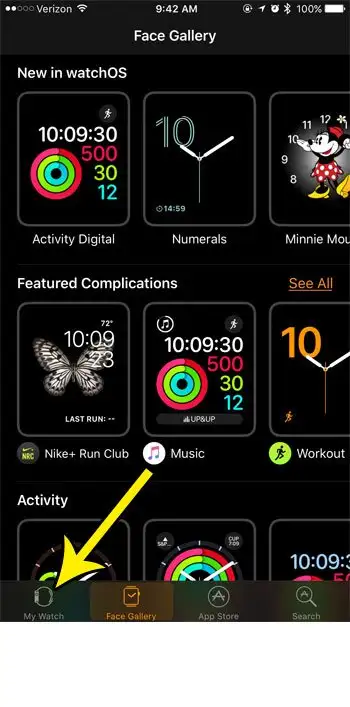
ಹಂತ 3: ಕೆಳಗೆ ಸ್ಕ್ರಾಲ್ ಮಾಡಿ ಮತ್ತು ಮೆನು ಆಯ್ಕೆಯನ್ನು ಆರಿಸಿ ಸಾರ್ವಜನಿಕ .
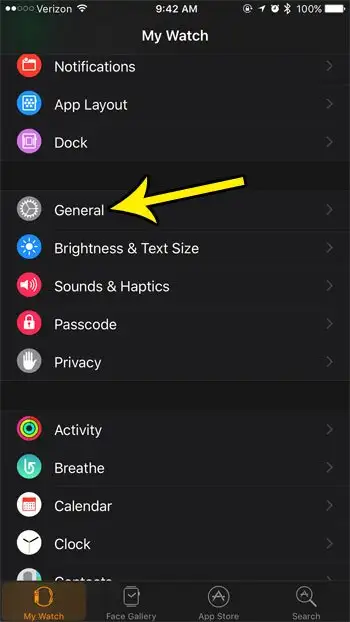
ಹಂತ 4: ಕೆಳಗೆ ಸ್ಕ್ರಾಲ್ ಮಾಡಿ ಮತ್ತು ಬಲಭಾಗದಲ್ಲಿರುವ ಬಟನ್ ಅನ್ನು ಕ್ಲಿಕ್ ಮಾಡಿ ಸ್ಕ್ರೀನ್ಶಾಟ್ಗಳನ್ನು ಸಕ್ರಿಯಗೊಳಿಸಿ .
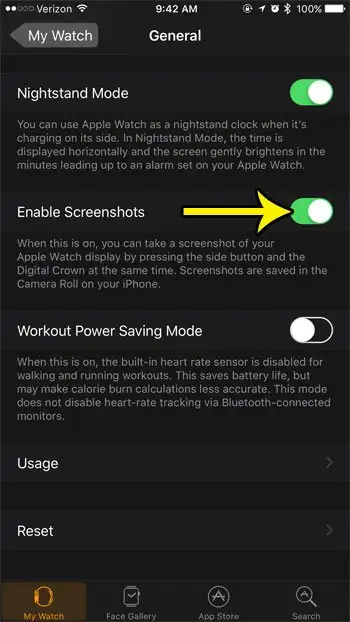
ಈಗ ನೀವು ಸ್ಕ್ರೀನ್ಶಾಟ್ಗಳನ್ನು ಸಕ್ರಿಯಗೊಳಿಸಿರುವಿರಿ, ಡಿಜಿಟಲ್ ಕಿರೀಟ ಮತ್ತು ಗಡಿಯಾರದ ಬದಿಯಲ್ಲಿರುವ ಬಟನ್ ಎರಡನ್ನೂ ಒಂದೇ ಸಮಯದಲ್ಲಿ ಒತ್ತುವ ಮೂಲಕ ನೀವು ಅವುಗಳನ್ನು ಸೆರೆಹಿಡಿಯಲು ಪ್ರಾರಂಭಿಸಬಹುದು. ನಿಮ್ಮ ಆಪಲ್ ವಾಚ್ನಲ್ಲಿ ನೀವು ಸ್ಕ್ರೀನ್ಶಾಟ್ ಅನ್ನು ಯಶಸ್ವಿಯಾಗಿ ತೆಗೆದುಕೊಂಡಾಗ ಹೋಮ್ ಸ್ಕ್ರೀನ್ ಬಿಳಿಯಾಗಿ ಮಿನುಗುವುದನ್ನು ನೀವು ಗಮನಿಸಬಹುದು. ಸೆರೆಹಿಡಿಯಲಾದ ಸ್ಕ್ರೀನ್ಶಾಟ್ ಅನ್ನು ನಂತರ ನಿಮ್ಮ ಐಫೋನ್ನಲ್ಲಿರುವ ಫೋಟೋಗಳ ಅಪ್ಲಿಕೇಶನ್ಗೆ ಉಳಿಸಲಾಗುತ್ತದೆ.
ನನ್ನ iPhone ನಲ್ಲಿ ವಾಚ್ ಅಪ್ಲಿಕೇಶನ್ ಅನ್ನು ಬಳಸದೆಯೇ ನಾನು Apple ವಾಚ್ನಲ್ಲಿ ಸ್ಕ್ರೀನ್ಶಾಟ್ಗಳನ್ನು ಸಕ್ರಿಯಗೊಳಿಸಬಹುದೇ?
ಹೌದು, ನೀವು ಈ ಆಯ್ಕೆಯನ್ನು ವಾಚ್ನಿಂದಲೇ ಆಯ್ಕೆ ಮಾಡಬಹುದು ಮತ್ತು ಸಕ್ರಿಯಗೊಳಿಸಬಹುದು. Apple ಸಾಧನದೊಂದಿಗೆ ಹಿಂದಿನ ಅನುಭವ ಹೊಂದಿರುವ ಜನರಿಗೆ ಸುಲಭವಾಗಿ ನೆನಪಿಡುವ ಸ್ಕ್ರೀನ್ಶಾಟ್ಗಳನ್ನು ತೆಗೆದುಕೊಳ್ಳುವುದನ್ನು ಸಕ್ರಿಯಗೊಳಿಸಲು Apple Watch ಅಪ್ಲಿಕೇಶನ್ ಅನ್ನು ಬಳಸುವಾಗ, ವಾಚ್ನಲ್ಲಿನ ಸೆಟ್ಟಿಂಗ್ಗಳ ಅಪ್ಲಿಕೇಶನ್ನಲ್ಲಿ ಸ್ಕ್ರೀನ್ಶಾಟ್ ವೈಶಿಷ್ಟ್ಯವನ್ನು ಆನ್ ಮಾಡಬಹುದು.
ನೀವು ಆಪಲ್ ವಾಚ್ನ ಬದಿಯಲ್ಲಿರುವ ಡಿಜಿಟಲ್ ಕ್ರೌನ್ ಬಟನ್ ಅನ್ನು ಒತ್ತಿದರೆ, ಸಾಧನದಲ್ಲಿನ ಎಲ್ಲಾ ಅಪ್ಲಿಕೇಶನ್ಗಳಿಗೆ ಐಕಾನ್ಗಳನ್ನು ತೋರಿಸುವ ಅಪ್ಲಿಕೇಶನ್ ಪರದೆಯು ತೆರೆಯುತ್ತದೆ. ನೀವು ಇಲ್ಲಿ ಸೆಟ್ಟಿಂಗ್ಗಳ ಐಕಾನ್ ಅನ್ನು ಆಯ್ಕೆ ಮಾಡಬಹುದು, ಅದನ್ನು ಗೇರ್ ಐಕಾನ್ನಿಂದ ಸೂಚಿಸಲಾಗುತ್ತದೆ.
ನಂತರ ನೀವು ಕ್ಲಿಕ್ ಮಾಡಬಹುದು ಸಾಮಾನ್ಯ ಮತ್ತು ಟ್ಯಾಪ್ ಮಾಡಲು ಕೆಳಗೆ ಸ್ಕ್ರಾಲ್ ಮಾಡಿ ಸ್ಕ್ರೀನ್ಶಾಟ್ಗಳು ಈ ಉಪಮೆನು ತೆರೆಯಲು. ಅಂತಿಮವಾಗಿ, ನೀವು ಬಲಭಾಗದಲ್ಲಿರುವ ಬಟನ್ ಅನ್ನು ಸ್ಪರ್ಶಿಸಬಹುದು ಸ್ಕ್ರೀನ್ಶಾಟ್ಗಳನ್ನು ಸಕ್ರಿಯಗೊಳಿಸಿ ಅದನ್ನು ಆನ್ ಅಥವಾ ಆಫ್ ಮಾಡಲು. ಬಟನ್ ಸುತ್ತಲೂ ಹಸಿರು ಛಾಯೆ ಇದ್ದಾಗ ನಿಮ್ಮ ಸ್ಕ್ರೀನ್ಶಾಟ್ಗಳನ್ನು ಸಕ್ರಿಯಗೊಳಿಸಲಾಗುತ್ತದೆ.
ಆದ್ದರಿಂದ, ಸಂಕ್ಷಿಪ್ತವಾಗಿ ಹೇಳುವುದಾದರೆ, ಇಲ್ಲಿಗೆ ಹೋಗುವ ಮೂಲಕ ನೀವು ನಮ್ಮ ವಾಚ್ನಿಂದ ನೇರವಾಗಿ ಆಪಲ್ ವಾಚ್ ಸ್ಕ್ರೀನ್ಶಾಟ್ಗಳನ್ನು ಸಕ್ರಿಯಗೊಳಿಸಬಹುದು:
ಸೆಟ್ಟಿಂಗ್ಗಳು > ಸಾಮಾನ್ಯ > ಸ್ಕ್ರೀನ್ಶಾಟ್ಗಳು > ಸ್ಕ್ರೀನ್ಶಾಟ್ಗಳನ್ನು ಸಕ್ರಿಯಗೊಳಿಸಿ
ಆಪಲ್ ವಾಚ್ನಲ್ಲಿ ಸ್ಕ್ರೀನ್ಶಾಟ್ಗಳನ್ನು ಬಳಸುವುದರ ಕುರಿತು ನಮ್ಮ ಕೆಳಗಿನ ಟ್ಯುಟೋರಿಯಲ್ ಮುಂದುವರಿಯುತ್ತದೆ.
Apple Watch ನಲ್ಲಿ ಸ್ಕ್ರೀನ್ಶಾಟ್ ಮಾಡುವುದು ಹೇಗೆ ಎಂಬುದರ ಕುರಿತು ಇನ್ನಷ್ಟು ತಿಳಿಯಿರಿ
ನಮ್ಮ ಮೇಲಿನ ಟ್ಯುಟೋರಿಯಲ್ನಲ್ಲಿ ಆಯ್ಕೆಯನ್ನು ಸಕ್ರಿಯಗೊಳಿಸುವ ಮೂಲಕ, ನಿಮ್ಮ ಆಪಲ್ ವಾಚ್ನಲ್ಲಿ ಸ್ಕ್ರೀನ್ಶಾಟ್ಗಳನ್ನು ತೆಗೆದುಕೊಳ್ಳಲು ನಿಮಗೆ ಸಾಧ್ಯವಾಗುತ್ತದೆ. ಈ ಫೋಟೋಗಳನ್ನು ನಿಮ್ಮ iPhone ನಲ್ಲಿನ ಕ್ಯಾಮರಾ ರೋಲ್ಗೆ ಉಳಿಸಲಾಗಿದೆ ಮತ್ತು ನಿಮ್ಮ ಫೋಟೋಗಳ ಅಪ್ಲಿಕೇಶನ್ನಲ್ಲಿರುವ ಇತರ ಫೋಟೋಗಳ ರೀತಿಯಲ್ಲಿಯೇ ಹಂಚಿಕೊಳ್ಳಬಹುದು ಅಥವಾ ಸಂಪಾದಿಸಬಹುದು. ನೀವು ಕ್ಯಾಮರಾ ಅಪ್ಲಿಕೇಶನ್ ಅನ್ನು ತೆರೆದರೆ ಮತ್ತು ಪರದೆಯ ಕೆಳಗಿನ ಎಡ ಮೂಲೆಯಲ್ಲಿರುವ ಥಂಬ್ನೇಲ್ ಐಕಾನ್ ಅನ್ನು ಟ್ಯಾಪ್ ಮಾಡಿದರೆ ನೀವು ಸ್ಕ್ರೀನ್ಶಾಟ್ಗಳನ್ನು ಸಹ ಪ್ರವೇಶಿಸಬಹುದು.
ಮೊದಲಿಗೆ ಸ್ಕ್ರೀನ್ಶಾಟ್ ಸೆರೆಹಿಡಿಯಲು ಸ್ವಲ್ಪ ಕಷ್ಟವಾಗಬಹುದು. ಗುಂಡಿಗಳನ್ನು ಒತ್ತಲು ನಾನು ಸಾಮಾನ್ಯವಾಗಿ ಎರಡು ಬೆರಳುಗಳನ್ನು ಬಳಸುತ್ತೇನೆ. ನಾನು ಪಕ್ಕದ ಗುಂಡಿಯನ್ನು ಒತ್ತಲು ಎದುರು ಕೈಯ ತೋರು ಬೆರಳನ್ನು ಮತ್ತು ಡಿಜಿಟಲ್ ಕ್ರೌನ್ ಬಟನ್ ಅನ್ನು ಒತ್ತಲು ಎದುರು ಕೈಯ ಮಧ್ಯದ ಬೆರಳನ್ನು ಬಳಸುತ್ತೇನೆ. ಅಥವಾ ನೀವು ಗಡಿಯಾರವನ್ನು ತೆಗೆಯಬಹುದು ಮತ್ತು ಗುಂಡಿಯನ್ನು ಒತ್ತಲು ನಿಮ್ಮ ಎರಡೂ ಹೆಬ್ಬೆರಳುಗಳನ್ನು ಬಳಸಬಹುದು.
ನೀವು iOS 15 ನಂತಹ ಹೊಸ iOS ಆವೃತ್ತಿಯನ್ನು ಬಳಸುತ್ತಿದ್ದರೆ, ನಿಮ್ಮ iPhone ಸ್ವಯಂಚಾಲಿತವಾಗಿ ನಿಮ್ಮ ಫೋಟೋಗಳನ್ನು ವರ್ಗೀಕರಿಸುತ್ತದೆ. ನೀವು ಫೋಟೋಗಳ ಅಪ್ಲಿಕೇಶನ್ನಲ್ಲಿ ಆಲ್ಬಮ್ಗಳ ಟ್ಯಾಬ್ನ ಕೆಳಭಾಗಕ್ಕೆ ಸ್ಕ್ರಾಲ್ ಮಾಡಿದರೆ, ಮೀಡಿಯಾ ಪ್ರಕಾರಗಳ ಅಡಿಯಲ್ಲಿ ಸ್ಕ್ರೀನ್ಶಾಟ್ಗಳ ಫೋಲ್ಡರ್ ಆಯ್ಕೆ ಇರುತ್ತದೆ. ನಿಮ್ಮ ಐಫೋನ್ನೊಂದಿಗೆ ನೀವು ತೆಗೆದ ಯಾವುದೇ ಸ್ಕ್ರೀನ್ಶಾಟ್ಗಳು ಮತ್ತು ನಿಮ್ಮ ವಾಚ್ನಿಂದ ಸ್ಕ್ರೀನ್ಶಾಟ್ಗಳನ್ನು ಇಲ್ಲಿ ನೀವು ಕಾಣಬಹುದು. ನಿಮ್ಮ iPhone, iPad, ಅಥವಾ ಅದೇ Apple ID ಅನ್ನು ಬಳಸುವ MacBook Pro ನಲ್ಲಿನ ಫೋಟೋ ಲೈಬ್ರರಿಯಲ್ಲಿ ನೀವು ವಾಚ್ನ ಸ್ಕ್ರೀನ್ಶಾಟ್ಗಳನ್ನು ವೀಕ್ಷಿಸಬಹುದಾದ್ದರಿಂದ, ಭವಿಷ್ಯದಲ್ಲಿ ಆ ಫೋಟೋಗಳನ್ನು ಕಂಡುಹಿಡಿಯುವುದು ಹೆಚ್ಚು ಸುಲಭವಾಗುತ್ತದೆ.
ನಿಮ್ಮ ಐಫೋನ್ ಸ್ಕ್ರೀನ್ಶಾಟ್ಗಳನ್ನು ಸಹ ತೆಗೆದುಕೊಳ್ಳಬಹುದು, ಆದರೂ ಹಾಗೆ ಮಾಡುವ ಪ್ರಕ್ರಿಯೆಯು ನಿಮ್ಮ ಐಫೋನ್ ಮಾದರಿಯನ್ನು ಅವಲಂಬಿಸಿ ಬದಲಾಗುತ್ತದೆ. ಸಾಮಾನ್ಯವಾಗಿ ಹೇಳುವುದಾದರೆ, ನಿಮ್ಮ ಐಫೋನ್ ಹೋಮ್ ಬಟನ್ ಹೊಂದಿದ್ದರೆ, ನಿಮ್ಮ ಪರದೆಯ ಚಿತ್ರವನ್ನು ತೆಗೆದುಕೊಳ್ಳಲು ನೀವು ಹೋಮ್ ಬಟನ್ ಮತ್ತು ಸೈಡ್ ಬಟನ್ ಅನ್ನು ಏಕಕಾಲದಲ್ಲಿ ಒತ್ತಬಹುದು. ಹೋಮ್ ಬಟನ್ ಇಲ್ಲದೆ ನೀವು ಐಫೋನ್ ಹೊಂದಿದ್ದರೆ, ನೀವು ವಾಲ್ಯೂಮ್ ಅಪ್ ಬಟನ್ ಮತ್ತು ಸೈಡ್ ಬಟನ್ ಅನ್ನು ಒಂದೇ ಸಮಯದಲ್ಲಿ ಒತ್ತಬಹುದು.
ಆಪಲ್ ವಾಚ್ ಸ್ಕ್ರೀನ್ಶಾಟ್ಗಳ ರೆಸಲ್ಯೂಶನ್ ತುಂಬಾ ಕಡಿಮೆಯಾಗಿದೆ ಏಕೆಂದರೆ ಪರದೆಯು ತುಂಬಾ ಚಿಕ್ಕದಾಗಿದೆ. ಉದಾಹರಣೆಗೆ, ಆಪಲ್ ವಾಚ್ ಸರಣಿ 2 312 x 390 ಪಿಕ್ಸೆಲ್ಗಳ ರೆಸಲ್ಯೂಶನ್ನೊಂದಿಗೆ ಸ್ಕ್ರೀನ್ಶಾಟ್ಗಳನ್ನು ರಚಿಸುತ್ತದೆ. ಹೊಸ ವಾಚ್ ಸ್ಕ್ರೀನ್ಶಾಟ್ಗಳು ಹೆಚ್ಚಿನ ರೆಸಲ್ಯೂಶನ್ ಅನ್ನು ಹೊಂದಿವೆ ಏಕೆಂದರೆ ಅವುಗಳ ಪರದೆಗಳು ಉತ್ತಮವಾಗಿವೆ, ಆದರೆ ಸ್ಕ್ರೀನ್ಶಾಟ್ಗಳು iPhone ಅಥವಾ iPad ಗಿಂತ ಗಮನಾರ್ಹವಾಗಿ ಚಿಕ್ಕದಾಗಿದೆ.