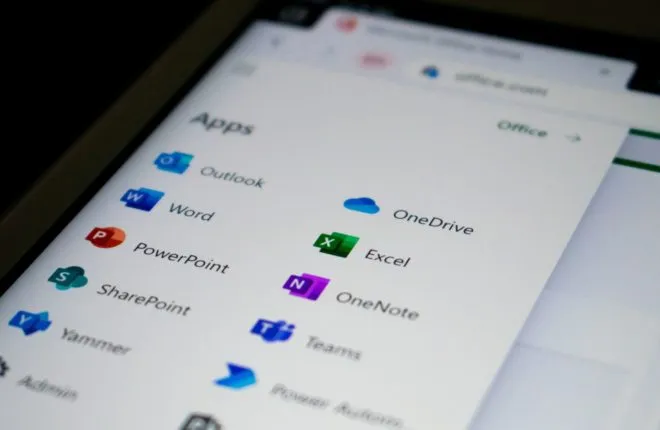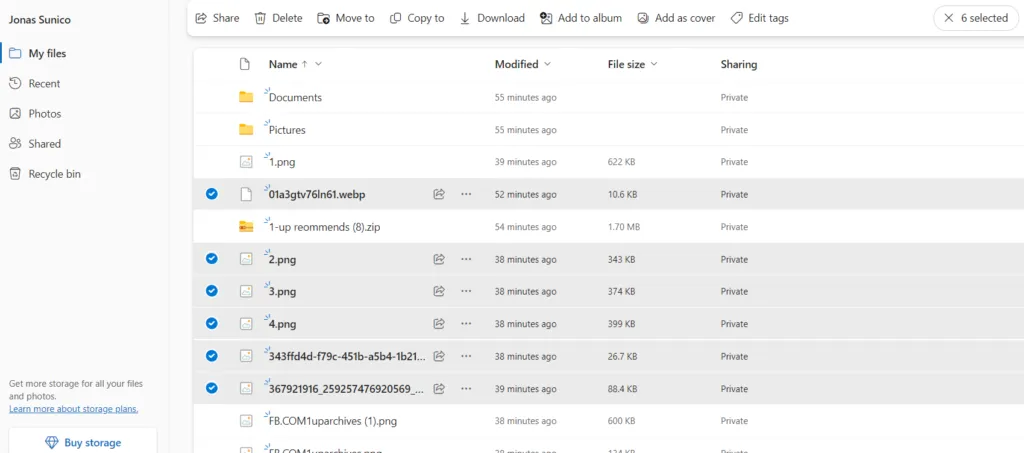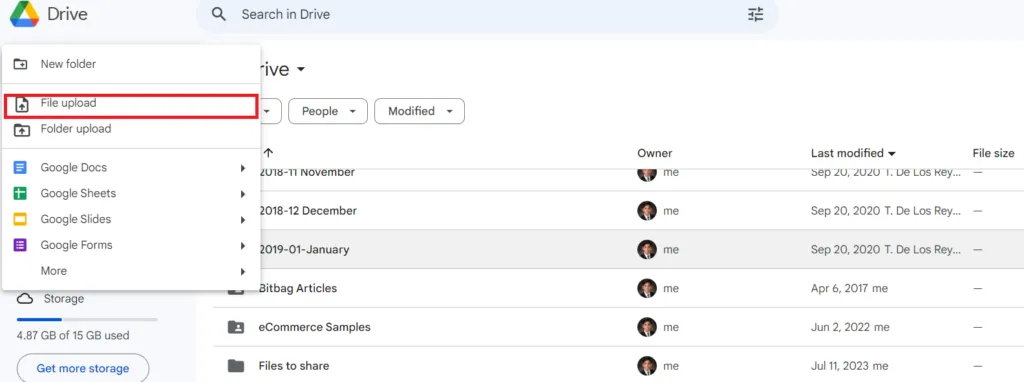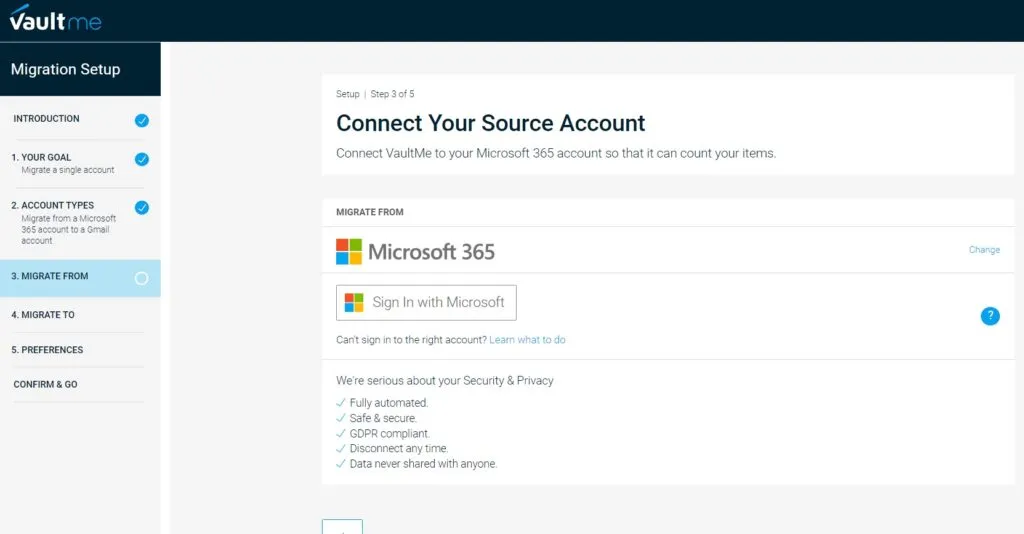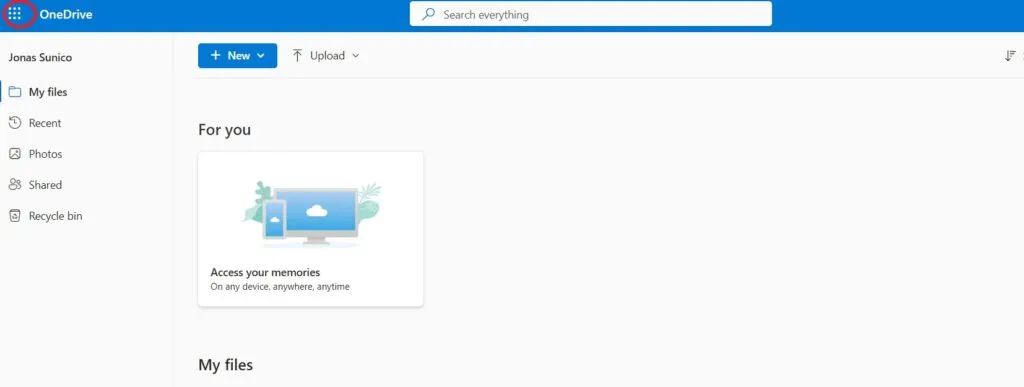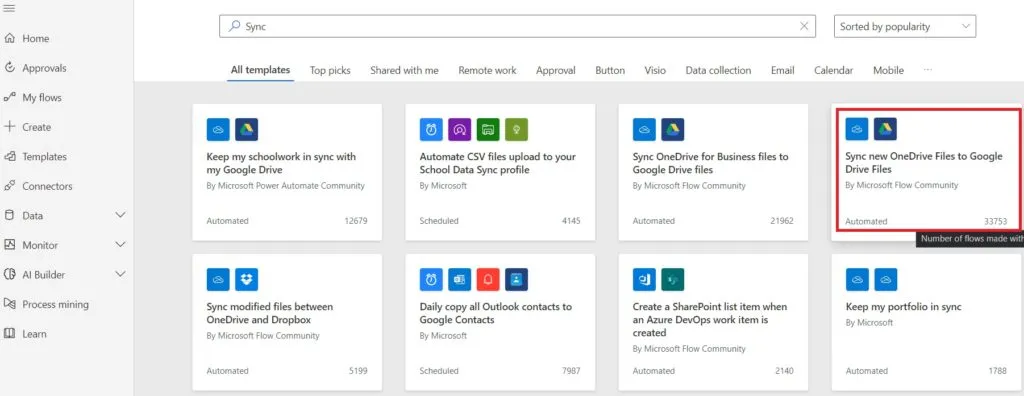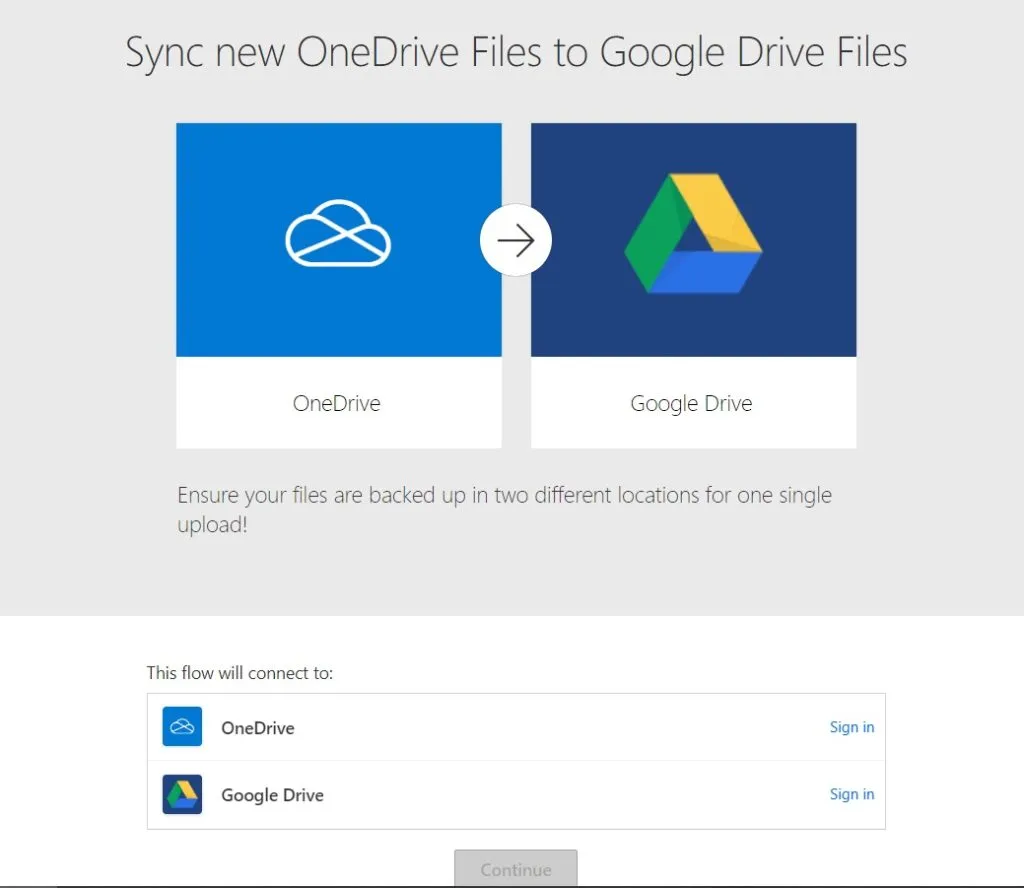ಮೈಕ್ರೋಸಾಫ್ಟ್ ಒನ್ಡ್ರೈವ್ ಮತ್ತು ಗೂಗಲ್ ಡ್ರೈವ್ ವಿಶ್ವದ ಅತ್ಯುತ್ತಮ ಕ್ಲೌಡ್ ಸ್ಟೋರೇಜ್ ಸೇವೆಗಳಲ್ಲಿ ಸೇರಿವೆ. ನೀವು ವ್ಯವಸ್ಥಿತವಾಗಿರಲು ಬಯಸುತ್ತಿದ್ದರೆ ಮತ್ತು ಎರಡನ್ನೂ ಬಳಸುವ ಬದಲು ನಿಮ್ಮ ಎಲ್ಲಾ ಫೈಲ್ಗಳನ್ನು ಒಂದೇ ಸ್ಥಳದಲ್ಲಿ ಕ್ರೋಢೀಕರಿಸಲು ಬಯಸಿದರೆ, ನಿಮ್ಮ ಫೈಲ್ಗಳನ್ನು OneDrive ನಿಂದ Google ಡ್ರೈವ್ಗೆ ಸರಿಸಲು ಮಾರ್ಗದರ್ಶಿ ಇಲ್ಲಿದೆ. Google ಡ್ರೈವ್ ಏಕೆಂದರೆ ಇದು ನಿಮಗೆ ಅಗತ್ಯವಿರುವ ವೈಶಿಷ್ಟ್ಯಗಳನ್ನು ಹೊಂದಿದೆ.
OneDrive ಫೈಲ್ಗಳನ್ನು Google ಡ್ರೈವ್ಗೆ ಸರಿಸುವುದು ಹೇಗೆ
OneDrive ನಿಂದ Google ಡ್ರೈವ್ಗೆ ನಿಮ್ಮ ಫೈಲ್ಗಳನ್ನು ಸುಲಭವಾಗಿ ಸರಿಸಲು ಎರಡು ವಿಧಾನಗಳಿವೆ. ಮೊದಲ ವಿಧಾನವು ಉಚಿತವಾಗಿದೆ ಆದರೆ ಸಮಯ ಮತ್ತು ಶ್ರಮದ ಅಗತ್ಯವಿರುತ್ತದೆ, ಆದರೆ ಎರಡನೆಯ ವಿಧಾನವು ಸಾರಿಗೆ ಸೇವೆಗೆ ಶುಲ್ಕವನ್ನು ಪಾವತಿಸುವುದನ್ನು ಒಳಗೊಂಡಿರುತ್ತದೆ. ಮೊದಲ ವಿಧಾನವನ್ನು ಹೇಗೆ ಬಳಸುವುದು ಎಂಬುದು ಇಲ್ಲಿದೆ:
1. ಫೈಲ್ಗಳನ್ನು ಹಸ್ತಚಾಲಿತವಾಗಿ ವರ್ಗಾಯಿಸಿ:
ಈ ವಿಧಾನವು ತುಲನಾತ್ಮಕವಾಗಿ ಸುಲಭ ಮತ್ತು ಯಾವುದೇ ಅಪ್ಲಿಕೇಶನ್ಗಳ ಅಗತ್ಯವಿಲ್ಲ. ನಿಮ್ಮ ಬ್ರೌಸರ್ನಲ್ಲಿ ಪ್ರತ್ಯೇಕ ಟ್ಯಾಬ್ಗಳಲ್ಲಿ OneDrive ಮತ್ತು Google ಡ್ರೈವ್ ಅನ್ನು ತೆರೆಯಲು ನೀವು ಮಾಡಬೇಕಾಗಿರುವುದು ಇಷ್ಟೇ. ಹಂತಗಳು ಇಲ್ಲಿವೆ:
- OneDrive ತೆರೆಯಿರಿ ಮತ್ತು ನೀವು ಸರಿಸಲು ಬಯಸುವ ಫೈಲ್ಗಳನ್ನು ಹುಡುಕಿ.
- ಅವುಗಳ ಪಕ್ಕದಲ್ಲಿರುವ ಚೆಕ್ ಬಾಕ್ಸ್ ಅನ್ನು ಕ್ಲಿಕ್ ಮಾಡುವ ಮೂಲಕ ನೀವು ವರ್ಗಾಯಿಸಲು ಬಯಸುವ ಫೈಲ್ಗಳನ್ನು ಆಯ್ಕೆಮಾಡಿ.
- ನಿಮ್ಮ ಫೈಲ್ಗಳನ್ನು ಆಯ್ಕೆ ಮಾಡಿದ ನಂತರ "ಡೌನ್ಲೋಡ್" ಕ್ಲಿಕ್ ಮಾಡಿ.
- Google ಡ್ರೈವ್ಗೆ ಹೋಗಿ, "ರಚಿಸಿ" ಕ್ಲಿಕ್ ಮಾಡಿ, ನಂತರ "ಫೈಲ್ ಅನ್ನು ಅಪ್ಲೋಡ್ ಮಾಡಿ" ಆಯ್ಕೆಮಾಡಿ ಮತ್ತು ನೀವು ಇದೀಗ ಡೌನ್ಲೋಡ್ ಮಾಡಿದ OneDrive ನಿಂದ ಫೈಲ್ಗಳನ್ನು ಆಯ್ಕೆಮಾಡಿ.
ನೀವು ವರ್ಗಾಯಿಸಲು ಕಡಿಮೆ ಸಂಖ್ಯೆಯ ಫೈಲ್ಗಳನ್ನು ಹೊಂದಿದ್ದರೆ ಈ ವಿಧಾನವು ಉತ್ತಮವಾಗಿ ಕಾರ್ಯನಿರ್ವಹಿಸುತ್ತದೆ, ಆದರೆ ನೀವು ಹೆಚ್ಚಿನ ಫೈಲ್ಗಳನ್ನು ಹೊಂದಿದ್ದರೆ ಅದು ಬೇಸರದ ಸಂಗತಿಯಾಗಿದೆ. ಹೆಚ್ಚಿನ ಸಂಖ್ಯೆಯ ಫೈಲ್ಗಳನ್ನು ಒಳಗೊಂಡಿರುವ ಸಂದರ್ಭಗಳಲ್ಲಿ, ವಿಶೇಷ ವರ್ಗಾವಣೆ ಸಾಧನಗಳನ್ನು ಬಳಸುವಂತಹ ಪರ್ಯಾಯ ವಿಧಾನಗಳನ್ನು ನೀವು ಪರಿಗಣಿಸಬಹುದು.
Google ಡ್ರೈವ್ಗೆ ಎಲ್ಲಾ ಫೈಲ್ಗಳನ್ನು ಅಪ್ಲೋಡ್ ಮಾಡುವುದು ಸರಳ ಮತ್ತು ಸರಳವಾಗಿದೆ, ಆದರೆ ಇದಕ್ಕೆ ವಿರುದ್ಧವಾಗಿ, ಹೆಚ್ಚಿನ ಫೈಲ್ಗಳು ಮತ್ತು ಫೋಲ್ಡರ್ಗಳು ಇದ್ದಲ್ಲಿ OneDrive ಗೆ ಫೈಲ್ಗಳನ್ನು ಡೌನ್ಲೋಡ್ ಮಾಡುವ ಪ್ರಕ್ರಿಯೆಯು ಸಂಕೀರ್ಣವಾಗಬಹುದು. ನಡುವಿನ ಸ್ಪರ್ಧೆಯಲ್ಲಿ OneDrive وGoogle ಡ್ರೈವ್ وಡ್ರಾಪ್ಬಾಕ್ಸ್ ವಿಜೇತರನ್ನು ಸ್ಪಷ್ಟವಾಗಿ ನಿರ್ಧರಿಸಲಾಗುವುದಿಲ್ಲ. ನಿಮ್ಮ ಎಲ್ಲಾ ಅಗತ್ಯಗಳನ್ನು ಪೂರೈಸುವ ಸೇವೆಯು ನಿಮಗೆ ಉತ್ತಮವಾಗಿದೆ.
2. ಮೂರನೇ ವ್ಯಕ್ತಿಯ ಅಪ್ಲಿಕೇಶನ್ ಬಳಸಿ
ನೀವು ಅನೇಕ ಫೈಲ್ಗಳನ್ನು ಹೊಂದಿದ್ದರೆ ಅದನ್ನು ವರ್ಗಾಯಿಸಬೇಕಾಗುತ್ತದೆ OneDrive Google ಡ್ರೈವ್ಗೆ, ಈ ಪ್ರಕ್ರಿಯೆಯನ್ನು ಸುಲಭಗೊಳಿಸಲು ನೀವು ಮೂರನೇ ವ್ಯಕ್ತಿಯ ಅಪ್ಲಿಕೇಶನ್ ಅನ್ನು ಅವಲಂಬಿಸಬಹುದು. ಪ್ರಸಿದ್ಧ ಅಪ್ಲಿಕೇಶನ್ "VaultMe" ಸೇರಿದಂತೆ ಈ ಕಾರ್ಯವನ್ನು ನಿರ್ವಹಿಸುವ ಅನೇಕ ಅಪ್ಲಿಕೇಶನ್ಗಳು ಲಭ್ಯವಿವೆ. ಅದನ್ನು ಜನಪ್ರಿಯಗೊಳಿಸುವುದು ಅದರ ಬಳಕೆಯ ಸುಲಭತೆ.
ಈ ಸೇವೆಯು ಉಚಿತವಲ್ಲ ಎಂದು ತಿಳಿದುಕೊಳ್ಳುವುದು ಬಹಳ ಮುಖ್ಯ ಮತ್ತು OneDrive ನಿಂದ Google ಡ್ರೈವ್ಗೆ ಫೈಲ್ಗಳನ್ನು ವರ್ಗಾಯಿಸಲು ಅದನ್ನು ಬಳಸಲು ನೀವು ಹಣವನ್ನು ಪಾವತಿಸಬೇಕಾಗುತ್ತದೆ. ಒಮ್ಮೆ ನೀವು VaultMe ಗೆ ನೋಂದಾಯಿಸಿದ ನಂತರ ಮತ್ತು ಆರಂಭಿಕ ವಲಸೆ ಫಾರ್ಮ್ ಅನ್ನು ಹೊಂದಿಸಿದರೆ, ನಿಮ್ಮ ಫೈಲ್ಗಳನ್ನು ವರ್ಗಾಯಿಸಲು ನೀವು ಪಾವತಿಸಬೇಕಾದ ಒಟ್ಟು ವೆಚ್ಚದ ಉಲ್ಲೇಖವನ್ನು ನೀವು ಸ್ವೀಕರಿಸುತ್ತೀರಿ. ಯೋಜನೆಗಳು $12.99 ರಿಂದ ಪ್ರಾರಂಭವಾಗುತ್ತವೆ, ಆದರೆ ನೀವು ಹೆಚ್ಚಿನ ಸಂಖ್ಯೆಯ ಫೈಲ್ಗಳನ್ನು ಹೊಂದಿದ್ದರೆ ಒಟ್ಟು ವೆಚ್ಚವು ಹೆಚ್ಚಾಗಬಹುದು ಎಂಬುದನ್ನು ನೆನಪಿನಲ್ಲಿಡಿ.
VaultMe ಸಂಪೂರ್ಣ ಸ್ವಯಂಚಾಲಿತ ಅಪ್ಲಿಕೇಶನ್ ಆಗಿದೆ ಮತ್ತು GDPR ಕಂಪ್ಲೈಂಟ್ ಎಂದು ಹೇಳಿಕೊಳ್ಳುತ್ತದೆ, ವರ್ಗಾವಣೆ ಪ್ರಕ್ರಿಯೆಯ ಸಮಯದಲ್ಲಿ ನಿಮ್ಮ ಡೇಟಾದ ಸುರಕ್ಷತೆ ಮತ್ತು ನಿಮ್ಮ ಮಾಹಿತಿಯ ಗೌಪ್ಯತೆಯನ್ನು ಖಾತ್ರಿಪಡಿಸುತ್ತದೆ.
OneDrive ಫೈಲ್ಗಳನ್ನು Google ಡ್ರೈವ್ಗೆ ಸಿಂಕ್ ಮಾಡುವುದು ಹೇಗೆ
ಈ ವಿಧಾನವು ನಿಮ್ಮ ಫೈಲ್ಗಳನ್ನು ನೇರವಾಗಿ ವರ್ಗಾಯಿಸುವುದಿಲ್ಲ OneDrive ನನಗೆ Google ಡ್ರೈವ್. ಆದಾಗ್ಯೂ, ಮೈಕ್ರೋಸಾಫ್ಟ್ನಿಂದ "ಪವರ್ ಆಟೋಮೇಟ್" ಎಂಬ ಅಪ್ಲಿಕೇಶನ್ ಅನ್ನು ಬಳಸಿಕೊಂಡು ನೀವು OneDrive ಗೆ ಅಪ್ಲೋಡ್ ಮಾಡುವ ಫೈಲ್ಗಳನ್ನು Google ಡ್ರೈವ್ಗೆ ಚಲಿಸುವ ಸ್ವಯಂಚಾಲಿತ ಸಿಂಕ್ ಪ್ರಕ್ರಿಯೆಯನ್ನು ನೀವು ಹೊಂದಿಸಬಹುದು. ಇದನ್ನು ಹೇಗೆ ಮಾಡಬೇಕೆಂದು ಇಲ್ಲಿದೆ:
- Google ಡ್ರೈವ್ ತೆರೆಯಿರಿ ಮತ್ತು "OneDrive ಸಿಂಕ್" ಎಂಬ ಫೋಲ್ಡರ್ ಅನ್ನು ರಚಿಸಿ.
- OneDrive ತೆರೆಯಿರಿ ಮತ್ತು "Google ಡ್ರೈವ್ ಸಿಂಕ್" ಎಂಬ ಇನ್ನೊಂದು ಫೋಲ್ಡರ್ ಅನ್ನು ರಚಿಸಿ.
- OneDrive ಗೆ ಹೋಗಿ ಮತ್ತು ಮೇಲ್ಭಾಗದಲ್ಲಿ "ನೆಟ್ವರ್ಕ್" ಐಕಾನ್ ಅನ್ನು ಹುಡುಕಿ.
- "ಪವರ್ ಆಟೋಮೇಟ್" ಗಾಗಿ ಹುಡುಕಿ.
- "ಹೊಸ" ಕ್ಲಿಕ್ ಮಾಡಿ.
- "Google ಡ್ರೈವ್ ಫೈಲ್ಗಳೊಂದಿಗೆ ಹೊಸ OneDrive ಫೈಲ್ಗಳನ್ನು ಸಿಂಕ್ ಮಾಡಿ" ಕ್ಲಿಕ್ ಮಾಡಿ.
- ನಿಮ್ಮ Google ಡ್ರೈವ್ ಮತ್ತು OneDrive ಖಾತೆಗಳಿಗೆ ಸೈನ್ ಇನ್ ಮಾಡಲು ನಿಮ್ಮನ್ನು ಕೇಳಲಾಗುತ್ತದೆ.
- ಲಾಗಿನ್ ಪ್ರಕ್ರಿಯೆಯು ಪೂರ್ಣಗೊಂಡ ನಂತರ, "ಮುಂದುವರಿಸಿ" ಕ್ಲಿಕ್ ಮಾಡಿ.
- ನೀವು ಮೊದಲು ರಚಿಸಿದ ಎರಡು ಫೋಲ್ಡರ್ಗಳಿಗೆ ಮಾರ್ಗಗಳನ್ನು ಆರಿಸಿ, ಅವುಗಳು "Google ಡ್ರೈವ್ ಸಿಂಕ್" ಫೋಲ್ಡರ್ ಮತ್ತು "OneDrive ಸಿಂಕ್" ಫೋಲ್ಡರ್.
ಈ ರೀತಿಯಾಗಿ, ನೀವು OneDrive ಗೆ ಅಪ್ಲೋಡ್ ಮಾಡುವ ಯಾವುದೇ ಫೈಲ್ಗಳನ್ನು ಹೆಚ್ಚುವರಿ ಪ್ರಯತ್ನವಿಲ್ಲದೆ Google ಡ್ರೈವ್ಗೆ ಚಲಿಸುವ ಸ್ವಯಂಚಾಲಿತ ಸಿಂಕ್ ಪ್ರಕ್ರಿಯೆಯನ್ನು ನೀವು ಹೊಂದಿಸುತ್ತೀರಿ.
OneDrive ಮತ್ತು Google ಡ್ರೈವ್ ನಡುವೆ ಫೈಲ್ಗಳನ್ನು ವರ್ಗಾಯಿಸುವುದು ಕಷ್ಟವೇನಲ್ಲ
ಸರಿಯಾದ ಹಂತಗಳೊಂದಿಗೆ, ನೀವು ನಿಮಿಷಗಳಲ್ಲಿ ನಿಮ್ಮ OneDrive ಫೈಲ್ಗಳನ್ನು Google ಡ್ರೈವ್ಗೆ ಸರಿಸಬಹುದು. ನೀವು ಕೆಲವೇ ಫೈಲ್ಗಳನ್ನು ಹೊಂದಿದ್ದರೆ, ನೀವು ಅದನ್ನು ಹಸ್ತಚಾಲಿತವಾಗಿ ಉಚಿತವಾಗಿ ಮಾಡಬಹುದು. ಆದರೆ ದೊಡ್ಡ ಫೈಲ್ಗಳಿದ್ದರೆ, VaultMe ನಂತಹ ಮೂರನೇ ವ್ಯಕ್ತಿಯ ಅಪ್ಲಿಕೇಶನ್ ಅನ್ನು ಬಳಸುವಂತಹ ಪರ್ಯಾಯ ವಿಧಾನಗಳು ಉತ್ತಮ ಆಯ್ಕೆಯಾಗಿರಬಹುದು.
ಪ್ರಶ್ನೆ: ನಾನು OneDrive ಫೈಲ್ಗಳನ್ನು ನೇರವಾಗಿ Google ಡ್ರೈವ್ಗೆ ವರ್ಗಾಯಿಸಬಹುದೇ?
ಉ:ದುರದೃಷ್ಟವಶಾತ್, OneDrive ನೇರವಾಗಿ Google ಡ್ರೈವ್ನೊಂದಿಗೆ ಸಿಂಕ್ ಮಾಡಲು ಸಾಧ್ಯವಿಲ್ಲ. ಎರಡು ಖಾತೆಗಳ ನಡುವೆ ನಿಮ್ಮ ಫೈಲ್ಗಳನ್ನು ವರ್ಗಾಯಿಸಲು ಮೇಲೆ ತಿಳಿಸಿದ ಹಂತಗಳಲ್ಲಿ ಒಂದನ್ನು ನೀವು ಅನುಸರಿಸಬೇಕು. ಮೂರನೇ ವ್ಯಕ್ತಿಯ ಅಪ್ಲಿಕೇಶನ್ ಅನ್ನು ಬಳಸುವುದು ಇದನ್ನು ಮಾಡಲು ಅತ್ಯಂತ ಅನುಕೂಲಕರ ಆಯ್ಕೆಯಾಗಿದೆ.
ಪ್ರಶ್ನೆ: ಉಚಿತ OneDrive ಖಾತೆಯಲ್ಲಿ ಎಷ್ಟು ಸಂಗ್ರಹ ಸ್ಥಳವಿದೆ?
ಉ:ನೀವು ಖಾತೆಯನ್ನು ರಚಿಸಿದಾಗ OneDrive ನಿಮಗೆ 5GB ಸಂಗ್ರಹಣೆಯನ್ನು ಉಚಿತವಾಗಿ ನೀಡುತ್ತದೆ. ನಿಮಗೆ ಹೆಚ್ಚಿನ ಸ್ಥಳಾವಕಾಶ ಬೇಕಾದರೆ, 19.99GB ಹೆಚ್ಚುವರಿ ಸ್ಥಳಕ್ಕಾಗಿ ನೀವು ವರ್ಷಕ್ಕೆ $100 ವರೆಗೆ ಪಾವತಿಸಬಹುದು. ಅನುಮತಿಸಲಾದ ಗರಿಷ್ಠ ಸಂಗ್ರಹಣೆಯು 6TB ಆಗಿದೆ, ಇದು ವರ್ಷಕ್ಕೆ $99.99 ವೆಚ್ಚವಾಗುತ್ತದೆ.
ಪ್ರಶ್ನೆ: ಉಚಿತ Google ಡ್ರೈವ್ ಖಾತೆಯ ಸಂಗ್ರಹಣೆ ಎಷ್ಟು?
ಉ: ಉಚಿತ ಖಾತೆಗಾಗಿ Google ನಿಮಗೆ 15GB ಸಂಗ್ರಹಣೆಯನ್ನು ನೀಡುತ್ತದೆ. ಹೆಚ್ಚುವರಿ 1.99GB ಗಾಗಿ ನಿಮ್ಮ ಸಂಗ್ರಹಣೆಯನ್ನು ತಿಂಗಳಿಗೆ $100 ಕ್ಕೆ ವಿಸ್ತರಿಸಬಹುದು. $2.99 ಗೆ, ನೀವು 2TB ಜಾಗವನ್ನು ಪಡೆಯಬಹುದು.