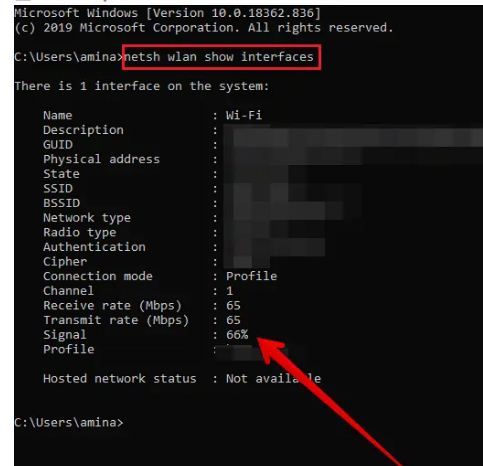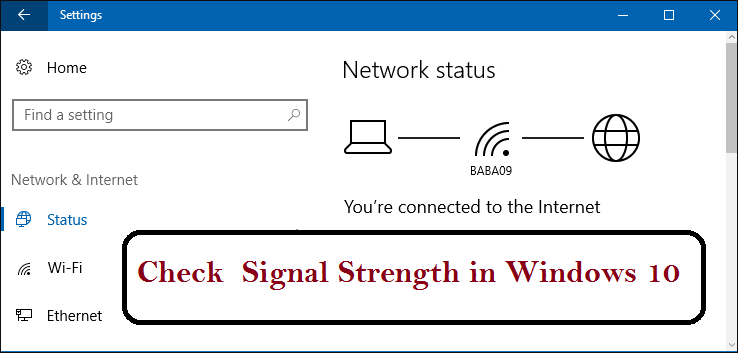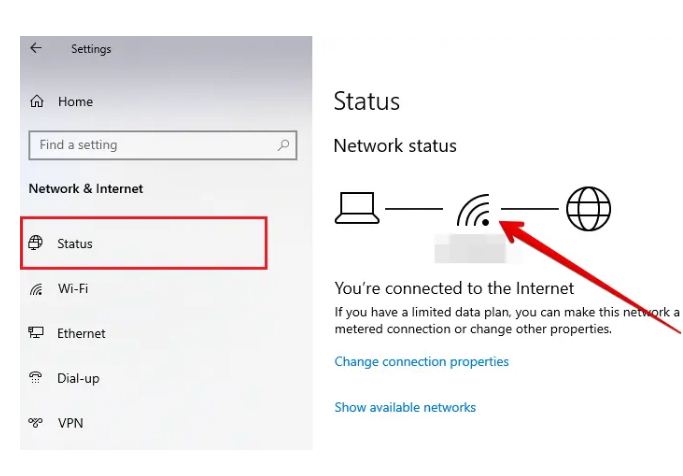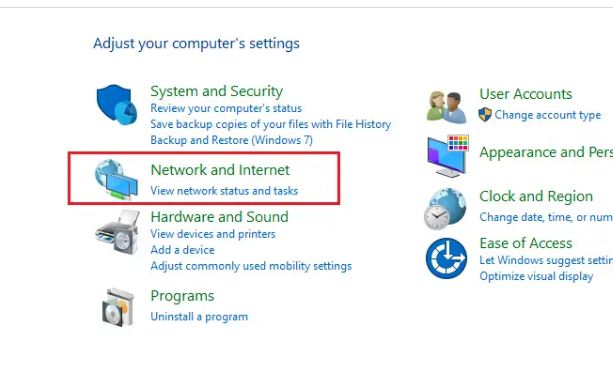Windows 10 PC에서 Wi-Fi 신호 강도 확인
Wi-Fi 신호 강도는 라우터의 위치, 네트워크에 연결된 장치의 수, 대역폭, 심지어 집이나 직장의 디자인을 포함하되 이에 국한되지 않는 많은 변수에 따라 달라집니다. 제한된 액세스 및 하드웨어 제한으로 인해 때때로 벽과 선반에 영향을 미치므로 Wi-Fi 신호에 달라붙습니다.
다행히 Windows 10을 사용 중이라면 Wi-Fi 연결이 약하거나 불안정한지 확인할 수 있습니다. 원인을 확인하면 인터넷 서비스 제공업체 문제인지 라우터 문제인지 확인할 수 있습니다.
신호 강도는 장치의 인터넷 성능 수준을 결정합니다. 즉, 신호 강도가 높을수록 게임과 같이 과중한 응용 프로그램을 실행하는 데 연결될 가능성이 높아집니다.
Windows 4 PC에서 Wi-Fi 신호 강도를 확인하는 10가지 방법
1- 작업 표시줄 사용:
이 방법은 Windows 10 컴퓨터에서 Wi-Fi의 전원을 확인하는 가장 빠르고 편리한 방법입니다. 날짜 및 시간 근처의 오른쪽 하단 모서리에 있는 작업 표시줄에서 네트워크 아이콘을 클릭하기만 하면 됩니다.
사용 가능한 네트워크가 표시되고 연결된 네트워크의 상단과 인접한 여러 라인에서 각 라인은 신호 강도의 약 25%를 나타내므로 하나의 라인이 있으면 신호가 약하다는 것을 의미하고, 3 또는 4 라인은 신호가 100% 강하다는 것을 의미하며 게임과 같이 인터넷에서 Heavy 애플리케이션을 실행하는 데 사용할 수 있습니다.
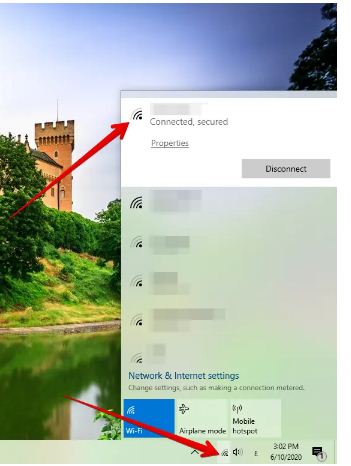
2- 네트워크 설정:
- Windows 10 PC에서 (설정) 페이지로 이동합니다.
- 네트워크 및 인터넷을 클릭합니다.
- 측면 옵션 메뉴에서 상태 탭을 클릭하면 무선 아이콘이 현재 신호 강도를 나타내며 선이 높을수록 신호가 강해집니다.
3- 제어판 사용:
- 시작 메뉴로 이동한 다음 제어판을 입력합니다.
- 네트워크 및 인터넷을 클릭합니다.
- 통신 섹션 옆에 네트워크 이름이 있습니다. 클릭하십시오.
- 신호 품질을 포함한 모든 네트워크 데이터가 표시됩니다.
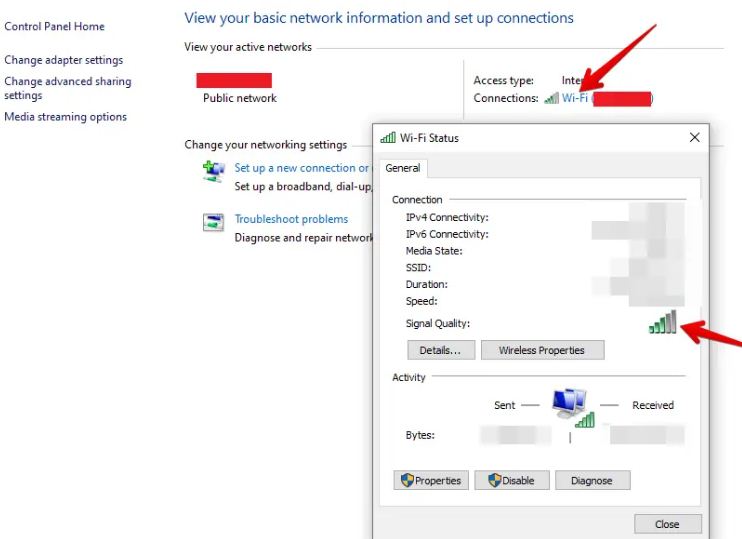
4- 명령 프롬프트를 사용합니다.
- 시작 메뉴로 이동하여 cmd 표시줄에 입력합니다.
- 명령(netsh WLAN show interfaces)을 입력한 다음 Enter 키를 누르면 네트워크 데이터가 표시되고 맨 아래에 다음 이미지와 같이 신호 강도 옆에 (Signal)이라는 단어가 백분율로 표시됩니다. :