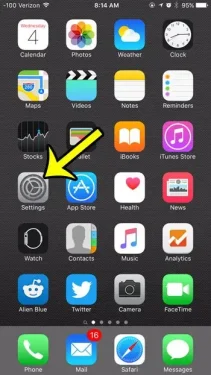더 오래 절약 배터리 많은 iPhone 사용자에게 큰 문제인 화면은 배터리를 가장 많이 소모하는 것 중 하나입니다. iPhone은 일정 시간 동안 사용하지 않으면 화면을 꺼 배터리를 절약하려고 시도하지만 iPhone 화면을 더 오래 유지하는 방법이 궁금할 수 있습니다.
iPhone에는 일정 시간 동안 사용하지 않으면 화면을 잠그도록 요청하는 자동 잠금이라는 기능이 있습니다. 이는 우발적인 화면 탭으로부터 장치를 보호하는 동시에 사용하지 않을 때 화면을 꺼서 배터리 수명을 연장하기 위한 것입니다.
이 기능은 정상적인 상황에서 기기를 사용하는 경우 유용하지만 화면에서 무언가를 읽고 있거나 다음과 같이 화면 잠금을 방지하기 위해 손이 자유롭지 않은 경우 자주 화면 잠금이 어려울 수 있습니다. 홈페이지에서 찾은 레시피. 아래 가이드는 화면 잠금을 선택하기 전에 iPhone이 대기하는 시간을 설정하는 방법을 보여줍니다.
iPhone 화면을 켜진 상태로 유지하는 방법
- 열다 설정 .
- 고르다 디스플레이 및 밝기 .
- 퍄퍄퍄 자동 잠금 .
- 원하는 시간을 클릭합니다.
우리의 기사는 단계별 사진 및 이전 버전의 iOS에 대한 정보를 포함하여 iPhone 화면을 더 오래 작동시키는 방법에 대한 추가 정보와 함께 아래에서 계속됩니다.
iPhone 화면이 잠기기 전에 대기하는 시간을 늘리는 방법 - iOS 9
사용 기기: 아이폰 6 플러스
소프트웨어 버전: iOS 9.1
이 문서의 단계는 iPhone에서 자동 잠금 설정을 설정합니다. iPhone이 자동으로 화면을 잠그기 전에 대기할 비활성 시간을 지정할 수 있습니다. 그러나 iPhone 화면 조명은 장치에서 가장 큰 배터리 소모 중 하나입니다. 또한 iPhone이 잠겨 있지 않고 주머니나 가방에 있으면 물체가 화면의 위치에 닿아 주머니 접촉과 같은 현상이 발생할 수 있습니다.
1단계: 아이콘을 클릭합니다. 설정 .
2단계: 아래로 스크롤하여 옵션 선택 일반 .
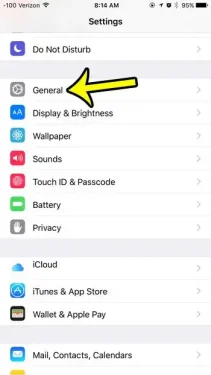
3단계: 아래로 스크롤하여 옵션 선택 자물쇠 자동적 인.
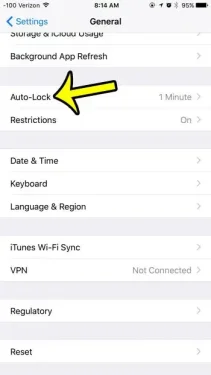
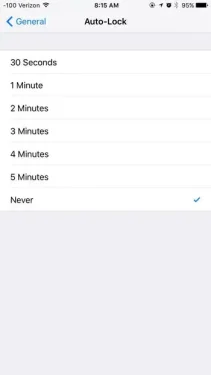
4단계: iPhone이 자동으로 잠기기 전에 대기할 시간을 선택합니다. 이 시간은 비활성 기간이므로 화면을 터치해도 iPhone 화면이 자동으로 잠기지 않습니다. 선택하면 스타트 옵션을 선택하면 수동으로 누를 때만 iPhone이 화면에서 잠깁니다. 에너지 장치의 상단 또는 측면에 있는 버튼입니다.
iOS 10에서 자동 잠금 시간을 늘리고 화면을 더 오래 켜두는 방법
사용 기기: 아이폰 7 플러스
소프트웨어 버전: iOS 10.1
1단계: 아이콘을 클릭합니다. 설정 .
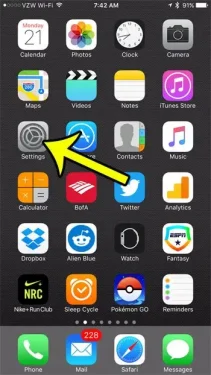
2단계: 아래로 스크롤하여 탭 디스플레이 및 밝기 .
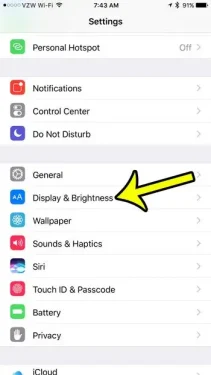
3단계: 메뉴 열기 자동 잠금 .
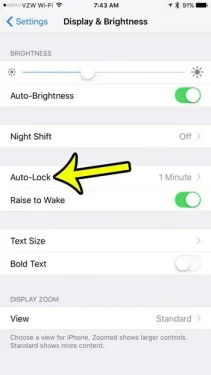
4단계: 원하는 시간을 결정합니다.
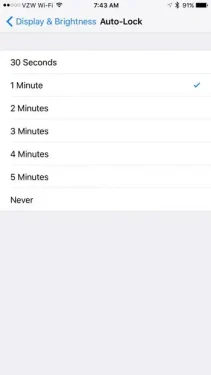
요약 – iPhone에서 자동 잠금 시간을 늘리고 화면을 더 오래 작동시키는 방법 –
- 아이콘을 클릭하십시오 설정 .
- 옵션을 선택하세요 디스플레이 및 밝기 .
- 메뉴 열기 자동 잠금 .
- 화면을 잠그기 전에 iPhone이 대기할 시간을 설정하십시오.
iPhone의 과도한 데이터 사용이 걱정되고 개선됩니다. 배터리 수명؟