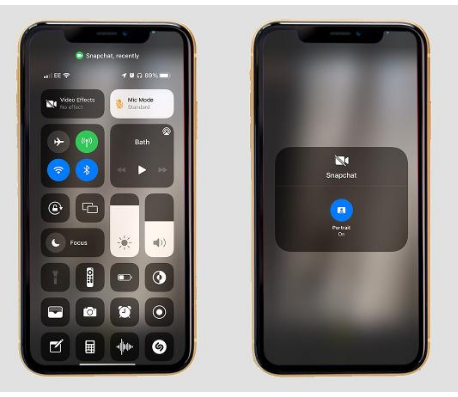iOS 15의 모든 앱에서 비디오에 블러를 추가하고 마이크 녹음 모드를 변경할 수도 있습니다. 방법은 다음과 같습니다.
Apple이 15년 2021월에 iOS XNUMX를 공개했을 때 FaceTime 경험의 업그레이드에 큰 중점을 두었습니다.
또한 FaceTime 통화를 예약하는 기능 Windows 및 Android 사용자도 참여할 수 있습니다. 회사는 원격 회의 경험을 개선하기 위해 새로운 카메라 및 마이크 도구를 확인했습니다.
하지만 광고에 집중하는 동안 페이스 타임 그러나 iOS 15에서는 카메라와 마이크를 사용하는 모든 앱이 새로운 기능을 활용할 수 있습니다. 즉, Instagram Stories, Snapchat 비디오 및 TikToks에서도 사용할 수 있으며 모든 앱은 아니지만 대부분의 앱에서 작동해야 합니다. iOS 15.
다음은 iOS 15의 모든 앱에서 새로운 비디오 및 마이크 효과를 사용하는 방법에 대해 알아야 할 모든 것입니다.
iOS 15에서 설명하는 카메라 및 마이크 컨트롤
여기에 있는 두 가지 주요 기능은 비디오 효과 메뉴에 있는 세로 모드로, 비디오 배경에서 보케와 같은 디지털 흐림 효과를 제공하고 마이크 모드는 마이크 위치를 변경할 수 있습니다.
첫 번째는 자명합니다. Zoom 및 기타 화상 회의 앱과 마찬가지로 배경을 디지털 방식으로 흐리게 할 수 있습니다. 이 효과는 카메라 앱의 세로 모드와 유사하여 완전히 정리할 수 없는 어수선한 거실을 가리기에 적합합니다.
세로 모드는 출시 당시 사용할 수 있는 유일한 비디오 효과이지만 Apple은 향후 다른 효과를 추가할 수 있으며 카메라를 사용하는 모든 앱에서 작동합니다.
반면에 마이크 배치 옵션은 표준 오디오 녹음 기능, 방음 및 광범위한 스펙트럼을 제공하며, 여기서 지원은 애플리케이션마다 다를 수 있습니다.
차음 기능은 주변 소음을 제거하고 음성에 집중하는 반면, Wide Spectrum 기술은 정반대로 더 자연스러운 사운드를 위해 더 많은 분위기를 녹음합니다. 반면에 표준은 둘 사이의 중간이며 아마도 가장 많이 사용하게 될 모드일 것입니다.
iOS 15에서 카메라 및 마이크 컨트롤을 사용하는 방법
iOS 15의 타사 앱에서 새로운 비디오 및 마이크 효과를 사용하는 방법은 다음과 같습니다.
- 사용하려는 앱을 엽니다. Instagram, Snapchat 또는 카메라나 마이크를 사용하는 기타 앱이 될 수 있습니다.
- iOS 15 제어 센터에 액세스하려면 화면 오른쪽 상단에서 아래로 스와이프하고 홈 버튼이 있는 구형 iPhone을 사용하는 경우 화면 하단에서 위로 스와이프하여 액세스할 수 있습니다.
- 드롭다운 메뉴 상단에 두 개의 새로운 컨트롤인 비디오 효과와 마이크 모드가 표시되어야 합니다. 비디오 효과를 누르고 인물 사진을 눌러 디지털 흐림 효과를 활성화하십시오. 마이크 모드를 클릭하고 표준, 음향 격리 또는 전체 스펙트럼을 클릭하여 마이크 위치를 변경합니다.
- 위로 스와이프하여 제어 센터를 닫고 선택한 앱으로 돌아가서 방금 활성화한 효과로 비디오를 녹화합니다.
- 효과를 비활성화하려면 제어 센터로 돌아가서 각 효과를 탭하기만 하면 됩니다.
iOS 15에서 새로운 비디오 및 마이크 컨트롤을 어떻게 찾나요?