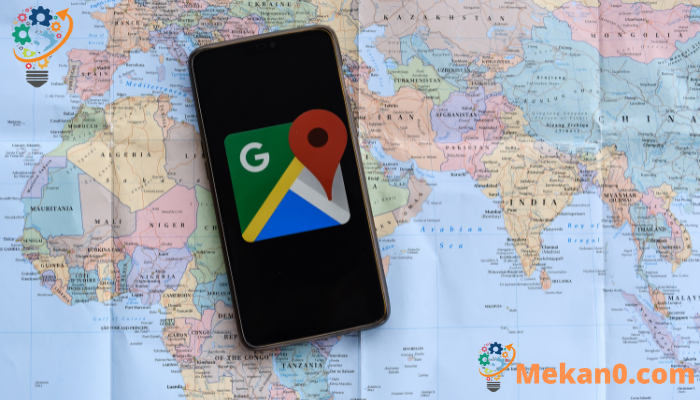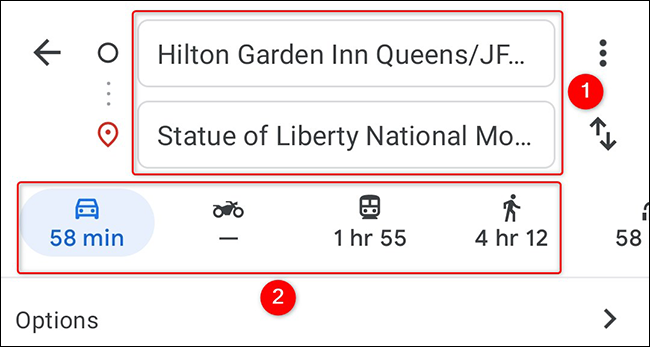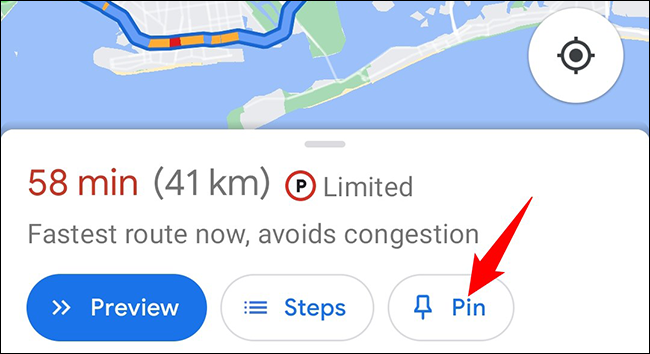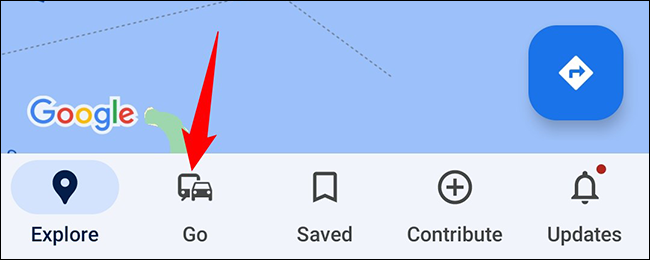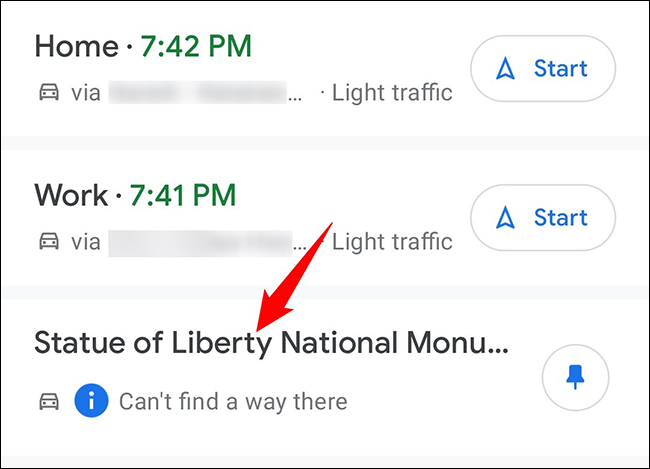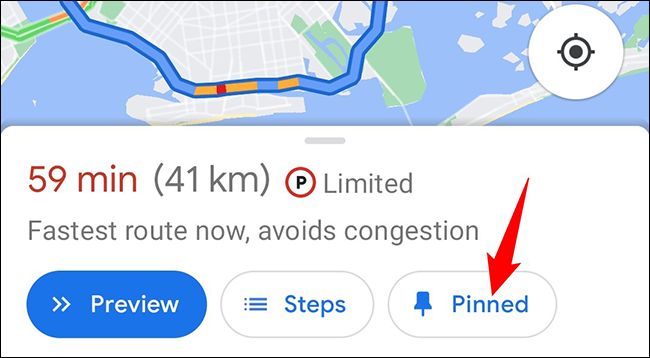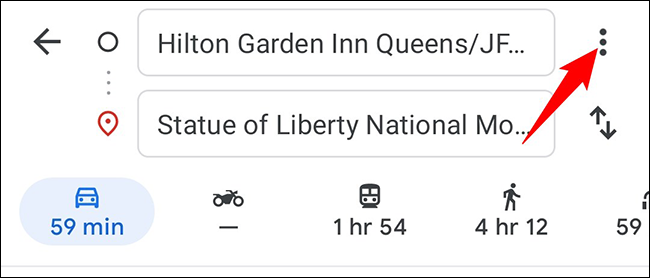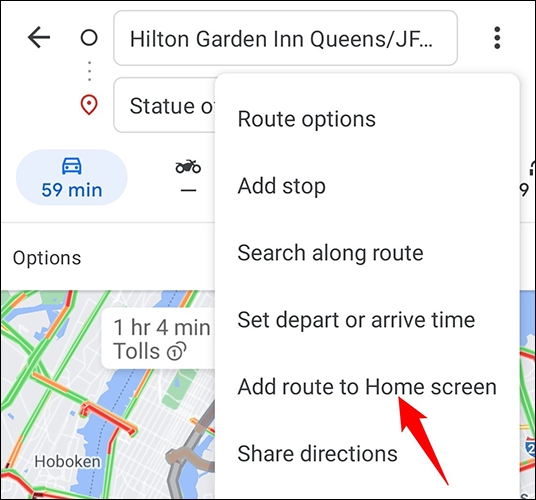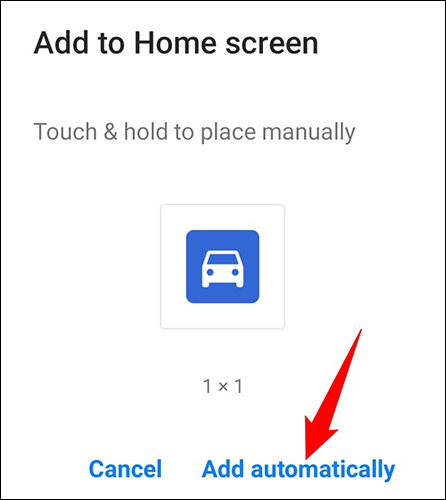Google 지도에 경로를 저장하면 선택한 목적지까지 빠르게 길을 찾을 수 있습니다. iPhone, iPad 및 Android 휴대폰에 트랙을 저장할 수 있으며 방법을 알려드리겠습니다.
Google 지도에 경로를 저장할 때 알아야 할 사항
Google 지도가 공식 "경로 저장" 옵션을 발표했지만 2021년 XNUMX월 이 글을 쓰는 현재 모든 사람이 사용할 수 있는 것은 아닙니다. 따라서 이 가이드에서는 "핀" 옵션을 사용하여 경로를 핀으로 저장합니다.
경로 저장 시 운전 및 대중교통 경로만 저장할 수 있음을 알아두세요. 운전 경로를 저장하면 경로를 저장할 때 사용한 것과 상관없이 소스 위치가 항상 현재 위치가 됩니다. 대중 교통 경로의 경우 소스 위치를 사용자 지정할 수 있습니다.
iPhone, iPad 및 Android의 Google 지도에 경로 저장
iPhone, iPad 또는 Android 휴대전화에서 Google 지도 앱을 사용하여 즐겨찾는 경로를 즐겨찾는 장소로 저장하세요.
시작하려면 휴대전화에서 Google 지도 앱을 여세요. 앱의 오른쪽에서 길찾기 아이콘을 탭합니다.
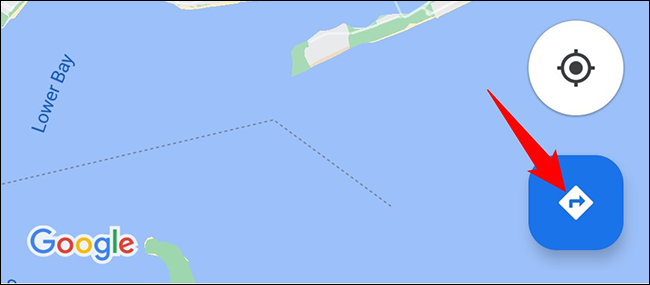
지도 화면 상단에서 길찾기를 원하는 출발지와 목적지 위치를 모두 입력합니다. 그런 다음 원하는 목적지까지 가는 방법(자동차 또는 대중교통)을 선택하십시오.
같은 페이지의 하단에서 "설치" 옵션을 클릭합니다. 이렇게 하면 설치된 트랙 목록에 현재 트랙이 추가됩니다.
방금 저장한 경로를 포함하여 설치된 경로를 보려면 Google 지도를 열고 하단의 이동을 탭하세요.
이동 탭에서 설치된 모든 트랙을 볼 수 있습니다. 실제 길찾기를 잠금 해제하려면 경로를 탭하세요.
설치된 트랙을 제거하는 것도 간단합니다. 이렇게 하려면 길찾기 페이지에서 하단의 "설치됨"을 클릭하십시오. 설치된 트랙 목록에서 선택한 트랙을 제거합니다.
이렇게 하면 많은 버튼을 수동으로 클릭하지 않고도 좋아하는 장소로 가는 길을 찾을 수 있습니다. 매우 유용한!
Android 홈 화면의 경로 저장
Android에서는 홈 화면의 경로에 대한 바로가기를 추가할 수 있습니다. 그런 다음 이 바로 가기를 클릭하면 경로가 Google 지도에서 직접 열립니다.
이렇게 하려면 Google 지도를 열고 저장하려는 길찾기를 찾으세요.
길찾기 화면의 오른쪽 상단에서 점 XNUMX개를 탭합니다.
점 XNUMX개로 된 메뉴에서 "홈 화면에 트랙 추가"를 클릭합니다.
"홈 화면에 추가" 상자에서 위젯을 끌어 홈 화면 중 하나에 배치하거나 "자동 추가"를 눌러 홈 화면의 공석에 위젯을 추가합니다.
이제 Google 지도에서 즐겨찾는 경로에서 클릭 한 번이면 됩니다. 즐기다!
경로 외에도 Google 지도에 즐겨찾는 장소를 저장할 수 있습니다. 방법을 알아보려면 이에 대한 가이드를 확인하세요.