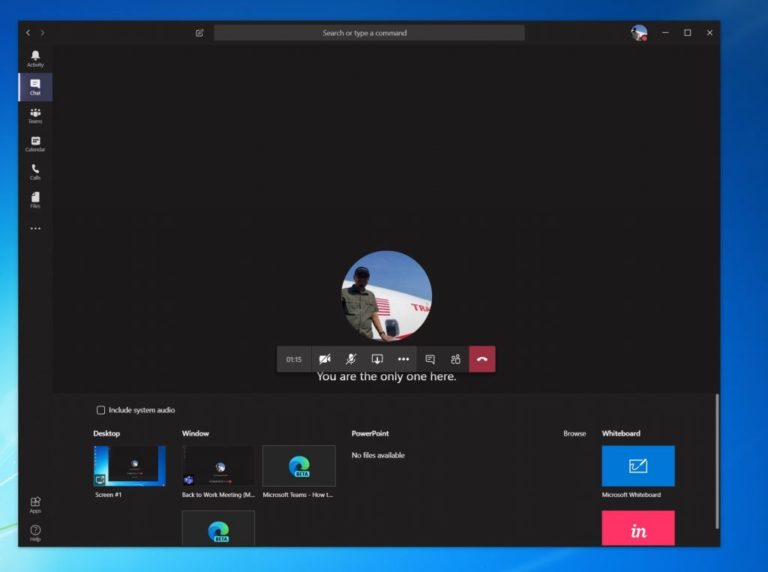Microsoft Teams에서 화면을 공유하는 방법
Microsoft Teams에서 화면을 공유하려면 다음을 수행해야 합니다.
- Teams에서 회의 중 화면 중앙 하단 모서리로 마우스 이동
- 채팅 제어 옵션 선택
- 왼쪽에서 세 번째 아이콘, 사각형 상자와 화살표가 있는 아이콘을 클릭합니다.
- 그런 다음 모니터, 데스크탑, 창 또는 프로그램 중 하나를 선택하여 공유할 수 있습니다.
Microsoft Times에서 회의 중 동료와 화면을 공유할 수 있습니다. 이것은 귀하가 열어 토론하고 있는 프로그램이나 앱의 콘텐츠를 보는 데 도움이 되므로 유용할 수 있습니다. Teams에서 화면을 공유하려는 경우 매우 쉽고 이 가이드에서 공유 방법을 보여드리겠습니다.
Teams에서 화면 공유를 사용하려면 마우스를 화면 중앙 하단 모서리로 이동하고 채팅 제어 옵션을 선택해야 합니다. 이 기능은 현재 Linux에서 지원되지 않으므로 Mac OS 또는 Windows 10을 사용하는 경우에만 화면 공유가 표시됩니다.
어쨌든 거기에서 사각형 상자와 화살표가 있는 아이콘을 볼 수 있습니다. 왼쪽에서 세 번째 아이콘입니다. 아이콘이기 때문에 클릭하세요. 나누는 화면 공유 세션을 시작합니다. 그러면 프롬프트가 표시되고 화면, 바탕 화면, 창 또는 공유할 프로그램을 선택할 수 있습니다. 필요한 것을 선택하십시오. 필요한 경우 시스템의 오디오를 공유하여 프레젠테이션의 일부로 비디오나 오디오를 재생할 수도 있습니다. 옵션을 선택하여 이 작업을 수행할 수 있습니다. 시스템 오디오 포함 .
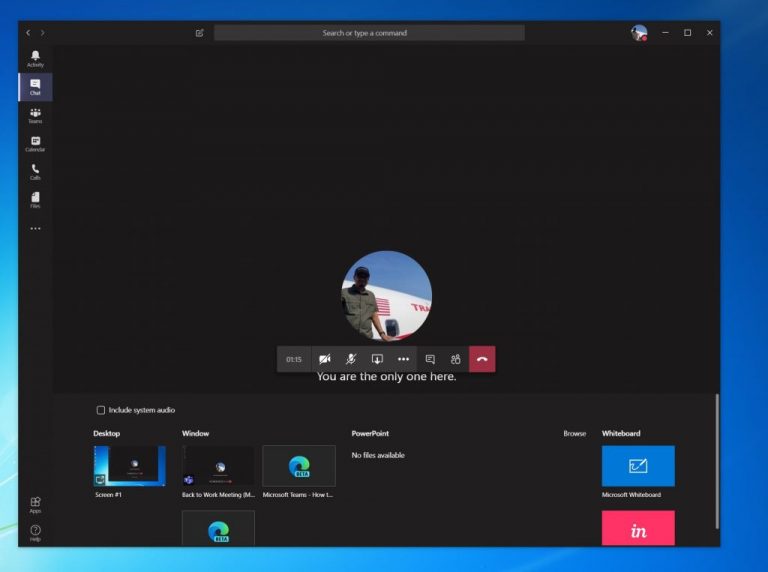
화면을 공유하는 동안 전체 화면이 표시되며 공유 영역에는 빨간색 윤곽선이 표시됩니다. 안전을 위해 프로그램만 공유 옵션을 선택하는 것이 좋습니다. 이 경우 통화 중인 사람들은 내가 선택한 프로그램만 볼 수 있기 때문입니다. 프로그램 위의 다른 모든 항목은 회색 상자로 나타납니다. 공유가 완료되면 아이콘을 클릭하여 종료할 수 있습니다. 공유 중지 화면의 오른쪽 하단 모서리에 있습니다.
Teams 모임 중 생산성을 높이려면 Microsoft Whiteboard에 대한 옵션도 표시됩니다. . 이를 통해 귀하와 동료는 회의 중에 메모나 그림을 위한 공간을 공유할 수 있습니다. 특히 모든 사람이 한 번에 공동 작업을 할 수 있기 때문에 정말 좋습니다.
Microsoft Teams에서 화면을 많이 공유합니까? Teams에서 동료와 일반적으로 어떻게 협업합니까?