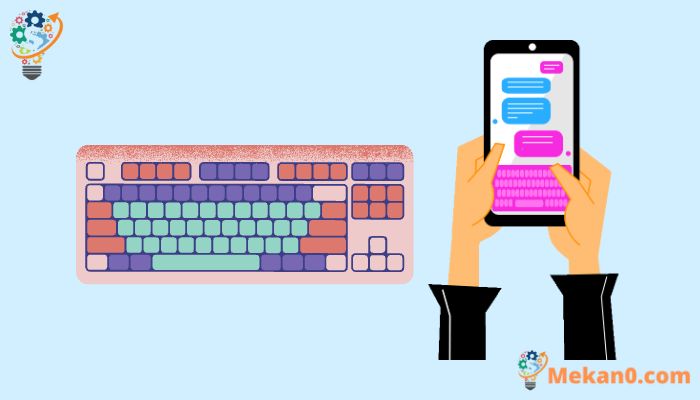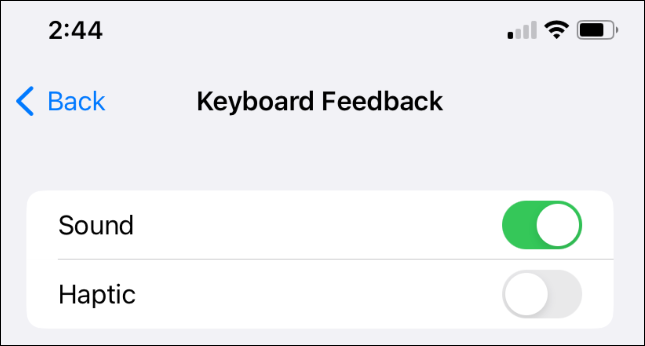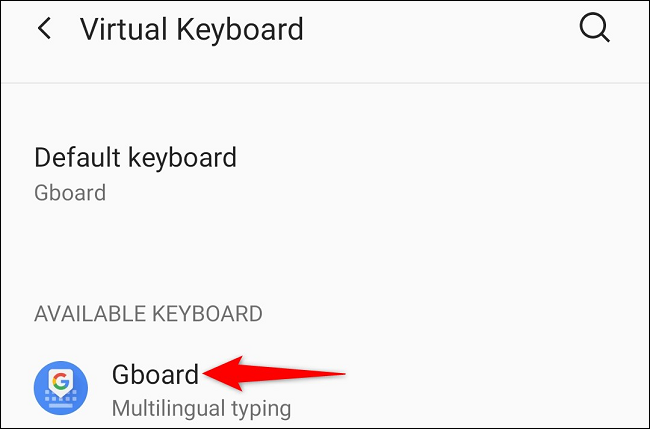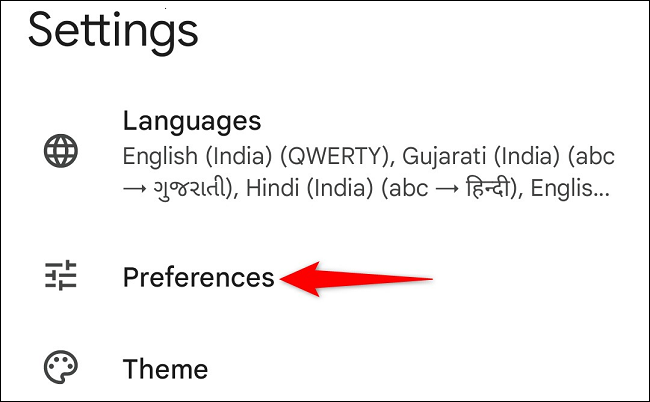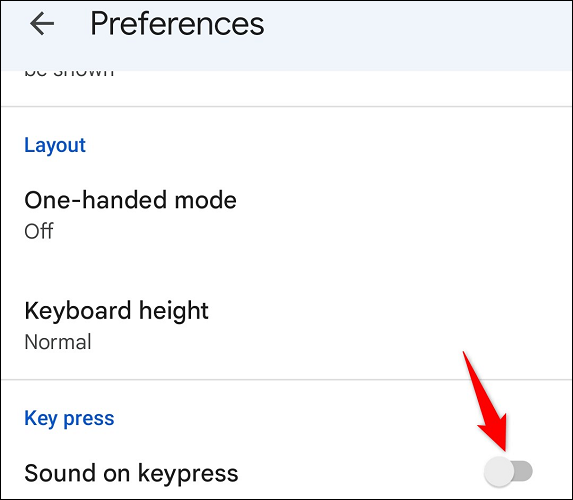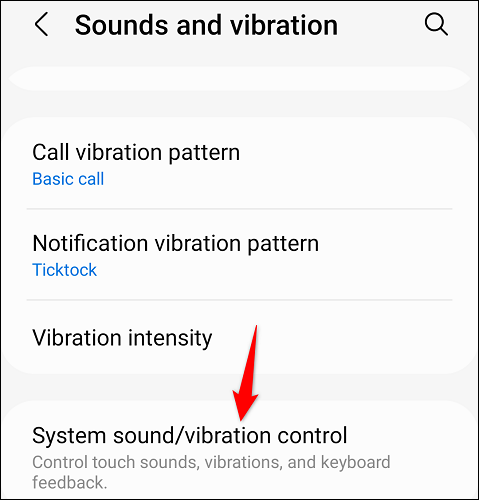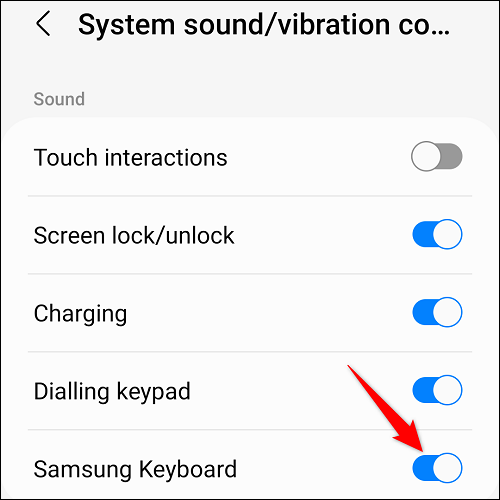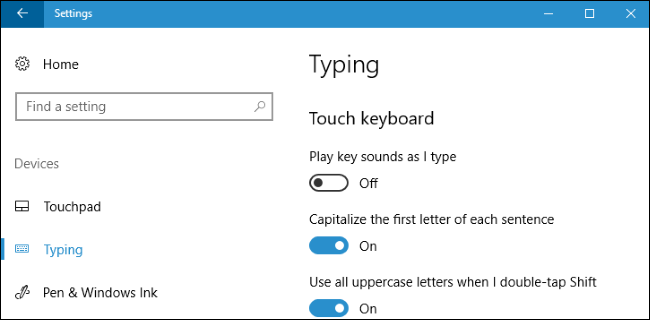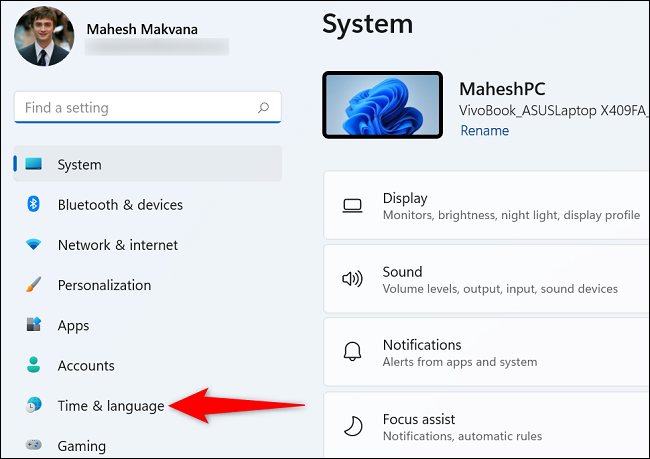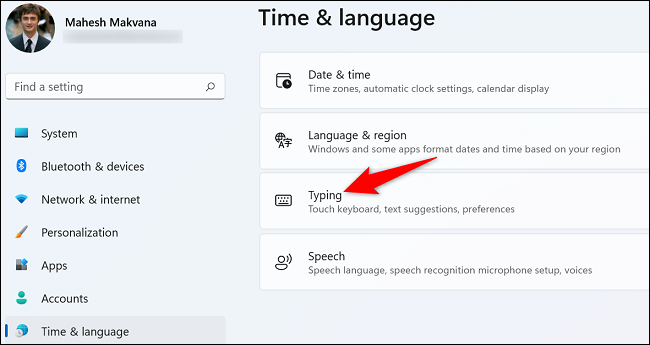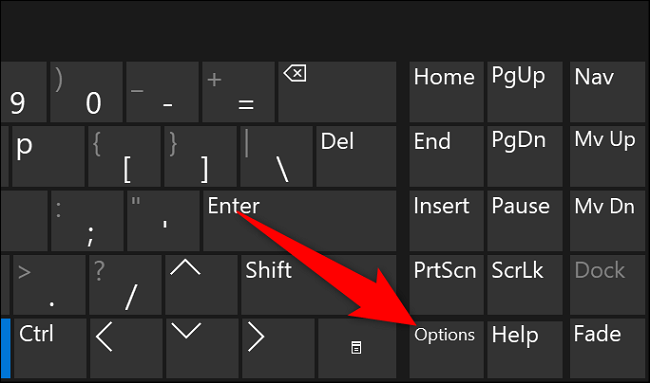모든 장치에서 키보드 소리를 끄는 방법.
화면 키보드의 키를 누를 때 나는 소리가 칠판에 못을 박는 소리처럼 들리나요? 그렇다면 Windows 및 Android 장치뿐만 아니라 iPhone 및 iPad에서 키보드 사운드를 끌 수 있습니다. 방법을 알려드리겠습니다.
iPhone 및 iPad에서 키보드 소리 끄기
iPhone 및 iPad에서 Apple은 키보드 사운드를 쉽게 끌 수 있도록 합니다.
이렇게 하려면 먼저 장치에서 설정을 시작합니다. 그런 다음 사운드 및 햅틱 > 키보드 피드백을 선택합니다.
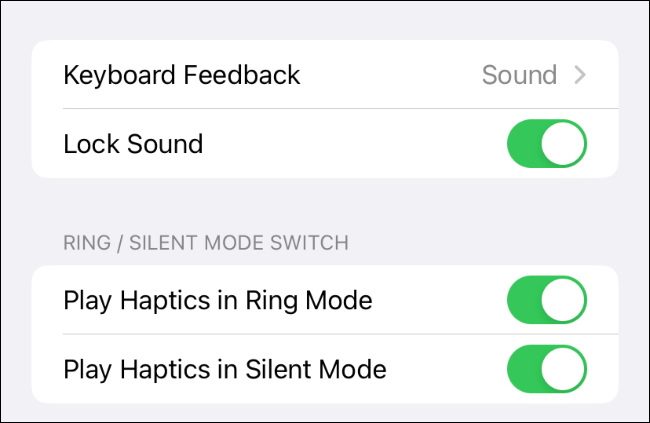
구형 iPhone 및 iPad에서는 "사운드"를 선택합니다.
키보드 피드백 페이지에서 사운드 옵션을 끕니다. 키를 누를 때 재생되는 사운드를 비활성화합니다.
구형 iPhone 및 iPad에서는 키보드 탭 옵션을 끄기만 하면 됩니다.
이제부터 키보드는 무음으로 유지됩니다. 무언가를 쓸 때 .
Android에서 키보드 소리 끄기
Android에서 키보드 소리를 비활성화하는 방법은 휴대폰 모델 및 키보드 앱에 따라 다릅니다. 내가 있다면 Google 키보드 또는 Samsung 키보드를 사용합니다. 여기에서 이러한 키보드의 키 입력 소리를 끄는 지침을 찾을 수 있습니다.
Android에서 Gboard의 키 누르기 소리 비활성화
Gboard를 무음으로 설정하려면 Android 휴대전화에서 설정 앱을 실행하세요. 그런 다음 시스템 > 언어 및 입력 > 가상 키보드 > Gboard를 선택합니다.
설정에서 기본 설정을 클릭합니다.
기본 설정 화면의 키 누르기 섹션에서 키 누르기 소리를 끕니다.
그리고 그녀는 음소거에 성공했습니다. 휴대전화의 Gboard 키보드 .
Android에서 삼성 키보드 소리 끄기
삼성 키보드를 만들려면 무음 삼성 휴대폰에서 먼저 휴대폰의 설정 앱을 실행합니다.
설정에서 소리 및 진동 > 시스템 소리/진동 제어로 이동합니다.
사운드 섹션에서 Samsung Keyboard를 끕니다.
선택적으로 키보드 진동을 비활성화하려면 "진동" 섹션에서 "Samsung Keyboard"를 끕니다.
Windows 10에서 터치 키보드 사운드 끄기
Windows 10에서 키보드 소리를 비활성화하는 것은 설정에서 옵션을 전환하는 것만큼 쉽습니다.
이렇게 하려면 먼저 컴퓨터에서 설정 앱을 시작합니다. 그런 다음 장치 > 쓰기를 선택합니다.
왼쪽 창의 "터치 키보드"에서 "입력할 때 키 소리 재생" 옵션을 끕니다.
Windows 11에서 터치 키보드 사운드 끄기
Windows 11에서는 설정 앱을 사용합니다. 키보드 사운드를 비활성화하려면 .
시작하려면 설정 앱을 실행하세요. 그런 다음 왼쪽 사이드바에서 시간 및 언어를 선택합니다.
오른쪽 창에서 "쓰기"를 선택합니다.
목록을 확장하려면 "터치 키보드"를 선택하십시오. 그런 다음 "입력할 때 키 소리 재생" 옵션을 끕니다.
그리고 그게 다야. 키를 누를 때 Windows 11 키보드에서 소리가 나지 않습니다.
Windows 10 및 11에서 화상 키보드 소리 끄기
당신이 가지고 있다면 Windows 10 또는 11 화상 키보드를 사용했습니다. , 키를 누를 때마다 소리가 나는 것을 알 수 있습니다. 다행히도 이러한 소리를 끌 수도 있습니다.
화상 키보드를 켜서 시작합니다. 그런 다음 키보드에서 옵션 키를 선택합니다.
옵션 창이 나타납니다. 여기 상단에서 '클릭 사운드 사용' 옵션을 비활성화합니다. 그런 다음 하단의 확인을 클릭합니다.
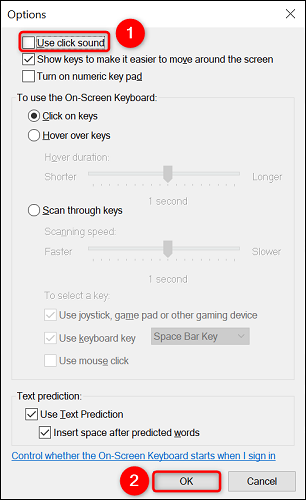
이 팁을 사용하면 이제 자동으로 입력할 수 있습니다. 즐기다!