Microsoft Planner에서 우선 순위를 사용하는 방법
Microsoft Planner에서 작업에 우선 순위를 추가하려면:
- Planner 패널에서 작업을 클릭합니다.
- 우선순위 드롭다운 목록에서 우선순위를 선택합니다.
모든 작업에서 사용자 지정 우선 순위 필드를 지원하도록 Microsoft Planner가 업데이트되었습니다. 이전에는 많은 Planner 사용자가 수동으로 레이블을 구성하여 우선 순위 옵션으로 사용했습니다. 새 Planner 필드가 앱 자체 내에서 네 가지 우선 순위 옵션을 제공하므로 레이블을 사용하여 우선 순위를 나타내는 것은 이제 중복됩니다.
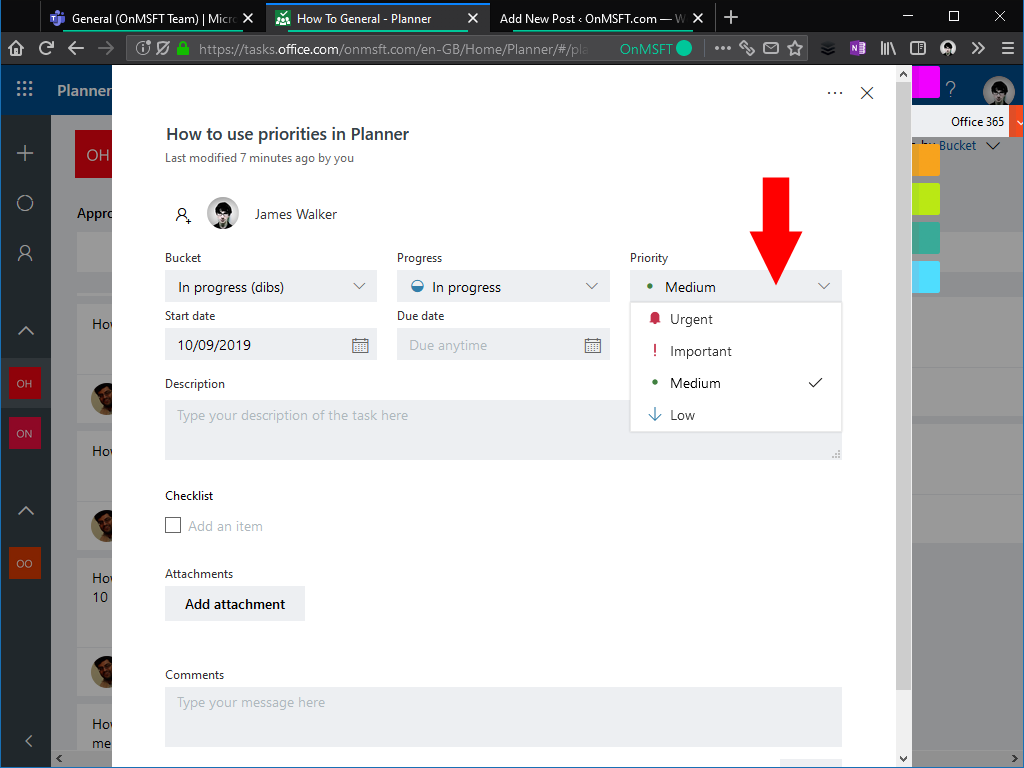
Planner 사용자는 이제 모든 작업에 우선순위 필드가 나타나는 것을 볼 수 있습니다. 사용 가능한 우선 순위는 긴급, 중요, 중간 및 낮음으로 분류됩니다. 각 작업은 중간 기본 우선 순위로 시작합니다.
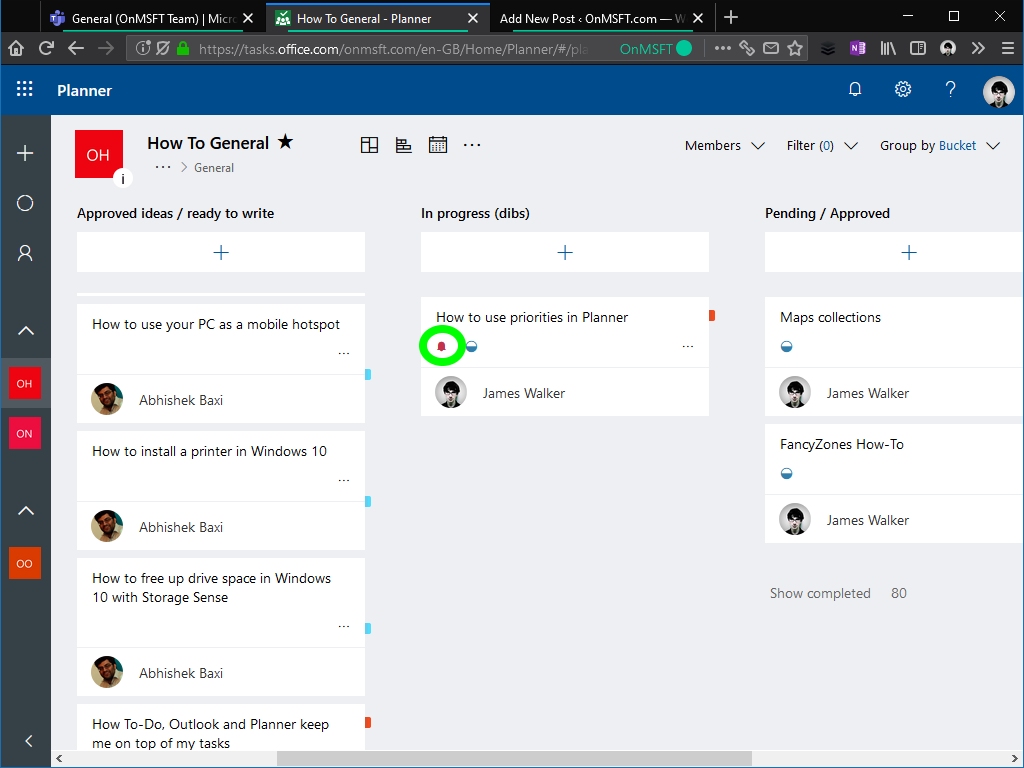
작업의 우선 순위를 변경하려면 해당 작업을 클릭하여 작업 세부 정보 보기를 엽니다. 우선 순위 드롭다운 목록을 사용하여 새 우선 순위를 설정합니다. 긴급하고 중요한 우선 순위는 Planner 패널의 작업에 새 아이콘을 추가합니다. 즉, 해결해야 할 우선순위가 높은 작업이 있는지 항상 알 수 있습니다.
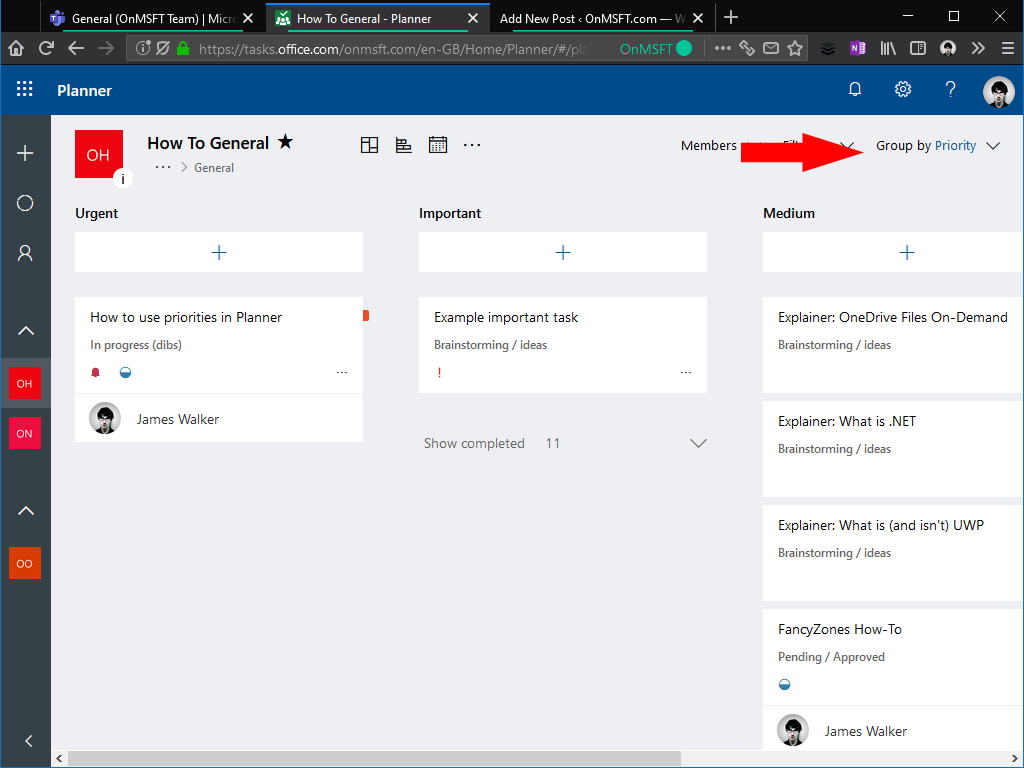
레이블 대신 기본 제공 우선 순위를 사용하는 한 가지 이점은 이제 Planner에 우선 순위를 지원하는 추가 표시 옵션이 있다는 것입니다. 우선 순위에 대한 새로운 Group By 옵션이 있어 각 우선 순위에 따라 얼마나 많은 작업이 있는지 시각화할 수 있습니다. 긴급한 작업은 보드 왼쪽에 표시되고 우선 순위가 낮은 작업은 오른쪽에 표시됩니다.
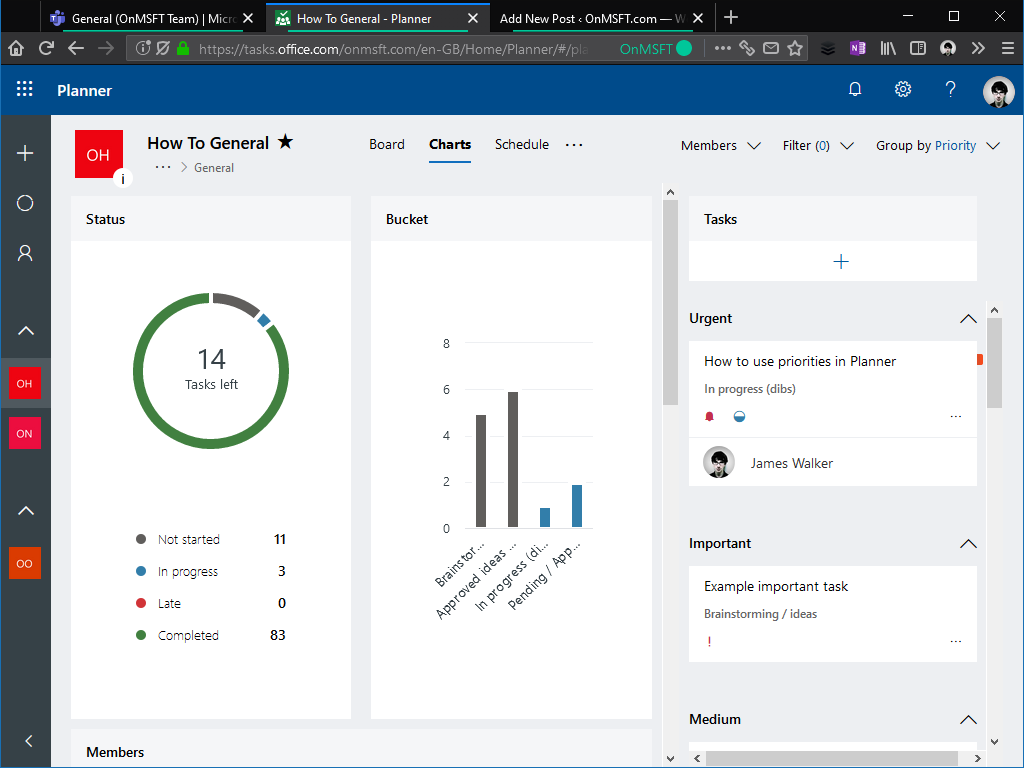
Planner 차트 화면에도 우선순위가 나타납니다. 페이지 오른쪽의 작업 보기는 이제 우선 순위에 따라 작업을 그룹으로 구분하여 서로 다른 작업의 상대적 중요성을 보다 명확하게 보여줍니다.
대부분의 Planner 기능과 마찬가지로 우선 순위 사용은 완전히 선택 사항입니다. 라벨이 필요하지 않거나 라벨에 만족하는 경우 라벨을 무시하고 각 작업에 대해 기본 "중간" 우선순위를 사용할 수 있습니다. 우선 순위는 혼잡한 캔버스에서 순서를 유지하는 데 유용할 수 있으므로 모든 사람이 다음에 작업할 작업을 한 눈에 볼 수 있습니다.








