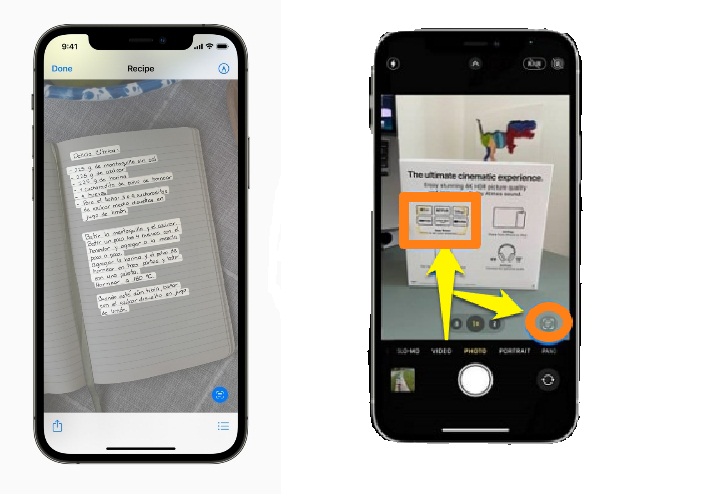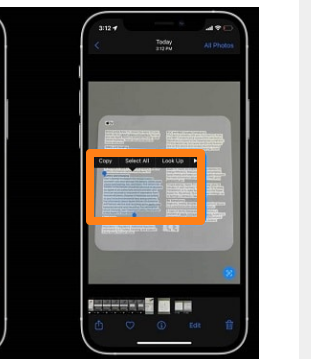라이브 텍스트는 iOS 15에서 가장 유용한 기능 중 하나로 카메라 앱, 사진 등의 텍스트와 상호 작용할 수 있는 기능을 제공합니다. iPhone 또는 iPad에서 최대한 활용하는 방법은 다음과 같습니다.
iOS 15의 출시와 함께 많은 새로운 기능이 등장했으며, 이는 일부 유용한 기능이 레이더 아래로 날아갔다는 것을 의미합니다. iOS 15 및 iPadOS 15의 일부로 각각 제공되는 iPhone 및 iPad의 새로운 기능인 라이브 텍스트의 경우가 그렇습니다. 새로운 기능은 사내 인텔리전스를 사용하여 텍스트 이미지를 분석하고 대화형으로 만들어 iPhone 또는 iPad에서 디지털 텍스트로 할 수 있는 모든 것을 필사, 번역 또는 할 수 있습니다.
간단하게, iPhone의 카메라 앱을 사용하여 외출할 때 레스토랑 메뉴를 번역하고, 슬라이드쇼에서 빠르게 텍스트를 복사하거나, 직접 입력하지 않고도 레이블에 있는 번호로 전화를 걸 수 있습니다. 사용법을 알면 iOS 사용자에게 정말 유능한 도구입니다.
그렇다면 라이브 텍스트로 무엇을 할 수 있습니까? 장치가 텍스트를 분석하면 지도에서 주소 열기, 시간 및 날짜를 기반으로 이벤트 생성, 텍스트 조각 복사 및 붙여넣기, 웹사이트를 Safari에 직접 로드, 주소록에 전화번호 추가(전화 직접) 영어, 중국어, 프랑스어, 이탈리아어, 독일어, 포르투갈어 및 스페인어로 된 텍스트를 번역할 수도 있습니다.
더 큰 글꼴에서 가장 잘 작동하지만 손으로 쓴 메모에서도 작동합니다. 비록 손으로 쓴 글씨가 얼마나 어수선한지에 따라 더 어려울 수 있습니다.
iPhone 및 iPad에서 라이브 텍스트 기능을 활성화하는 방법
라이브 텍스트는 기본적으로 활성화되어 있습니다. 아이폰 OS 15 و iPadOS 15 , 그러나 그것이 무엇인지 모르고 비활성화한 경우 설정 > 카메라 > 라이브 텍스트로 이동하여 유용한 기능을 다시 활성화할 수 있습니다.
카메라 앱에서 라이브 텍스트를 사용하는 방법
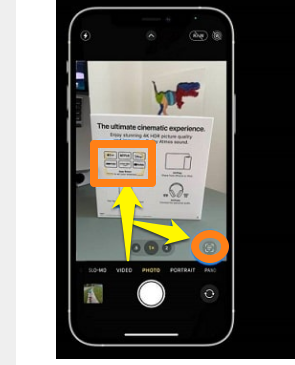
현재 포스터, 전단지 또는 손으로 쓴 메모의 텍스트를 복사하거나 번역하는 가장 쉬운 방법은 카메라 앱 자체를 사용하는 것입니다. 다음 단계를 따르세요.
- iPhone 또는 iPad에서 카메라 앱을 엽니다.
- 카메라로 선택하려는 텍스트를 가리킵니다.
- 장치가 텍스트를 인식하면 라이브 텍스트가 시작되어야 하며, 텍스트를 둘러싼 노란색 상자와 오른쪽 하단 모서리에 새 아이콘으로 표시됩니다. 아이콘을 탭하여 텍스트를 "캡처"하십시오.
- 사용하려는 텍스트 부분을 선택하고 텍스트로 수행하려는 작업에 따라 복사, 전체 선택, 번역 또는 공유를 탭합니다. 캡처한 텍스트의 특정 부분을 선택하려면 텍스트를 길게 눌러 선택합니다. 전화번호인 경우 화면의 번호를 탭하여 기기에서 통화를 시작하세요.
사진에서 라이브 텍스트를 사용하는 방법
라이브 텍스트가 작동하지 않습니다 فقط 카메라 앱에서 사진 앱에서도 이 기능에 액세스할 수 있습니다. 이 기능은 15년 2021월 iOS XNUMX가 출시된 이후 찍은 사진뿐만 아니라 라이브러리의 모든 사진에도 적용됩니다. 사용 방법은 다음과 같습니다.
- iPhone 또는 iPad에서 사진 앱을 엽니다.
- 상호 작용할 텍스트가 있는 이미지를 선택합니다.
- 텍스트를 길게 눌러 선택 프로세스를 시작합니다. 여기에서 이미지의 텍스트를 원하는 만큼 선택할 수 있습니다.
- 선택을 누르고 원하는 작업에 따라 복사, 모두 선택, 번역 또는 공유를 누릅니다. 카메라 앱과 마찬가지로 레스토랑 메뉴에 있는 전화번호를 탭하여 iPhone 또는 iPad에서 직접 통화를 시작할 수도 있습니다.
메시지에서 직접 텍스트를 사용하는 방법
친구나 가족과 문자를 빠르게 공유하려는 경우 iOS 15의 메시지 앱 내에서 직접 문자를 사용할 수도 있습니다. 또한 사용하기 쉽습니다.
- 메시지 앱을 열고 메시지를 보낼 사람을 선택합니다.
- 메시지 필드를 탭한 다음 텍스트 지우기를 탭하십시오.
- 키보드 대신 작은 미리보기 창이 나타납니다. 카메라 미리보기를 텍스트에 맞춘 다음 삽입을 눌러 캡처한 텍스트를 메시지에 삽입합니다.
라이브 텍스트를 지원하는 Apple 기기:
이 기능은 특정 Apple 기기에서 작동하며 많은 처리 능력이 필요하기 때문에 이러한 모든 기기는 A12 Bionic 프로세서 이상을 공유합니다.
라이브 텍스트 기능을 활성화할 수 있는 기기에는 iPhone XS, iPhone XS Max 및 iPhone XR이 있습니다.
iPhone 11, iPhone 11 Pro, iPhone 11 Pro Max, iPhone 12, iPhone 12 mini, iPhone 12 Pro, iPhone 12 Pro Max 및 (2020) iPhone SE 외에도.
및 iPad 2018세대, iPad Air 11세대 및 12.9세대, iPad mini XNUMX세대, XNUMX iPad Pro XNUMX형 및 XNUMX형 모델 이상.
iOS 15 및 iPadOS 15는 XNUMX년 전에 출시된 모든 기기에 설치할 수 있지만 모든 기기에 라이브 텍스트가 지원되는 것은 아닙니다.
Apple의 최신 소프트웨어 업데이트를 최대한 활용하는 방법에 대한 자세한 내용은 다음을 참조하십시오. 최고의 iOS 15 팁과 요령 .
- iOS 15에 대해 알아야 할 모든 것
- iOS 15에서 Safari를 사용하는 방법
- iOS 15에서 알림 요약을 설정하는 방법
- iOS 15에서 초점 모드를 사용하는 방법
- iOS 15에서 스크린샷을 끌어다 놓는 방법
- iOS 15로 다운그레이드하는 방법