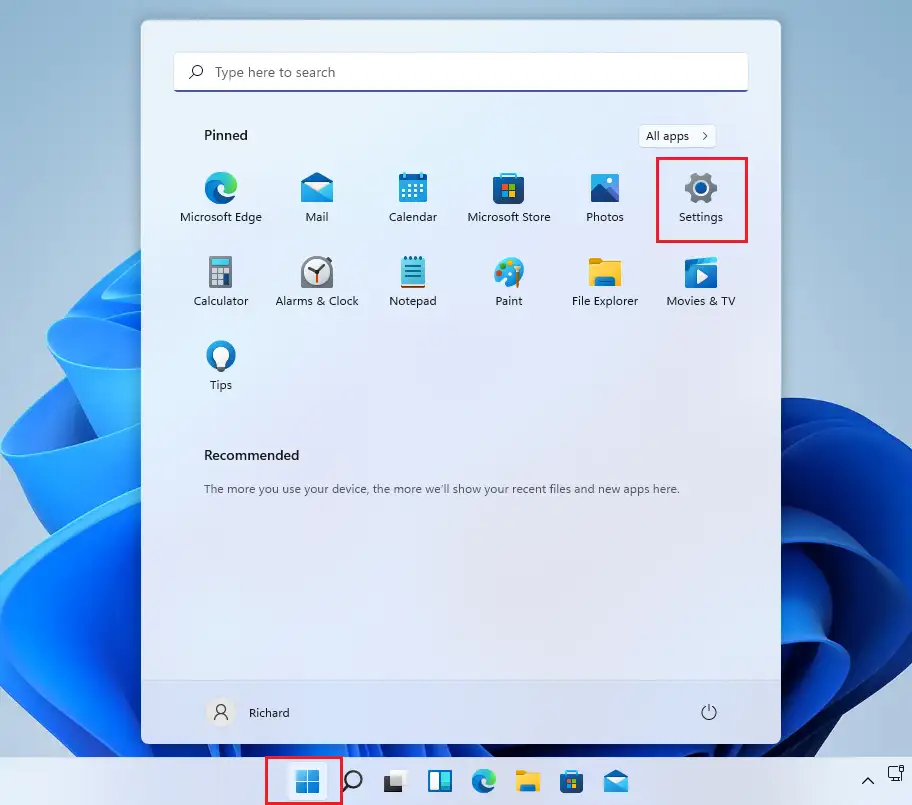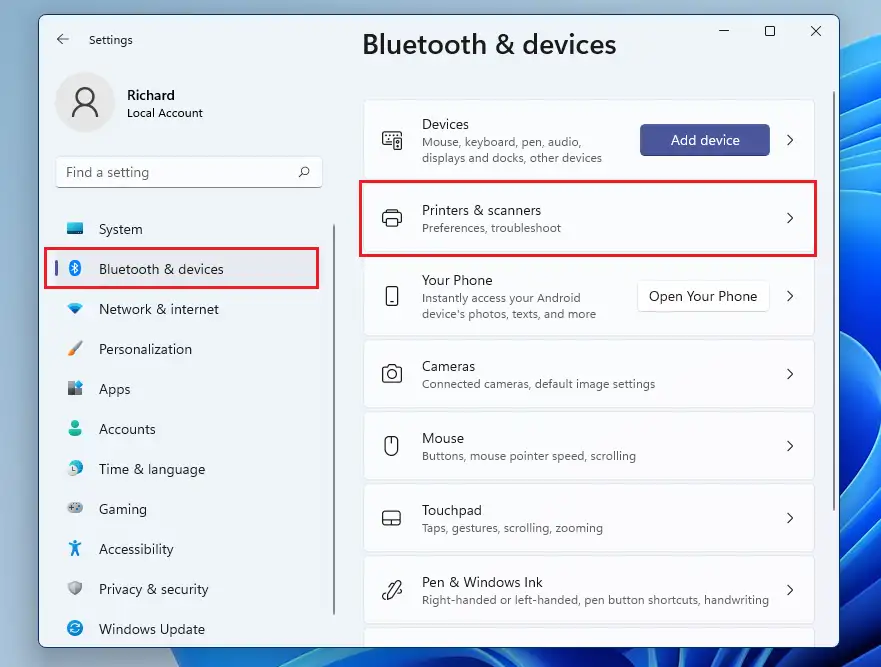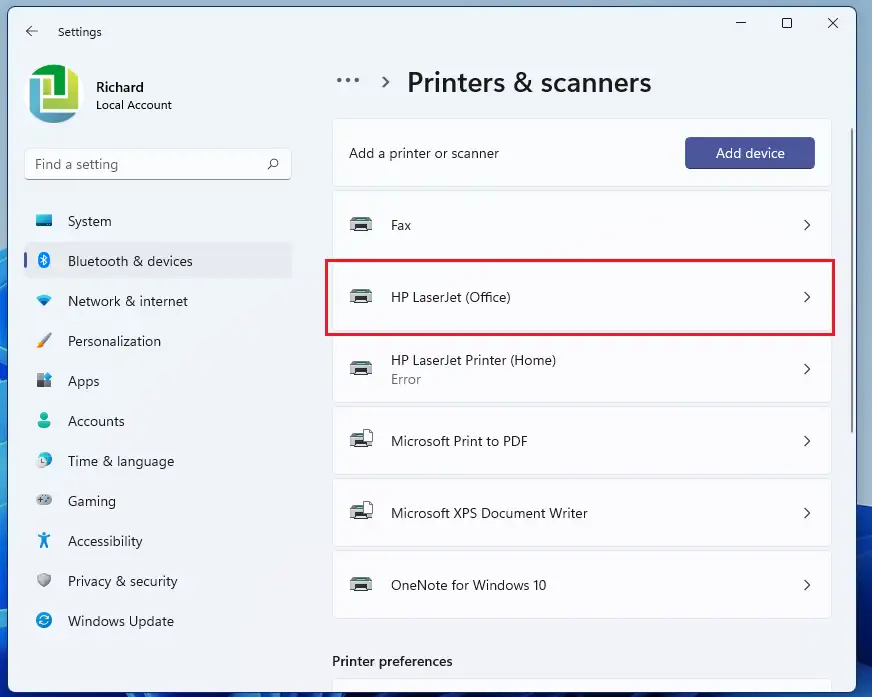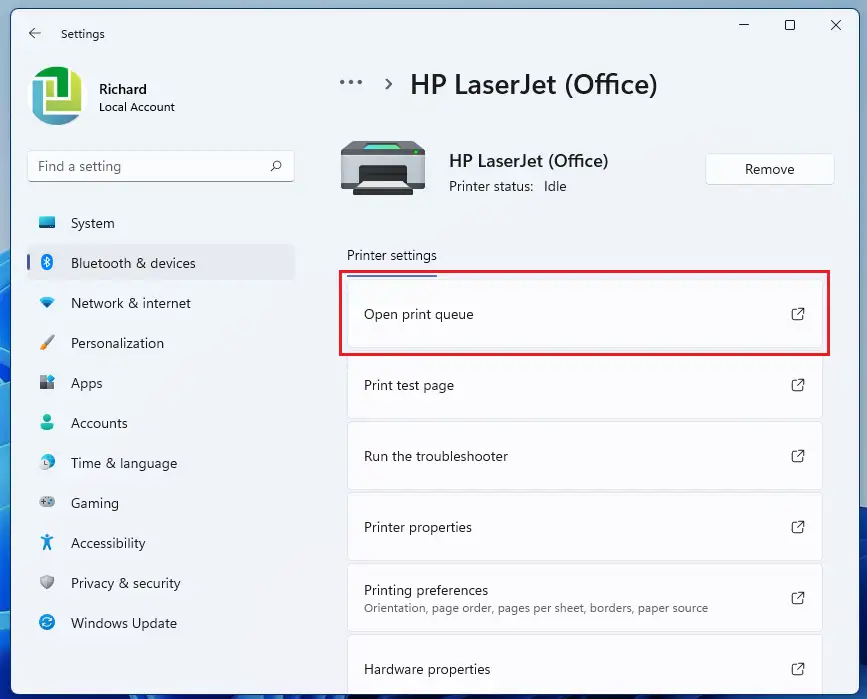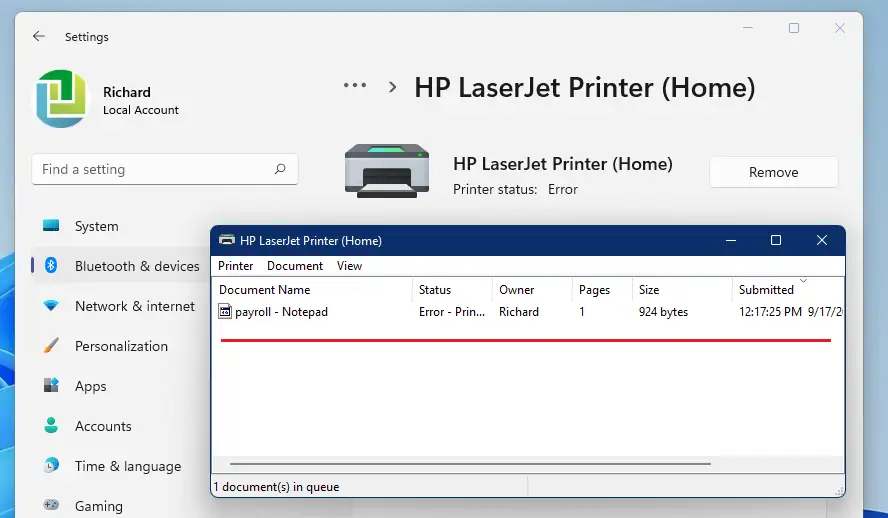Windows를 사용할 때 인쇄 대기열을 표시하는 단계 11. Windows에서 인쇄할 때 가장 먼저 인쇄하는 것이 인쇄 대기열로 이동합니다. 대기열의 작업 또는 항목은 프린터를 사용할 수 있게 되는 즉시 인쇄되도록 해제됩니다.
대부분의 경우 이 작업은 너무 빠르며 몇 페이지만 인쇄하고 있는지 알 수 없습니다. 그러나 대형 문서를 대량으로 인쇄하는 경우 인쇄 작업이 프린터로 이동하여 인쇄될 때까지 잠시 기다려야 할 수 있습니다.
Windows 11의 인쇄 대기열
Windows 11에서 인쇄 대기열을 보는 방법을 알고 싶다면 아래를 계속하십시오. Windows에 설치된 프린터에 액세스하여 대기열을 보는 방법을 보여드리겠습니다.
새로운 Windows 11에는 중앙 시작 메뉴, 작업 표시줄, 둥근 모서리가 있는 창, 모든 PC를 현대적으로 보이게 하는 테마 및 색상을 포함하여 많은 새로운 기능과 새로운 사용자 데스크탑이 제공됩니다.
Windows 11을 처리할 수 없는 경우 해당 게시물을 계속 읽으십시오.
Windows 11에서 인쇄 대기열 표시를 시작하려면 아래 단계를 따르십시오.
Windows 11의 인쇄 대기열에서 작업을 수행하는 방법
문서가 프린터로 전송되기를 기다리고 있는데 아무 것도 인쇄되지 않으면 인쇄 대기열에서 이유를 찾을 수 있습니다. Windows 프린터에는 인쇄할 준비가 된 작업 대기열이 있습니다. 프린터를 사용할 수 있게 되면 작업이 해제되어 프린터가 됩니다.
Windows 11에서 인쇄 대기 중인 항목 목록을 보려면 목록을 선택하십시오. 시작 을 클릭한 다음 설정을 클릭합니다.
설정 창에서 블루투스 및 장치 ==> 프린터 및 스캐너 아래 이미지와 같이.
스캐너 및 프린터 설정 창의 목록에서 인쇄 작업을 보낸 프린터를 클릭합니다.
프린터 설정 창에서 인쇄 대기열 열기 인쇄 중인 내용과 다음 인쇄 순서를 확인합니다.
인쇄 준비 항목이 있는 경우 표시됩니다.
그게 다야!
결론:
이 게시물은 인쇄 대기열을 보는 방법을 보여주었습니다. Windows xnumx. 위의 오류를 발견하거나 추가할 사항이 있으면 아래의 의견 양식을 사용하십시오.