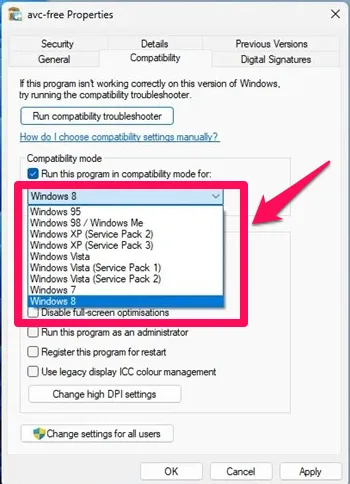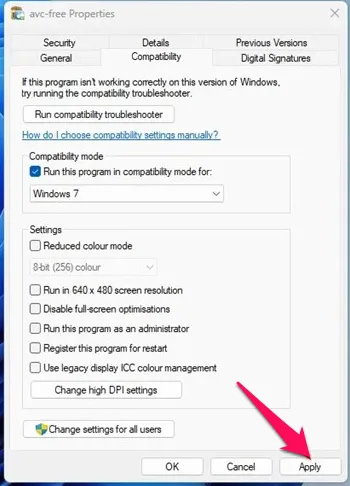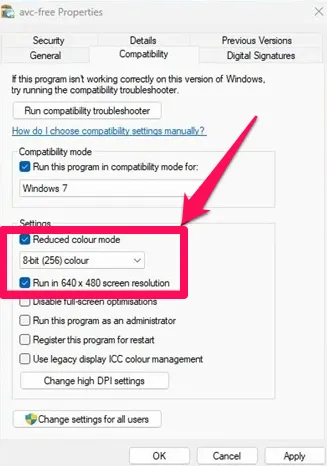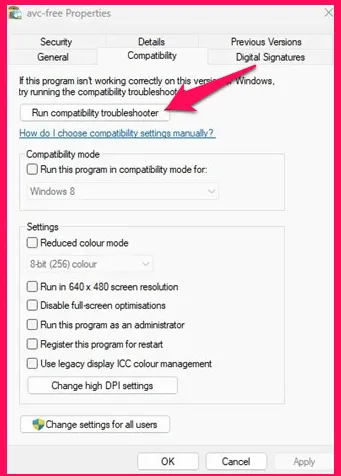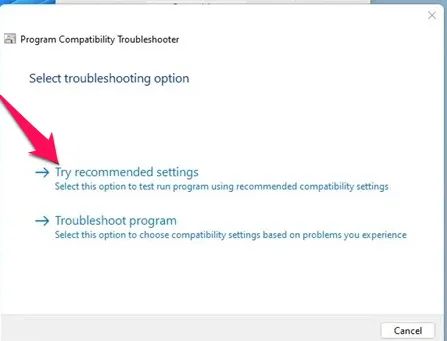윈도우 11을 사용하면서도 안정적이면 호환성 문제가 발생할 수 있습니다. Windows 11은 아직 테스트 중이며 앱 개발자는 앱이 새 운영 체제와 완전히 호환되도록 하는 데 더 많은 시간이 걸립니다. Windows 7, Windows 8 또는 Windows 10과 같은 이전 버전의 Windows용으로 설계된 프로그램을 실행하는 동안 호환성 문제가 발생할 수 있습니다.
Microsoft는 앱 개발자가 Windows 11과 호환되는 앱을 만드는 데 시간이 걸릴 것임을 알고 있기 때문에 새 운영 체제를 이전 버전과 호환되도록 만들었습니다. 이전 버전과의 호환성을 통해 Windows 11은 Windows 10, 8 또는 7용으로 설계된 프로그램을 쉽게 실행할 수 있습니다.
그러나 중요한 것은 반드시 호환 모드에서 이전 프로그램 실행 . 주목해야 할 또 다른 사항은 Windows 11 호환 모드가 모든 이전 프로그램의 실행을 보장하지 않는다는 것입니다.
Windows 11의 호환 모드에서 이전 프로그램을 실행하는 단계
따라서 Windows 11에서 앱 비호환성 문제가 발생하는 경우 호환 모드에서 실행할 수 있습니다. 아래에서 호환성 모드를 통해 Windows 11에서 이전 프로그램을 실행하는 방법에 대한 단계별 가이드를 공유했습니다. 점검 해보자.
1. 먼저 호환 모드에서 실행하려는 프로그램을 마우스 오른쪽 버튼으로 클릭하고 ئصائص . 실행 파일(.exe)에서도 이를 시도할 수 있습니다.
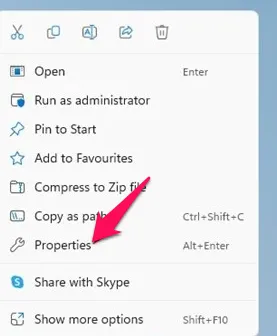
2. 프로그램 속성에서 탭으로 전환 적합성 아래 그림과 같이.
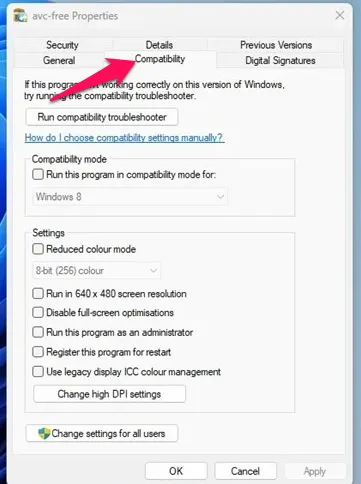
3. 이제 확인란을 선택하십시오. "이 프로그램을 다음에 대해 호환 모드로 실행:"
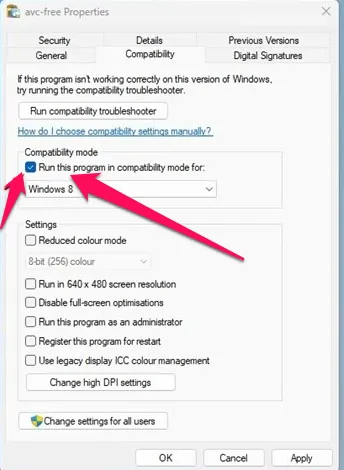
4. 완료되면 그 아래의 드롭다운 메뉴를 클릭합니다. 운영 체제를 선택하고 앱이 이전에 작업 중이었습니다.
5. 완료되면 " 신청 그런 다음 확인을 누릅니다.
이거 야! 이제 프로그램을 실행해 보십시오. 프로그램이 지금 설치되었거나 실행 중이어야 합니다.
오래된 프로그램을 실행하는 데 문제가 있는 경우 다음을 수행해야 합니다. 4단계에서 운영 체제 전환 .
마찬가지로 게임을 실행하려고 하는데 그래픽 관련 오류가 발생하는 경우 앱 속성에서 두 가지 옵션을 더 활성화해야 합니다. 이를 위해 응용 프로그램 속성 페이지를 열고 모드를 활성화하십시오. 낮은 색상 640 x 480의 화면 해상도로 재생 . 변경 후 적용 버튼을 클릭합니다.
호환성 문제 해결사 실행
프로그램이 호환 모드에서 실행되고 있지 않으면 호환성 문제 해결사를 실행해야 합니다. 호환성 문제 해결사를 실행하려면 앱의 속성을 열고 적합성 , 클릭 호환성 문제 해결사 실행
그러면 Windows 11 호환성 문제 해결사가 시작됩니다.문제 해결 선택 옵션에서 권장 설정을 시도하십시오. .
이거 야! 이전 프로그램 또는 게임은 호환 모드를 통해 Windows 11 PC에서 실행 중이어야 합니다.
따라서 이 가이드는 Windows 11에서 호환 모드로 프로그램을 실행하는 방법에 관한 것입니다. 호환 모드에 대해 더 많은 도움이 필요하면 아래 의견에 알려주십시오.