Serlêdana Kontrolkirina Tenduristiya PC: Lihevhatina PC-ya xwe bi Windows 11-ê re kontrol bikin
Microsoft vê dawiyê pergala xebitandinê ya Windows 11 bi hewcedariyên pergalê yên hişk derxist. Gelek komputer ji ber vê yekê nakevin navnîşa lihevhatinê. Hûn dikarin bi destan hewcedariyên pergalê kontrol bikin an serîlêdanek bikar bînin Kontrola Tenduristiyê ya PC-yê Li ser Windows 10-ê ku hûn bibînin ka PC-ya we lihevhatî ye an na.
Kontrola Tenduristiyê ya PC-ê kontrolkirina lihevhatinê hêsan dike, ji ber ku hûn ne hewce ne ku hûn her tiştî bi destan kontrol bikin. Lêbelê, berî ku hûn kontrol bikin ka meriv çawa vê sepanê li ser Windows 10 bikar tîne, nihêrînek bilez li ser hewcedariyên pergalê yên bingehîn dikare bibe alîkar.
Pêdiviyên pergalê ji bo Windows 11
Pêdivî ye ku pergala we hewcedariyên pergalê yên jêrîn bicîh bîne da ku Windows 11 bixebite:
- Pêvajok - 1 GHz an zûtir bi du an jî zêdetir core li ser pêvajoyek 64-bit an pergalek li ser çîpê (SoC)
- RAM - 4 GB
- Kapasîteya hilanînê - 64 GB an jî zêdetir
- Firmware Pergalê - UEFI, Hêza Bootê ya Ewle
- TPM - Modula Platforma pêbawer (TPM) 2.0
- Qerta Grafîkê - DirectX 12 an paşê bi ajokera WDDM 2.0
- Ekran - Dîmenek HD 720p ji 9 înçên dîagonê mezintir, 8 bit per kanalek rengîn
Her weha hûn dikarin menuya berfirehkirî kontrol bikin Pêdiviyên pergalê Windows 11 Bi tevahî taybetmendiyên pêşkeftî bikar bînin. Ger PC-ya we daxwazên jorîn bicîh tîne, hûn dikarin bi hêsanî Windows 11-ê belaş nûve bikin.
Lêbelê, heke hûn nebawer in ka komputera we çi veavakirinê heye, hûn dikarin beşa jêrîn bibînin da ku lihevhatina pergalê bi karanîna sepana Kontrola Tenduristiya PC-yê kontrol bikin.
Serlêdana Kontrolkirina Tenduristiya PC-ê bikar bînin da ku lihevhatina cîhazê kontrol bikin
Ger we di Windows 5005463-ê de KB10 nûve kir, hûn dikarin rasterast di Pêşeka Destpêkê de li Kontrola Tenduristiya PC-yê bigerin. Ji ber ku Microsoft di vê nûvekirina taybetî ya Windows 10 de sepana Kontrola Tenduristiya PC-yê destnîşan kir. Di bûyera tevliheviyê de,
Lêbelê, heke we di van demên dawî de Windows-ê nûve nekiriye, hûn dikarin bi destan sepana Kontrola Tenduristiya PC-yê dakêşin û saz bikin. Û heke we jixwe sepana Tenduristiya PC-yê saz kiriye, biçin beşa Lihevhatina PC-ya kontrol bikin.
Kontrola tenduristiyê ya PC-ê dakêşin û saz bikin
Hûn dikarin sepana Kontrola Tenduristiya PC-yê ji dakêşînin Malpera fermî ya Microsoft . Lêbelê, ji dakêşana wê ji çavkaniyên din dûr bisekinin, ji ber ku dibe ku hûn bi vîrusên li ser komputera xwe biqedin.
Li ser malpera Microsoft-ê, li ser zencîreya "Serlêdana Kontrolkirina Tenduristiya PC-yê dakêşin" bikirtînin da ku pakêta MSI ji bo sepanê dakêşin.
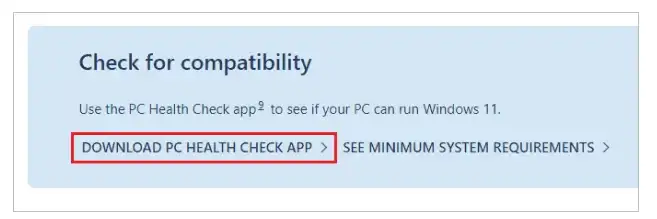
Ji bo dakêşana sepana Kontrola Tenduristiya PC-yê hûn ê pêwendiyek înternetê hewce bikin. Mezinahiya pelê dakêşanê 13 MB ye.
Piştî ku pel hate dakêşandin, du caran li ser wê bikirtînin û bikirtînin Run da ku pêvajoya sazkirinê dest pê bike.
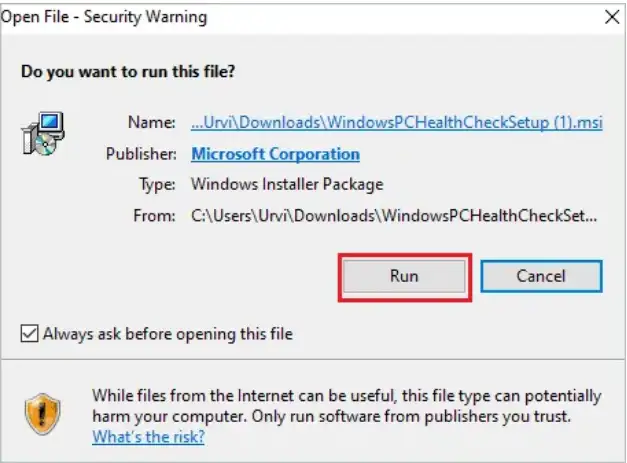
Di pencereya paşîn de, qutiya kontrolê ya li kêleka "Ez şertên peymana lîsansê qebûl dikim" hilbijêrin.
Bişkojka "Sazkirin" bikirtînin.
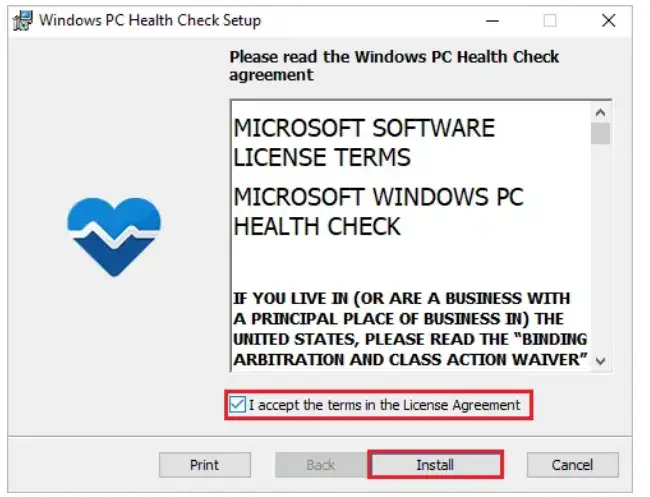
Dûv re, qutiya kontrolê ya li kêleka Vekirina Tenduristiya PC-ya Windows-ê kontrol bikin. Û heke hûn dixwazin kurtebirek li ser sermaseya xwe li ser sepanê zêde bikin, wê vebijarkê jî hilbijêrin.
Piştî ku we vebijark hilbijart û vebijarkan destnîşan kir, bikirtînin Finish da ku sazkirinê biqedînin.
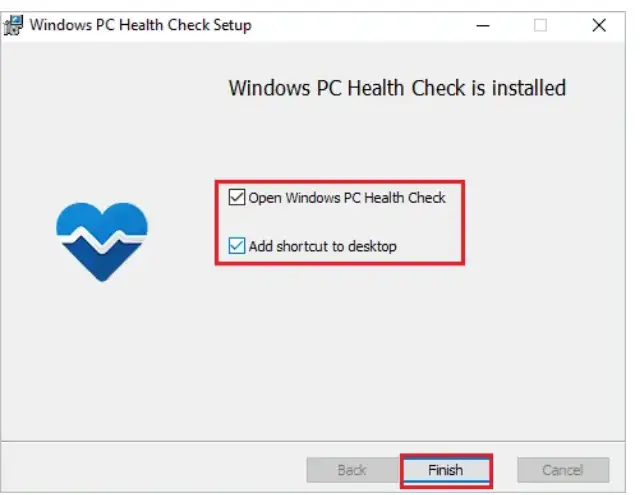
Naha, hûn dikarin kontrol bikin ka PC-ya we ji hêla Windows 11 ve tê piştgirî kirin an na. Mixabin, vebijarkên qerta grafîk û pêşandanê ji hêla sepana Kontrola Tenduristiya PC-yê ve nayên kontrol kirin, ji ber ku pir PC wan piştgirî dikin. Lêbelê, heke hewce be, hûn dikarin van mîhengan bi destan kontrol bikin.
Lihevhatina komputera xwe kontrol bikin
Serlêdana Kontrolkirina Tenduristiya PC-yê li ser komputera xwe bimeşînin, ger ew jixwe vekirî nebe. Dema ku serîlêdan vebû, li ser pencereya sepanê li ser bişkoja Check Now bikirtînin.
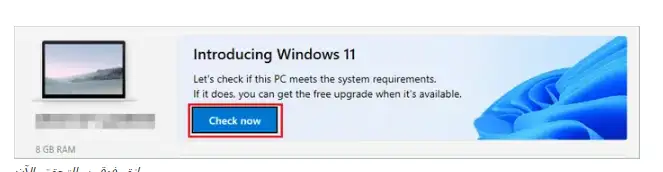
Serlêdan dê komputera we bi tevahî kontrol bike ka ew bi Windows 11-ê re hevaheng e an na.
Heke komputera we bi Windows 11-ê re hevaheng e, hûn ê wekî ku li jêr tê xuyang kirin "Ev komputer hewcedariyên Windows 11-ê bicîh tîne" bibînin.
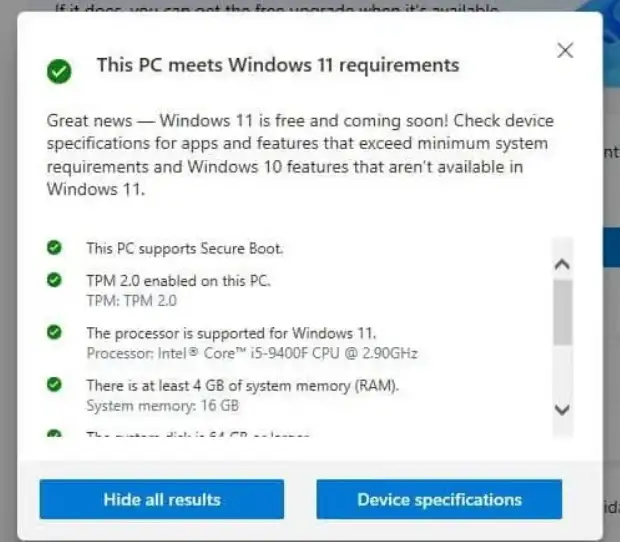
Lêbelê, heke PC-ya we yek ji hewcedariyên pergalê bicîh neke, hûn ê peyamê bibînin ku "Ev PC niha hewcedariyên pergalê Windows 11 nagire."
Hûn dikarin li ser Nîşana Hemî Encaman bikirtînin da ku hûn kontrol bikin ka çi hewcedar têne bicîh kirin û çi maye. Di pir rewşan de, ne TPM 2.0 û ne jî pêvajoyek hewcedariyên herî kêm ên hardware ji bo Windows 11 pêk tîne. Ev pir caran bi PC-yên kevn re diqewime.
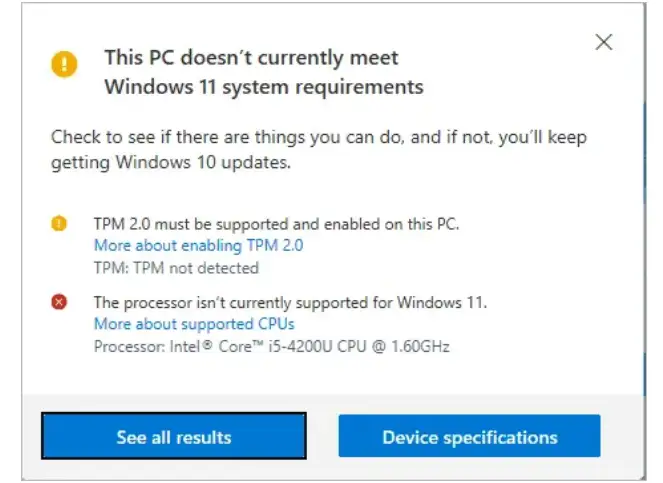
Ger komputera we TPM heye, lê ew ji hêla xwerû ve neçalak e, amûra Kontrolkirina Tenduristiya PC-ê dê destnîşan bike ku TPM nayê dîtin. Di rewşeke weha de, hûn hewce ne TPM 2.0 çalak bike bi rêya BIOS.
Her weha, Divê boota ewledar were çalak kirin ji BIOS. Gava ku her tişt di cîh de ye, hûn dikarin bêyî pirsgirêk Windows 11-ê nûve bikin.
Microsoft Force Serlêdana Kontrolkirina Tenduristiya PC-yê li ser Windows 10 saz dike
Ger hûn nexwazin sepana Kontrola Tenduristiya PC-yê li ser komputera xwe saz bikin, kontrolkirina bi destan hewcedariyên pergalê jî dikare ji we re bibe alîkar. Lêbelê, heke we berê nûvekirina KB5005463 ji bo Windows 10 nûve kiriye, we bi zorê Kontrola Tenduristiya PC-yê qedandiye.
Li gorî gelek bikarhênerên Windows 10, di nav de em jî, PC Health Check bi tewra piştî rakirina wê gelek caran bi navgîniya sepana Mîhengan ve bi xwe saz dike.
Microsoft pêşniyar dike ku vê sepanê nûve bihêlin, Windows-ê nûve bikin, paşde bikin û hevdeng bikin, di derbarê tenduristiya cîhazê de serişteyan bistînin, bernameyên destpêkirinê birêve bibin û lihevhatina PC-yê bi Windows 11-ê re kontrol bikin. Hilbijartina ku vê sepanê li ser PC-ya wan hebe ji bikarhêneran re nayê hiştin . Xwezî, ew li ser dîska we pir cîh nagire.
Hûn dikarin li bendê bin ku Microsoft vê pirsgirêkê lêkolîn bike û çareseriyek peyda bike. Heya hingê, girtina sepanê li ser komputera xwe vebijarkek yekane ye.
Stenbol
Microsoft bi pêşkêşkirina serîlêdanek kontrolkirina lihevhatina pergalê hêsan kiriye Kontrola Tenduristiyê ya PC-yê . Di nûvekirina Windows 10-ê de jî dest bi derxistina vê sepanê kir. Ji ber vê yekê hûn dikarin fêr bibin ka PC-ya we bi Windows 11-ê tenê bi yek klîk tê piştgirî kirin.
Serlêdan di heman demê de konfigurasyona PC-ya we ya ku bi Windows 11-ê re ne hevaheng e jî nîşan dide. Bi gelemperî, bikarhêneran ragihandin ku modul û pêvajoya TPM-ê li ser PC-ya xwe kevnar in.
Dibe ku hûn hewce ne ku hûn mîhengên hardware li ser PC-ya xweya heyî biguhezînin an PC-ya nû bi daxwazên Windows 11 bikirin da ku nûvekirinek pêk bînin. Lêbelê, gava ku hemî hewcedarî têne bicîh kirin, pêdivî ye ku pêvajoya nûvekirina Windows 11 xweş be.
pirs û bersiv
Serlêdana Kontrola Tenduristiya PC-ê li ku ye?
Heke we guhertoya KB5005463 ya Windows 10-ê nû kiribe, hûn dikarin di menuya Destpêkê de li sepana Kontrola Tenduristiya PC-yê bigerin. Heke ew nehat dîtin, hûn dikarin sepanê bi destan ji malpera fermî ya Microsoft-ê dakêşin.
Ma ez dikarim sepana Kontrola Tenduristiyê rakim?
Erê, hûn dikarin sepana Kontrola Tenduristiya PC-ê bi serîlêdana Mîhengan bêyî pirsgirêk rakirin. Lê, heke we vê dawiyê guhertoya KB5005463 nûve kir, Windows dê her gava ku hûn jê rakirin serîlêdanê ji nû ve saz bike. Ji ber vê yekê, hûn dikarin tenê li bendê bin ku ev pirsgirêk ji hêla Microsoft-ê ve were rast kirin.
Ez çawa dikarim kontrol bikim ka komputera min bi Windows 11 re hevaheng e?
Hûn dikarin sepana Kontrola Tenduristî ya PC-ê bikar bînin an hewcedariyên pergalê bi destan kontrol bikin da ku hûn kontrol bikin ka komputera we bi Windows 11-ê re hevaheng e.
Meriv çawa bi destan lihevhatina Windows 11 kontrol dike







