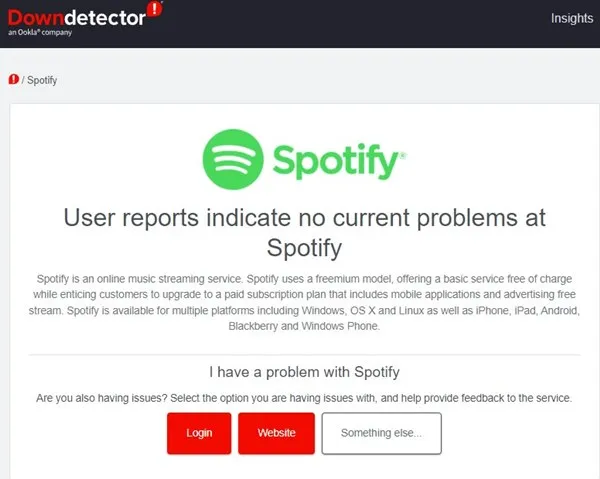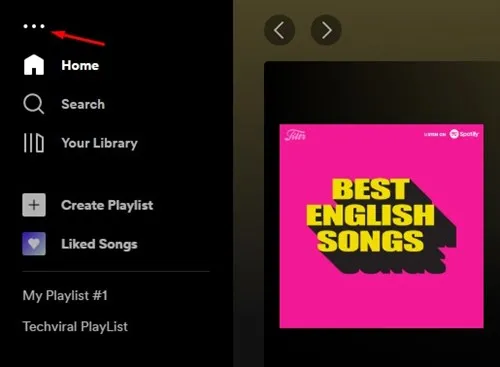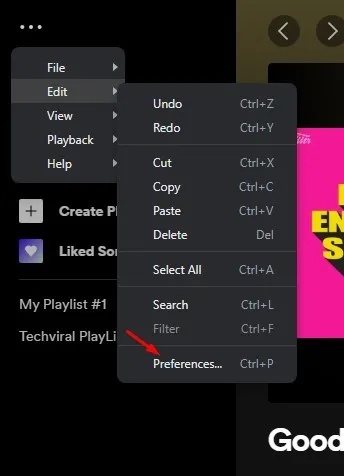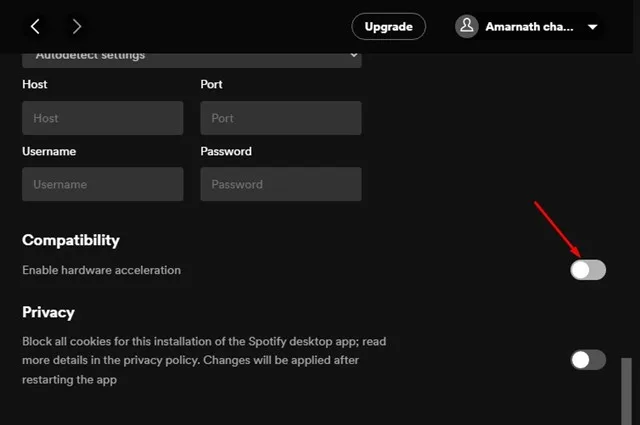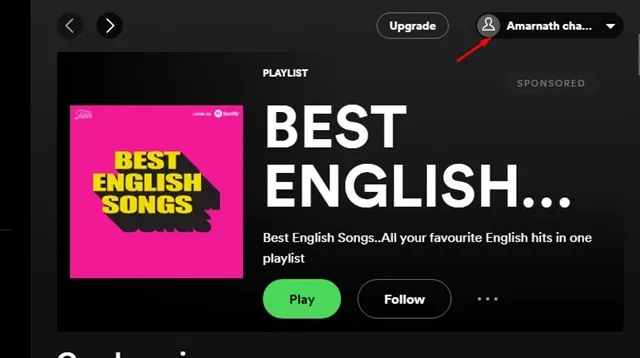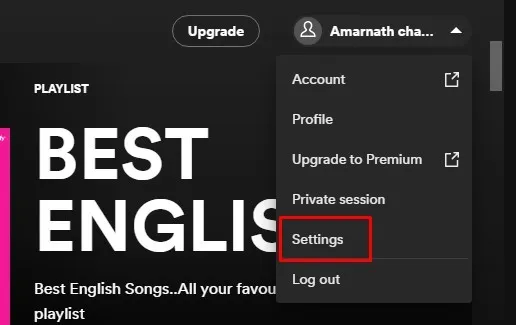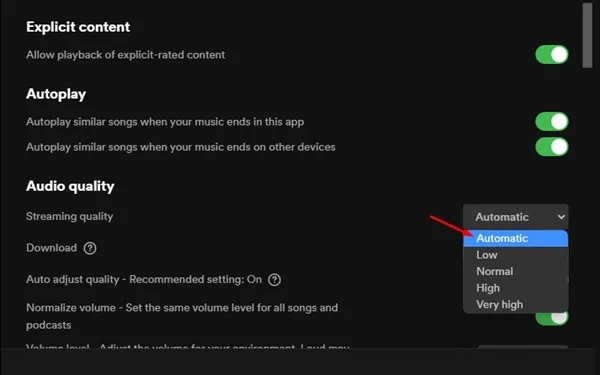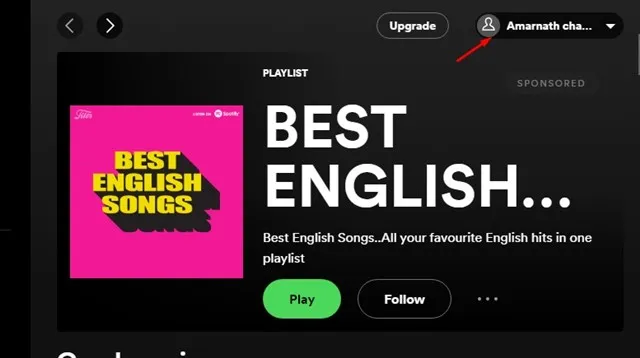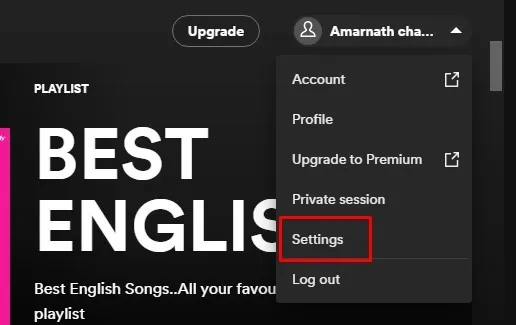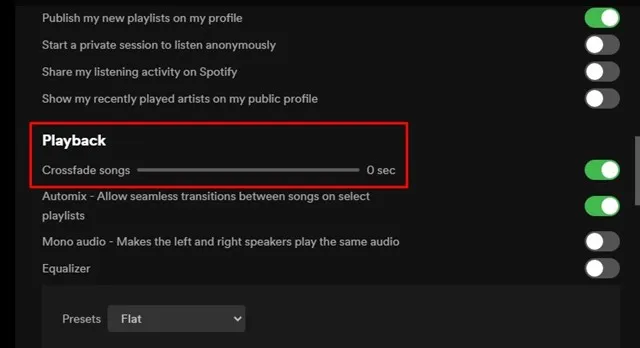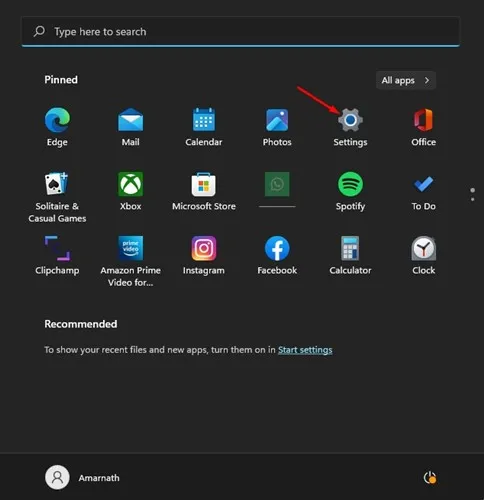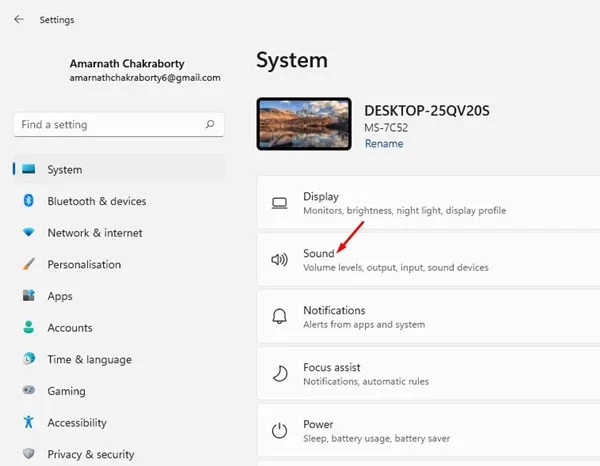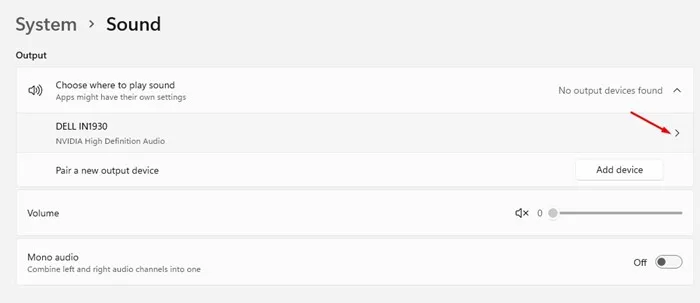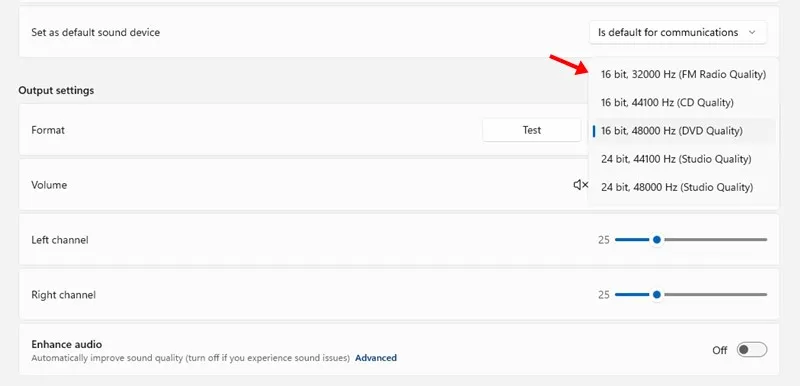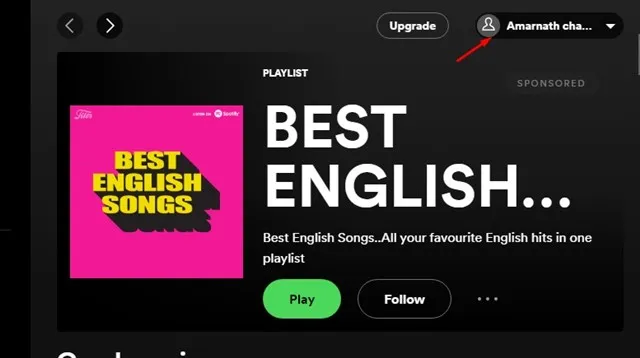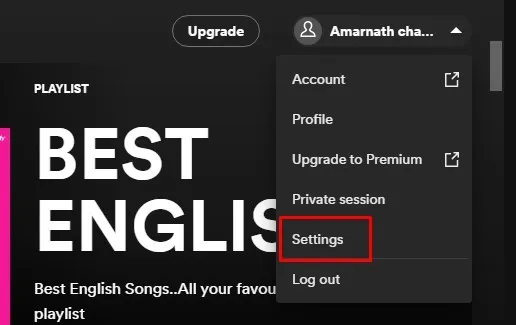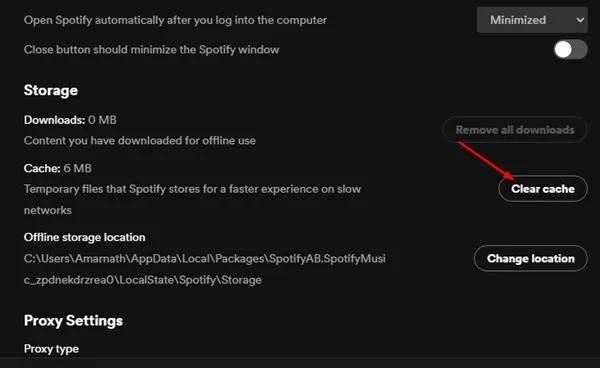Îro, we bi sedan karûbarên weşana muzîkê hene, wek Spotify, Amazon Music, Deezer, YouTube Music, SoundCloud, hwd.
Ji bilî Android û iOS, Spotify ji bo Windows-ê jî sepanên xwe hene. Lêbelê, li gorî guhertoyên Android û iOS-ê yên Spotify, guhertoya Windows-ê kêmtir xweşbîn e û çend xeletî hene.
Dema ku hûn xwe dispêrin sepana sermaseya Spotify ji bo weşana muzîkê, hûn pir caran bi xeletiyan re rû bi rû dimînin. Di van demên dawî de, peyama xeletiya "Spotify niha nikare vê yekê bilîze" bikarhênerên komputerê aciz dike. Ji ber vê yekê, heke hûn jî bi heman peyama xeletiyê re rû bi rû bimînin, wê hingê xwendina rêbernameyê bidomînin.
Çima xeletiya "Spotify nikare vê gavê bilîze" xuya dike?
Sedema peyama xeletiyê divê hîn jî were dîtin "Spotify niha nikare vê yekê bilîze" li ser Windows. Lêbelê, pêdivî ye ku ew bi pêwendiya înternetê ya bêserûber, pelên cache-ya kevn, daneya sepana Spotify ya xerakirî û hwd ve têkildar be.
Ji ber ku sedema rastîn a peyama xeletiyê hîn nehatiye kifş kirin, divê em li ser hin çareseriyên gelemperî bisekinin ku peyama xeletiyê çareser bikin. Peyama çewtiyê bixwe sedemek nabêje.
Rêbazên çêtirîn ji bo rastkirina peyama xeletiya "Spotify niha nikare vê yekê bilîze"?
Asteng Peyama xeletiya "Spotify niha nikare vê yekê bilîze" rast bikin Li ser Windows 10/11 ji ber ku hûn hewce ne ku nêzîkatiyek cûda bigirin. Pêdivî ye ku hûn van rêbazan bişopînin heya ku pirsgirêk çareser bibe.
1. Sepana Sermaseya Spotify ji nû ve bidin destpêkirin
Piştî ku peyama xeletiya 'Spotify niha nikare vê bilîze' dît, divê hûn pêşî sepanê ji nû ve vekin.
Serlêdana sermaseyê Spotify bigire û dîsa veke. Ji nû ve vekirina sepana sermaseya Spotify dê pêwendiya serverê nû bike û peyama xeletiya "Spotify naha nikare vê bilîze" rast bike.
2. Înterneta xwe kontrol bikin
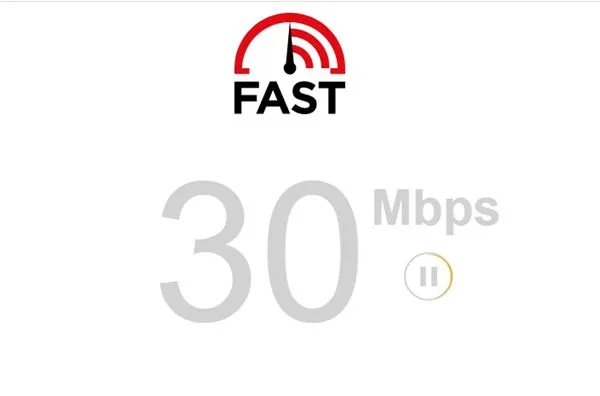
Ger înterneta we nexebite, hûn çiqas biceribînin jî, hûn ê nikaribin li ser Spotify stranan bilîzin. "Spotify nikare vê gavê bilîze" bi gelemperî dema ku serîlêdanek sermaseyê bi servera xwe re daneyan biguhezîne xuya dike.
Dema ku sepana sermaseyê nekare daneyan biguhezîne, bikarhêner peyama xeletiya "Spotify niha nikare vê yekê bilîze" dibînin.
Ji ber vê yekê, berî ku hûn rêbazên din bişopînin, kontrol bikin ka pêwendiya weya înternetê dixebite û aram e. Ger înternet kar dike û xeletî hîn jî nîşanî we dide wê hingê rêbazên jêrîn bişopînin.
3. Kontrol bikin ka Spotify daketiye
Ger înternet kar bike û hûn sepana sermaseyê ya Spotify ji nû ve vekin, hûn dîsa jî xeletiya "Spotify niha nikare vê bilîze" distîne; Dûv re hûn hewce ne ku kontrol bikin ka Spotify xwar e.
Spotify dê tenê bixebite ger server çalak bin. Dema ku serverên Spotify dakêşin, dibe ku sepana sermaseyê çend xeletiyan nîşanî we bide, di nav de "Spotify niha nikare vê yekê bilîze".
Ji bo ku hûn pê ewle bibin ku Spotify bi ti qutbûna serverê re nabîne, hûn hewce ne ku kontrol bikin Ji rûpela rewşa Spotify ya Downdetector . Heke pêşkêşker dakêşin, divê hûn çend hûrdeman an demjimêran bisekinin.
4. Lezgînkirina zexîreyê asteng bike
Lezkirina hardware di guhertoya sermaseyê ya Spotify de heye. Ger taybetmendî çalak be, kar li GPU-ya veqetandî tê barkirin, CPU-yê ji bo karên din azad dihêle.
Lezkirina hardware performansa dîtbarî ya Spotify çêtir dike lê carinan dibe sedema xeletiyan. Ji ber vê yekê, hûn hewce ne ku biceribînin bilezkirina hardware neçalak bikin da ku rast bikin "Spotify nikare vê gavê bilîze".
1. Sermaseya sermaseyê Spotify vekin û bitikînin Sê xal .
2. Ji lîsteya vebijarkên ku xuya dike, hilbijêre Biguherîne > Vebijêrk .
3. Niha, li ser Vebijêrk bikirtînin Mîhengên pêşkeftî nîşan bidin li ser rûpela mîhengan.
4. Naha, di bin Lihevanîn de, guheztina ji bo "neçalak bike Lezkirina hardware çalak bike "
Ev ew e! Ev ê bilezkirina hardware li ser sepana sermaseya Spotify ya ji bo Windows-ê neçalak bike.
5. Biguherînin qalîteya stream audio
Ger we Spotify Premium bikar anî lê vê dawiyê abonetiya xwe betal kir, dibe ku sepana sermaseya Spotify hîn jî muzîkê bi kalîteya bilind bilîze.
Ev dikare bibe sedema peyama xeletiya 'Spotify niha nikare vê yekê bilîze'. Ji ber vê yekê, heke we veguherî pilana belaş a Spotify, hûn hewce ne ku kalîteya weşana deng jî biguhezînin.
1. Serlêdana Spotify-ê li ser sermaseya xwe bidin destpêkirin û pê bixin Wêneyê profîla te di quncikê jorê yê rastê de.
2. Ji lîsteya vebijarkên ku xuya dike, tap Mîhengên .
3. Di Mîhengan de, berbi Qalîteya Dengê bigerin. Piştî vê yekê, hilbijêre otomatîkî di Kalîteya Dengê de û guhertinan hilînin.
Ev ew e! Bi vî rengî hûn dikarin qalîteya weşana deng li ser Spotify biguhezînin da ku peyama xeletiya 'Spotify niha nikare vê yekê bilîze' çareser bike.
6. Nirxa Crossfade bike 0
Ger hûn dîsa jî peyama xeletiya "Spotify niha nikare vê bilîze" distînin piştî ku hûn hemî rêbazan bişopînin, wê hingê hûn hewce ne ku nirxa fadeya xaçê bikin 0. Taybetmendiya fadeya xaçê dihêle ku di nav stranan de di nav lîsteyek lîstikê de veguheztina xweş derbas bibe, lê carinan ew dikare bibe sedema Pirsgirêkan di lîstika stranan de. Li vir e ku meriv nirxa crossfade-ê li 0-ê destnîşan dike.
1. Pêşîn, sepana Spotify li ser komputera xweya sermaseyê vekin. Carekê kirin, bikirtînin En.wiktionary.org اسم المستخدم (Noun) te.
2. Ji lîsteya vebijarkên ku xuya dike, hilbijêre Mîhengên .
3. Li ser ekrana Mîhengan, li ser Operasyonê bigerin. Niha yan hûn bikin neçalak bike Songs Crossfade An jî bikin Bi danîna nirxa wê 0 .
Ev ew e! Bi vî rengî hûn dikarin li ser sepana sermaseya Spotify-ê nirxa strana crossfade-ê wekî 0 destnîşan bikin.
7. Ji bo axaftvanên xwe mîhenga formata xwerû biguherînin
Guhertina formata derketinê ya axaftvanan jixwe ji gelek bikarhêneran re bûye alîkar ku peyama xeletiya 'Spotify naha nikare vê bilîze' çareser bikin. Ji ber vê yekê, di vê rêbazê de, hûn hewce ne ku mîhengên formata xwerû ya axaftvana komputera xwe biguhezînin.
1. Pêşî, di Windows-ê de li ser bişkoka "Destpêkê" bikirtînin û "" Mîhengên ".
2. Di Mîhengan de, biçin Sîstemê û hilbijêrin Deng dike .
3. Divê hûn li ser axaftvana girêdayî bikirtînin û bigihîjin Mîhengên Formatê .
4. Bikirtînin Format menu drop-down Û formata dengî ya HZ ya jêrîn an bilindtir hilbijêrin .
Ev ew e! Pêdivî ye ku hûn formên cûda biceribînin heya ku hûn ya ku peyama xeletiya 'Spotify niha nikare vê yekê bilîze' çareser bike bibînin.
8. Cache ya sepana sermaseya Spotify paqij bikin
Ger yek ji rêbazan nexebite, divê hûn biceribînin ku pelê cache ya sepana sermaseya Spotify paqij bikin. Ji bo paqijkirina cache sepana sermaseya Spotify, hin gavên hêsan ên ku me li jêr parve kirine bişopînin.
1. Sepana Spotify li ser sermaseya xwe vekin û tap bikin Wêneyê profîla te .
2. Ji lîsteya vebijarkên ku xuya dike, hilbijêre Mîhengên .
3. Di Mîhengan de, li beşa Storage bigerin. Piştî wê, bikirtînin Cache paqij bike .
Ev ew e! Piştî qedandinê, sepana sermaseya Spotify ji nû ve vekin da ku peyama xeletiya 'Spotify niha nikare vê yekê bilîze' rast bike.
9. Sepana Sermaseya Spotify ji nû ve saz bikin
Ger hûn heya nuha gihîştine, yek ji rêbazan dê nexebite. Di rewşek wusa de, yekane vebijarka ku ji we re maye ev e ku hûn sepana sermaseya Spotify ji nû ve saz bikin.
Hûn dikarin biceribînin ku sepana Spotify li ser Windows-a xwe rakirin û dîsa saz bikin. Lêbelê, berî rakirinê, pê ewle bin ku hûn lîsteyên lîstika xwe paşve bikin. Ev ê di heman demê de mîhengên çêkirî yên bikarhêner, pelên cache û daneya komputerê jî jê bibe.
Ji ber vê yekê, ev çend awayên çêtirîn in ku ji bo çareserkirina peyama xeletiya 'Spotify niha nikare vê yekê bilîze'. Ger ji we re ji bo rastkirina peyama xeletiya Spotify bêtir alîkariyê hewce bike, di şîroveyên jêrîn de ji me re agahdar bikin. Di heman demê de, heke gotar alîkariya we kir, bê guman wê bi hevalên xwe re jî parve bikin.