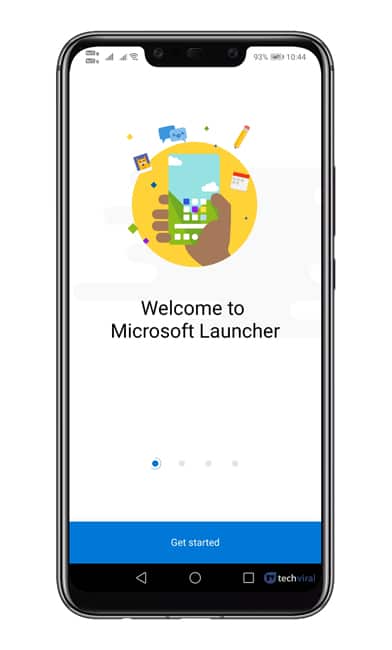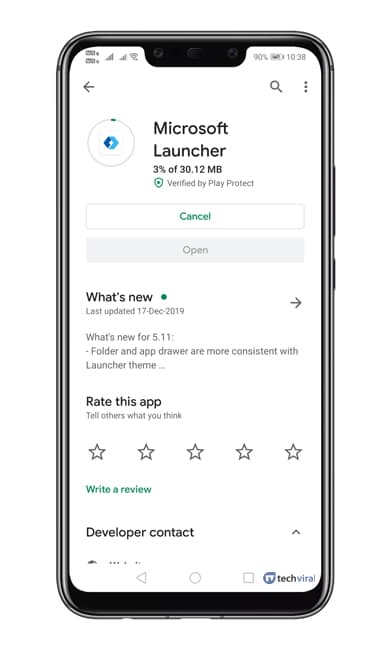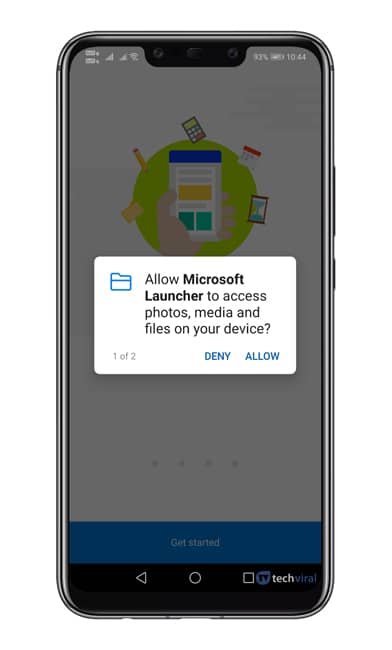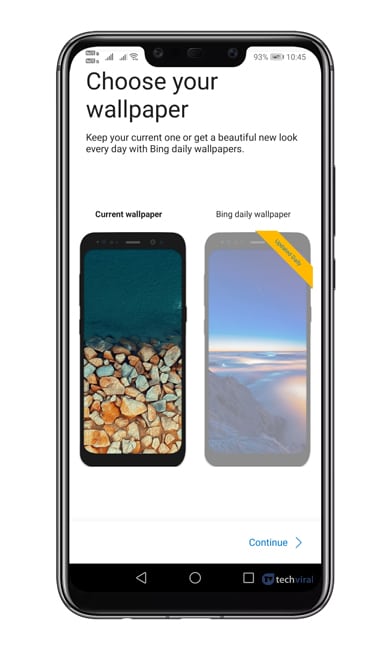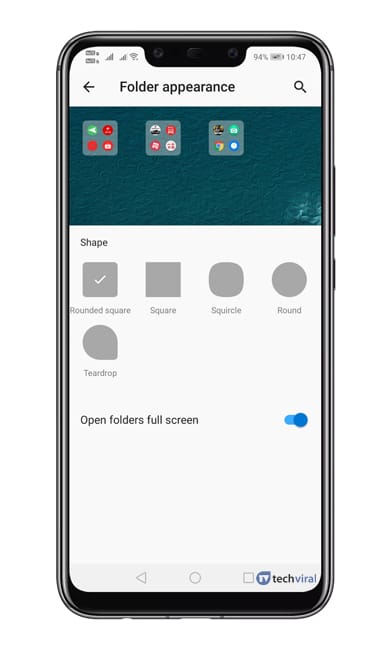Androidге колдонмолорду орнотуу оңой процесс, бирок аларды башкаруу түйшүктүү иш болушу мүмкүн. Кээде биз керектүүдөн көбүрөөк колдонмолорду орнотуп алабыз.
Кээ бир Android колдонмолору, сиз аларды колдонбосоңуз да, фондо иштеши керек болчу. Тилекке каршы, убакыттын өтүшү менен бул колдонмолор керексиз файлдарды түзүп, аппаратты жайлатышат.
Androidде колдонмолорду кантип башкарууну билбесеңиз да, колдонмолорду папкаларга уюштуруу үчүн бир нече кадамдарды жасасаңыз болот. Androidде сиз колдонмолорду папкаларга оңой уюштура аласыз. Бирок, бул үчүн сиз үчүнчү тараптын Android ишке киргизгичтерин колдонушуңуз керек.
Android колдонмолорунун суурмасындагы папкаларга колдонмолорду уюштуруу кадамдары
Ошентип, тиркемелерди башкаруу маселелерин чечүүдө биз сонун трюктарды бердик. Бул макалада биз Android колдонмолорунун суурмасындагы папкаларга колдонмолорду кантип уюштурууну талкуулайбыз.
1 кадам. биринчи кезекте, Жүктөп алуу жана орнотуу Microsoft Ишке бул шилтемеден Android смартфонуңузда.
2 кадам. Орнотулгандан кийин, колдонмону ачып, төмөндө көрсөтүлгөндөй экранды көрөсүз. Сиз баскычты басышыңыз керек "Баштоо" экрандын ылдый жагында жайгашкан.
3 кадам. Эми ишке киргизгич сизден бир нече уруксаттарды берүүнү суранат. Ошондуктан, сөзсүз Бардык керектүү уруксаттарды бериңиз .
4 кадам. Кийинки кадамда сизден обои тандоо суралат. Жайгаштыруу абал фон .
5 кадам. Эми сизден Microsoft менен кирүү суралат. Сиз Microsoft каттоо эсебиңизди колдонсоңуз же баскычты басыңыз "Менде аккаунт жок" . Сиз ошондой эле опцияны тандай аласыз "Өтүү" Кирүү процессин айланып өтүү үчүн.
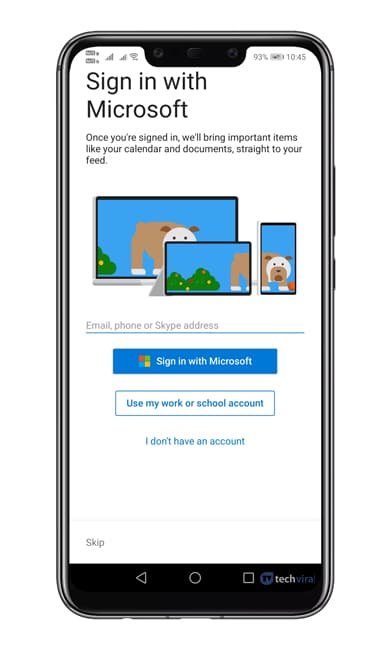 6 кадам. Андан кийин, сизден сүйүктүү колдонмолоруңузду тандоо суралат. Сүйүктүү колдонмолоруңузду тандап, таптаңыз "көз салуу".
6 кадам. Андан кийин, сизден сүйүктүү колдонмолоруңузду тандоо суралат. Сүйүктүү колдонмолоруңузду тандап, таптаңыз "көз салуу".
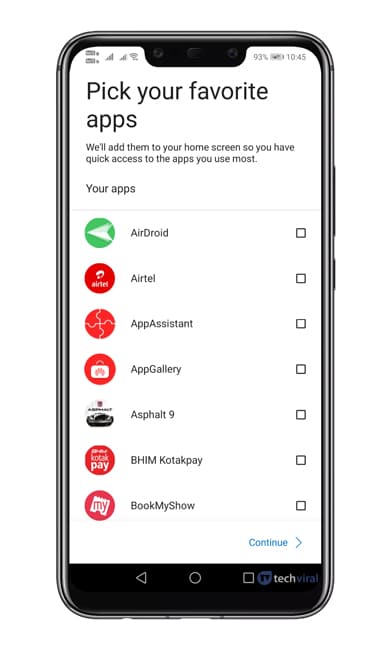 7 кадам. Эми сиз Microsoft Launcherдин негизги интерфейсин көрөсүз.
7 кадам. Эми сиз Microsoft Launcherдин негизги интерфейсин көрөсүз.
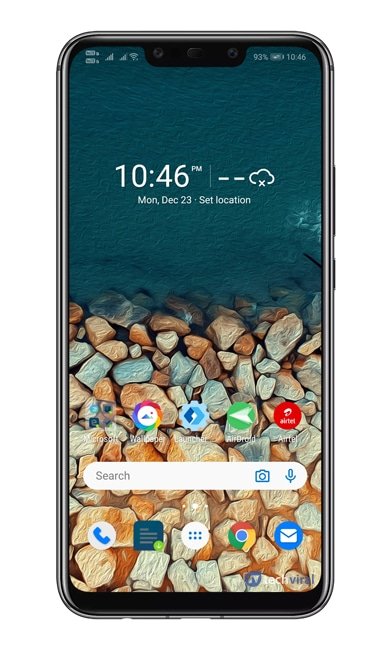 8 кадам. Колдонмолорду колдонмо суурмасындагы папкаларга топтош үчүн, жөн гана колдонмолорду көпкө басып, опцияны тандаңыз "Бир нече тандоо".
8 кадам. Колдонмолорду колдонмо суурмасындагы папкаларга топтош үчүн, жөн гана колдонмолорду көпкө басып, опцияны тандаңыз "Бир нече тандоо".
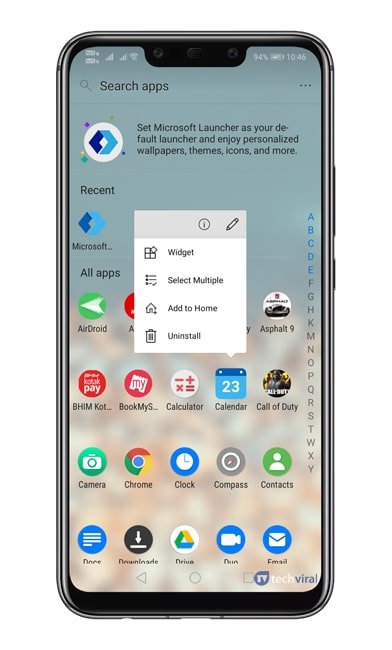 9 кадам. Эми папкага салгыңыз келген колдонмолорду тандаңыз.
9 кадам. Эми папкага салгыңыз келген колдонмолорду тандаңыз.
10 кадам. Тиркемелерди тандап алгандан кийин, "Папка" сөлөкөтүн чыкылдатыңыз. жогорку оң бурчунда жайгашкан.
![]() 11 кадам. Эми сиз колдонмо папкасын көрөсүз. Жаңы папканы ыңгайлаштыруу үчүн аны көпкө басып, тандаңыз Папка опциясы . Ошол жерден, сен болот Папканын формасын, атын ж.б. аныктоо. .
11 кадам. Эми сиз колдонмо папкасын көрөсүз. Жаңы папканы ыңгайлаштыруу үчүн аны көпкө басып, тандаңыз Папка опциясы . Ошол жерден, сен болот Папканын формасын, атын ж.б. аныктоо. .
Бул; Мен бүттүм! Мына ушундай жол менен сиз Android колдонмолорунун суурмасында колдонмолорду папкаларга уюштура аласыз.
Ошентип, бул макалада Android колдонмолорунун суурмасындагы папкаларга колдонмолорду кантип уюштуруу керектиги жөнүндө. Бул макала сизге жардам берди деп үмүттөнөбүз! Досторуңуз менен бөлүшүңүз. Эгер сизде бул боюнча кандайдыр бир шектенүүлөр болсо, төмөндөгү комментарий кутучасында бизге кабарлаңыз.