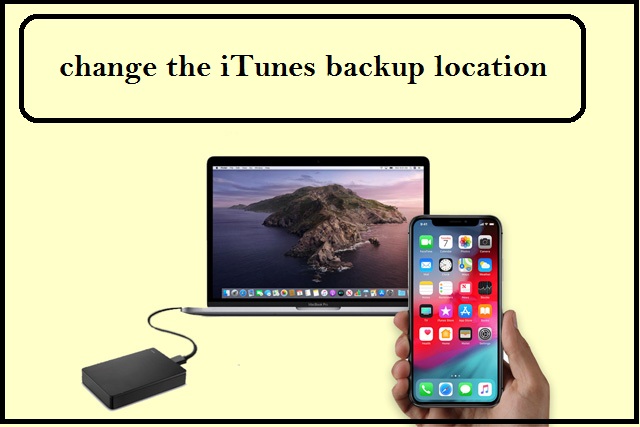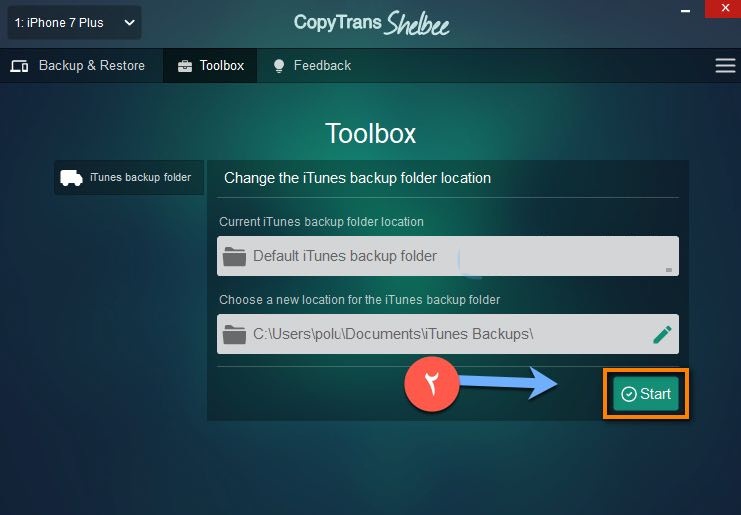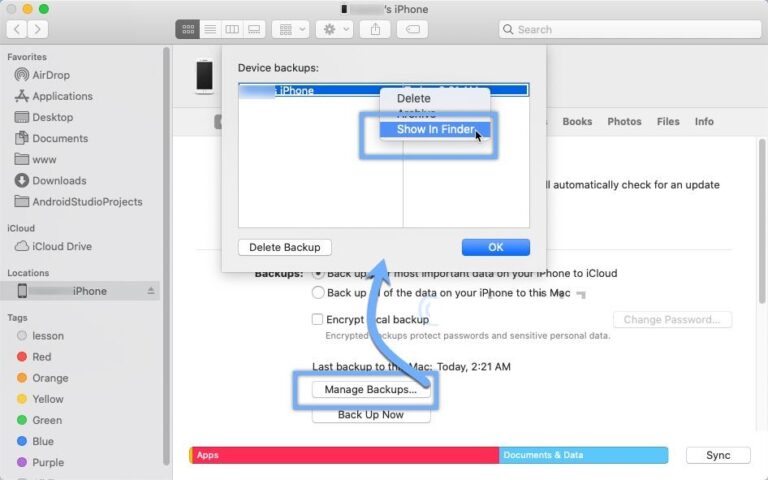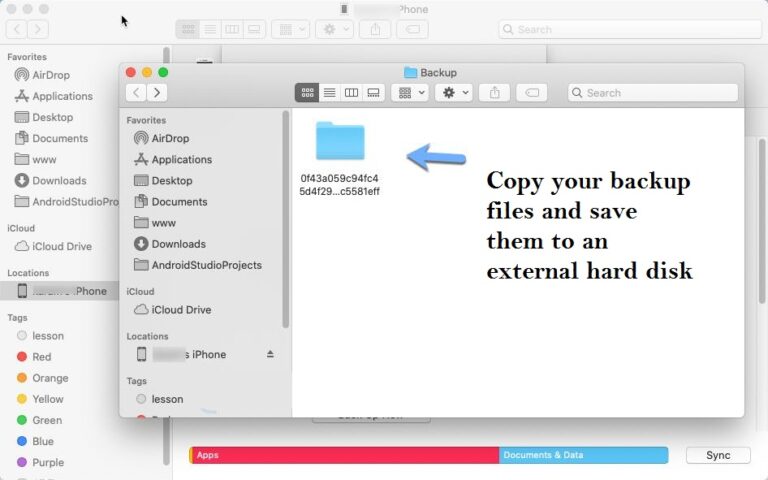Windows'до iPhone'дун камдык көчүрмөсү жасалган жерди өзгөртүңүз
ITunes акыркы жаңыртуу менен, бул программаны жакшы көрөсүз. Мен бул колдонмонун канчалык жаман экенин жакшы билем, бирок мага ишениңиз, аны колдонуу менен iTunes бул iPhoneду көчүрүү жана жаңыртуу үчүн колдоно ала турган эң мыкты курал экенин түшүнөсүз жана бул жерде мен сизге билүү үчүн кадамдарды берем. Жана башка пайдалуу варианттарга кошумча камдык сактоо үчүн жерди өзгөртүңүз.
Биз камдык көчүрмөнү өзгөртүү жөнүндө сүйлөшө турган болсок, iPhone'дун камдык көчүрмөсүн тышкы катуу дискке кантип жасоону баса белгилейбиз, андыктан сизде бир нече вариант бар. Биринчиси c бөлүгүнүн резервдик көчүрмөсүн сактоого жана толук дисктин көйгөйүн чечүү үчүн башка бөлүктөрдү аныктоого багытталган, ал эми экинчиси бул көчүрүү үчүн катуу дисктин тышкы катуу дискти же булуттагы сактагычын, мисалы, Google Drive сыяктуу.
Албетте, кадам талаптарынын бири компьютериңизге iTunes орнотуу. Бул кадам зарыл. Мындан тышкары, биз колдонмону толугу менен акысыз колдонобуз, бул сиз iTunes Windows 10 жана Windows 7 үчүн камдык жолду башка версияларга өзгөртүүгө жардам берген күчтүү курал.
iTunes үчүн камдык жолду өзгөртүү:
Бул программаны расмий веб-сайттан [copytrans] жүктөп алып, андан кийин компьютерге орноткондон кийин, iTunes толугу менен жабылганына ынанышыңыз керек, андан кийин бул тиркеменин ичинен жогору жактан Toolbox тандоосун тандаңыз.
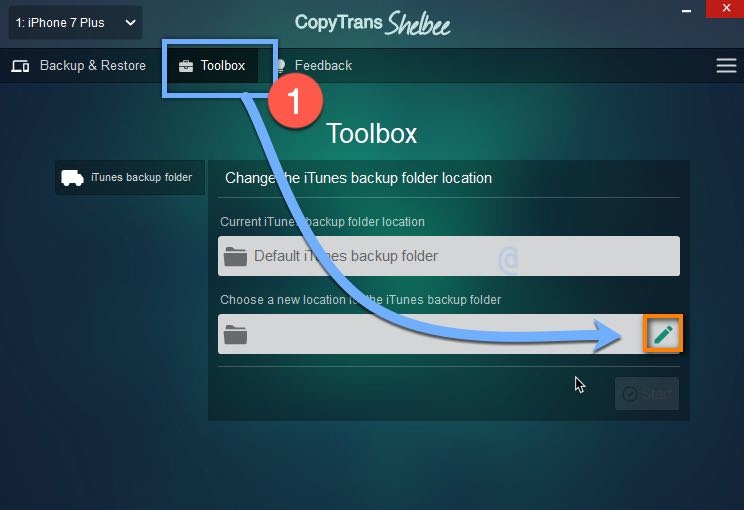
Андан кийин калем сөлөкөтүнөн жана скриншоттон көрүнүп тургандай, компьютердеги файлдарыңызды карап баштаңыз жана камдык көчүрмөнү сактоо үчүн каалаган башка бөлүгүн тандаңыз, анан акырында "ОК" баскычын тандап, анан баштаңыз жана күтүңүз. Курал мазмунду жаңы жерге көчүрүүгө жана жылдырууга жардам берет.
Албетте, сиз ошол эле кадамдарды жасоо менен курсту каалаган убакта өзгөртө аласыз. Бул жерде белгилей кетчү нерсе, курал эмне кылат, сиз аны кол менен аткара аласыз, бирок ал колдонуучуга аткаруу үчүн оор болгон кээ бир CMD буйруктарын талап кылат.
iPhone'дун камдык көчүрмөсүн Flash же Hardiskке көчүрүү:
Камдык көчүрмөнү сактоо сайтына кире алсаңыз, анын көчүрмөсүн тышкы катуу дискке, флешке, жада калса iPhone'дун өзүндөгү файлдарга сактап койсоңуз болот, эгерде ички мейкиндик чоң болсо жана iCloud'та бир аз мейкиндикти сактагыңыз келсе.
Сиз, албетте, камдык көчүрмөнү сактоо үчүн сайтка кире аласыз, сактоо жолун өзгөртпөстөн, iTunesти ачып, андан кийин негизги интерфейстен жана Камдык көчүрмөнү түзүү баскычынын астындагы Камдык көчүрмөнү башкаруу баскычын чыкылдатыңыз. iPhone камдык көчүрмөсү.
Эгер сизде бирден ашык көчүрмө болсо, камдык көчүрмөнү оң баскыч менен чыкылдатыңыз, андан кийин көчүрүү жолун ачыңыз, андан кийин көчүрүп, башка жерге жылдырыңыз жана керек болгондо калыбына келтирүү үчүн сактаңыз.
Сактоо жолун көрүү мүмкүнчүлүгүңүз бар болсо, каалаган убакта камдык көчүрмөнү ошол эле жолго көчүрүп, чаптаңыз, андан кийин файлдардын бардык мазмунун iPhone'го кийинчерээк кайра өткөрүп берүү үчүн импортту аткарыңыз. .