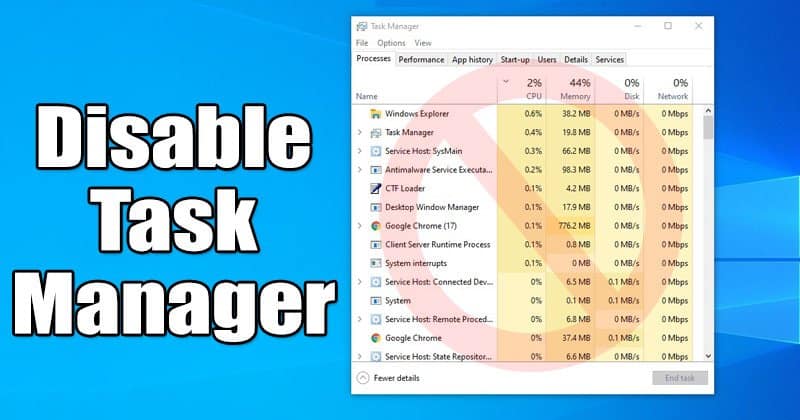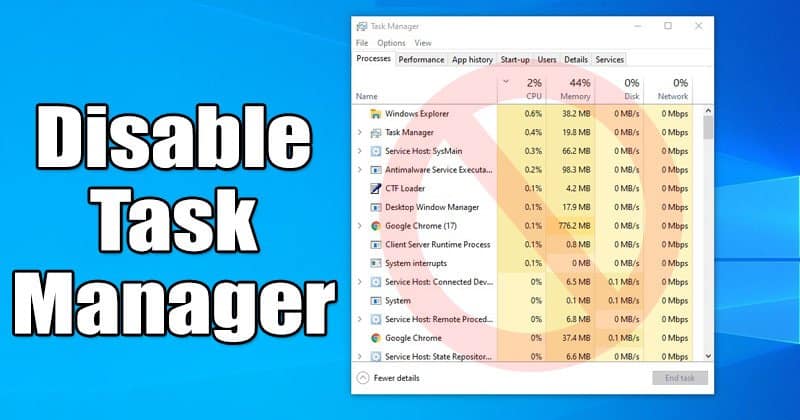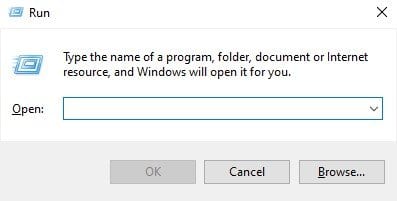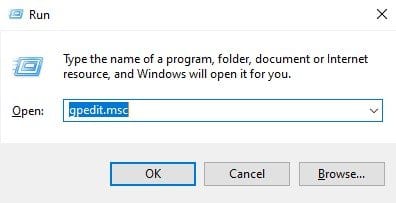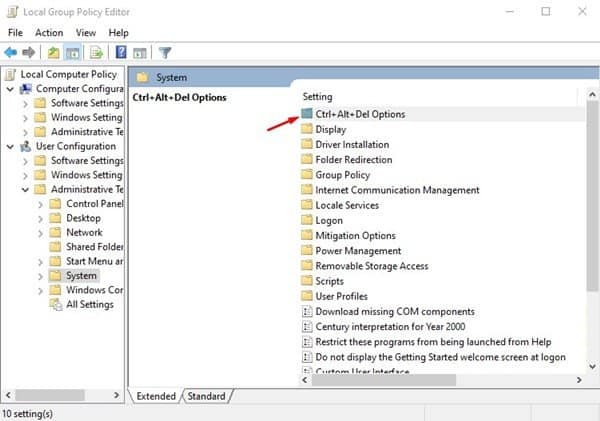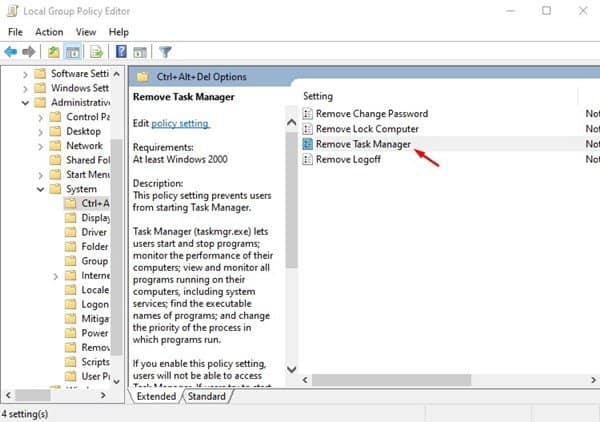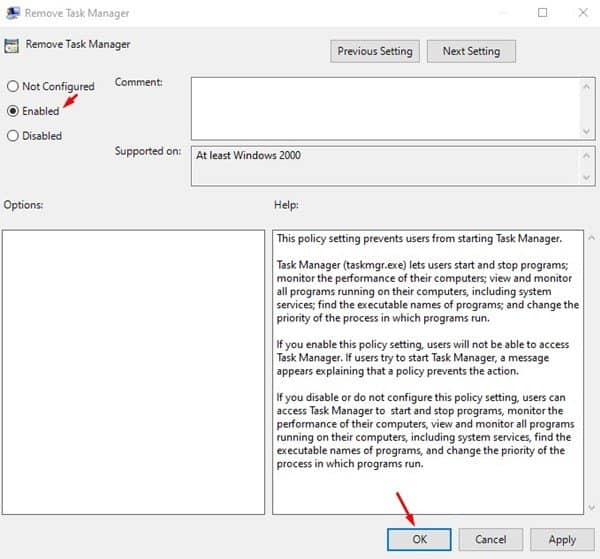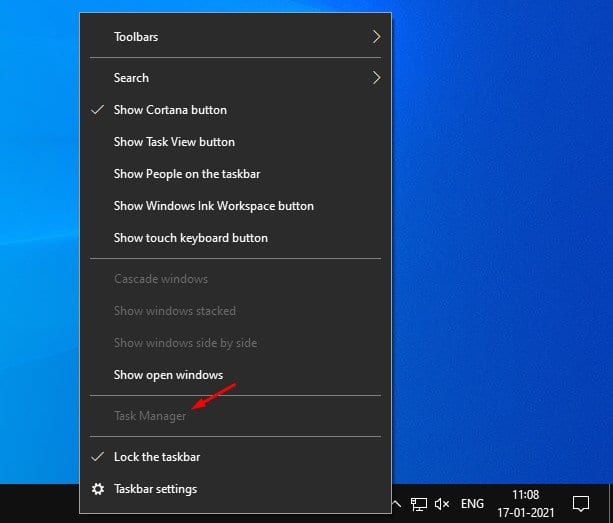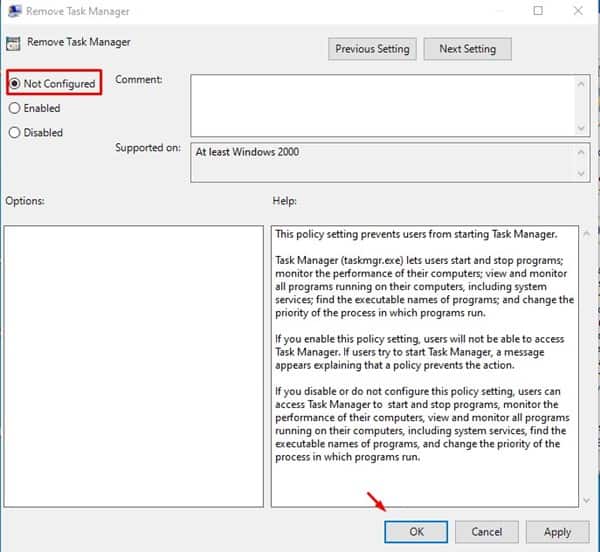Бул жерде сиз Тапшырма башкаргычын кантип өчүрө аласыз!
Эгер сиз Windows 10дун кадимки колдонуучусу болсоңуз, анда тапшырма менеджери менен тааныш болушуңуз мүмкүн. Тапшырма менеджери Windows 10 үчүн эң маанилүү жана пайдалуу утилиталардын бири, ал колдонуучуларга бардык иштеп жаткан тиркемелерди жана процесстерди көрүүгө мүмкүндүк берет.
Тапшырма менеджери менен колдонуучулар оперативдүү эстутумду, дискти колдонууну, интернетти колдонууну ж.б. тез талдай алышат. Ал жооп бербеген колдонмолорду мажбурлап жабуу үчүн да колдонсо болот. Мындан тышкары, колдонуучулар тапшырма менеджеринен конкреттүү тапшырмаларды аткара алышат.
Тапшырма башкаргыч пайдалуу курал болсо да, кээде сиз колдонуучуларга белгилүү бир программаларды өчүрүп күйгүзүүсүнө жол бербөө үчүн кирүү мүмкүнчүлүгүн өчүрүүнү кааласаңыз болот. Эгер сиз түзмөгүңүздөгү бардык колдонуучулар Тапшырма башкаргычына кирүү керек экенине ишенбесеңиз, аны өчүрүп койгонуңуз жакшы.
Windows 10 PC боюнча Тапшырма башкаргычын өчүрүү үчүн кадамдар
Бул макалада биз Windows 10 компьютериңизде тапшырмаларды башкаргычты кантип өчүрүү боюнча этап-этабы менен нускаманы бөлүшөбүз.Системаңыздагы тапшырма башкаргычын өчүрүү үчүн төмөндө берилген жөнөкөй кадамдардын бир нечесин аткарыңыз.
1 кадам. Биринчиден, баскычты басыңыз Windows ачыш үчүн + R RUN диалог кутусун ачат.
2 кадам. RUN диалог кутусуна " gpedit.msc жана Enter баскычын басыңыз.
3 кадам. Бул жергиликтүү топтук саясат редакторун ачат.
4 кадам. Эми кийинки жолго өтүңүз -
User Configuration > Administrative Templates > System > Ctrl + Alt + Del Options
5 кадам. Оң панелде эки жолу чыкылдатыңыз "Тапшырма башкаргычын алып салуу" .
6 кадам. Кийинки терезеде, тандаңыз "Болушу мүмкүн" жана . баскычын басыңыз "OK" .
7 кадам. Тапшырма менеджери мындан ары жеткиликтүү болбойт. Тапшырма башкаргычын клавиатура жарлыктары менен бирге ачуу үчүн тапшырма панелинин параметри да өчүрүлөт.
8 кадам. Тапшырма башкаргычын иштетүүнү кааласаңыз, тандаңыз "Конфигурацияланган эмес" андан кийин "OK" № кадамда. 6. Бул аткарылгандан кийин, сиз дагы Тапшырма башкаргычын колдоно аласыз.
Бул! бүттүм. Windows 10 компьютеринде Тапшырма башкаргычын ушундайча өчүрө аласыз.
Ошентип, бул макалада Windows 10до Тапшырма башкаргычын кантип өчүрүү керектиги жөнүндө. Бул макала сизге жардам берди деп үмүттөнөм! Досторуңуз менен да бөлүшүңүз. Эгер сизде бул боюнча кандайдыр бир шектенүүлөр болсо, төмөнкү комментарий кутучасында бизге кабарлаңыз.