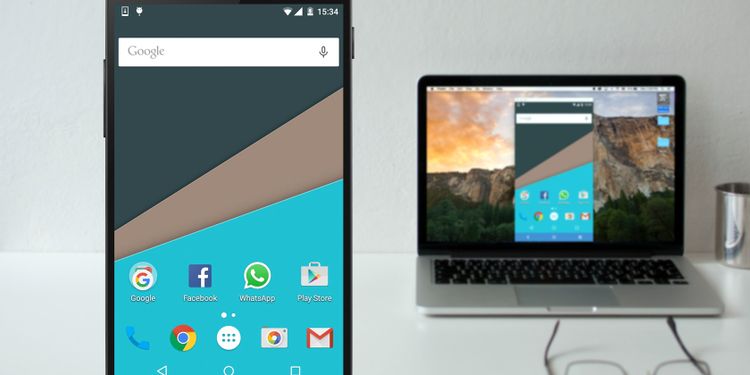Windows же Macта Android экранын тамыры жок кантип көрсөтүү керек
Сиздин Android экраныңызды PC, Mac же Linuxда чагылдыргыңыз келеби? Бул жерде сиздин Android экраныңызды компьютериңизде бөлүшүүнүн акысыз жана оңой жолу.
Бир нече жыл мурун, эң мыкты ыкмалар сизден Android телефонуңузду же планшетиңизди түп тамырынан бери талап кылды. Бирок бул Android телефондоруна жана бардык рабочий иштөө тутумдарына жеткиликтүү болгон кээ бир ачык булак параметрлери менен кереги жок. Биз сиздин Android телефонуңуздун экранын компьютериңизде же Macиңизде көрсөтүү үчүн жөнөкөй кадамдарды аткарабыз.
Эмне үчүн Android'ди компьютериңизде чагылдырат?
Эмне үчүн Android экраныңызды компьютерде чагылдыргыңыз келет? Себептери көп. Сиз колдонмону иштеп чыгуучу болушуңуз мүмкүн жана телефонуңузга тынымсыз кайрылбастан кодуңуздун натыйжаларын текшергиңиз келет.
Балким сиз сүрөттөрдү жүктөбөстөн чоң экранда бөлүшкүңүз келет. Же проектор компьютериңизге туташып турганда, сизге тез презентация керек болушу мүмкүн.
Эң тез жана оңой жол, сиз билгендей, телефонуңузга эч кандай орнотууну жана компьютериңиз үчүн жөнөкөй программалык камсыздоону талап кылбайт.
Телефонуңуздун экранын компьютерде көрсөтүү үчүн эмне керек
сценарий Бул телефонуңуздун экранын USB аркылуу компьютериңизде акысыз көрсөтүү үчүн эң мыкты программа. Бул Windows, macOS жана Linux, анын ичинде бардык рабочий иштетүү системаларында иштейт. Android телефонуңузга эч кандай колдонмону жүктөп же орнотуунун кереги жок.
Мындан тышкары, сиз мобилдик экранды компьютерде чагылдырып жатканда экранды жаздыра аласыз. Эгер сиз Linux колдонуучусу болсоңуз, Scrcpy аркылуу мобилдик экраныңызды веб-камера катары колдоно аласыз.
Баштоо үчүн сизге эмне керек:
- баруу баракчасы Scrcpy GitHub версиялары . Төмөн сыдырып, платформаңыз үчүн Scrcpy zip файлын жүктөп алыңыз.
- Телефонуңузду компьютериңизге туташтыруу үчүн USB кабели.
- Төмөндө көрсөтүлгөндөй, USB мүчүлүштүктөрдү оңдоо иштетилген Android смартфону же планшети.
Androidде USB мүчүлүштүктөрдү оңдоо режимин кантип иштетүү керек
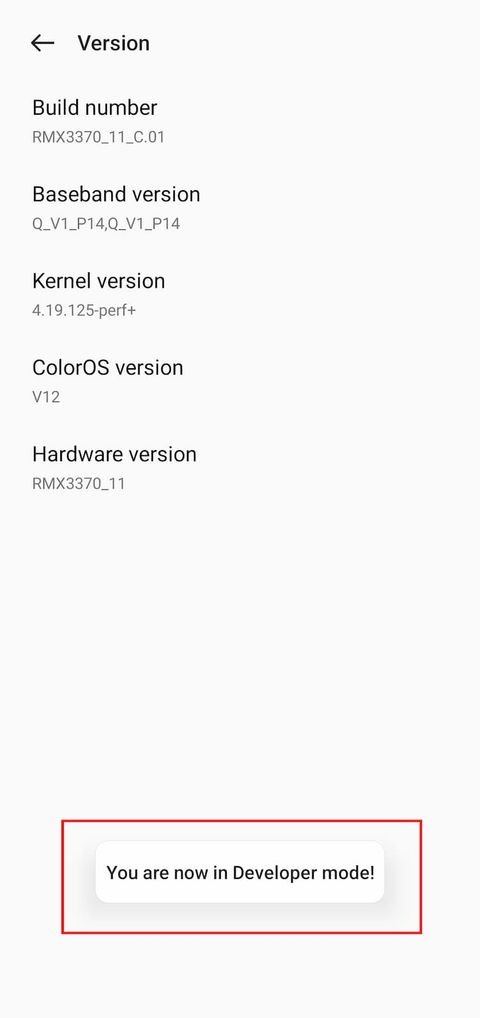
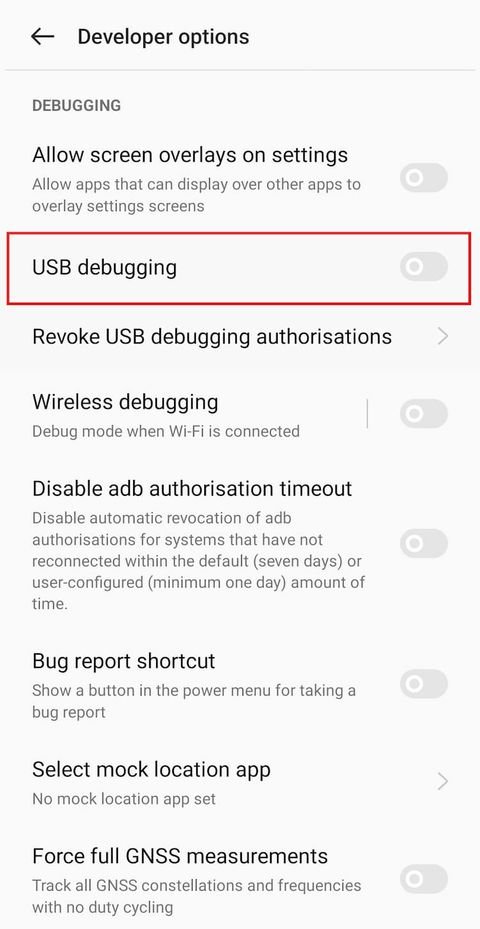
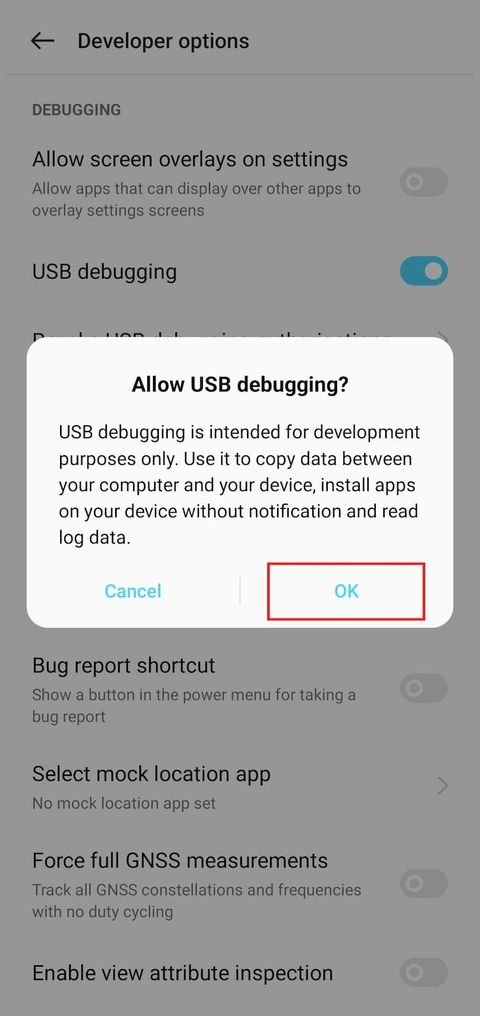
USB мүчүлүштүктөрдү оңдоону иштетүү Бирок бул жерде бул жөнүндө кабатырлануунун кереги жок. Аны кантип иштетүү керек экенин билишиңиз керек:
- Баруу Орнотуулар > Система > Телефон жөнүндө (же Орнотуулар > Телефон жөнүндө Androidдин эски версияларында).
- Ылдый жылдырып, таптап коюңуз Куруу номери Сиз азыр иштеп чыгуучу экениңизди айткан калкыма терезени көргөнгө чейин жети жолу.
- карагыла Орнотуулар > Система жана тизмени киргизиңиз Иштеп чыгуучунун параметрлери Жаңы.
- Төмөн сыдырып, иштетиңиз USB мүчүлүштүктөрдү оңдоо .
- Суралганда аракетти ырастаңыз.
Биринчи кадам Android ыңгайлаштырылган версиялары үчүн бир аз башкача болушу мүмкүн. Бирок, жалпысынан, сиз учурдагы куруу маалыматы бар баракты таап, иштеп чыгуучунун параметрлерин иштетүү үчүн жети жолу басышыңыз керек.
Сырсөздү киргизүү үчүн калкыма терезе пайда болсо, иштеп чыгуучу болуу үчүн учурдагы кулпу экранынын сырсөзүн киргизиңиз.
USB аркылуу компьютерде же Macта Android экранын кантип көрсөтүү керек
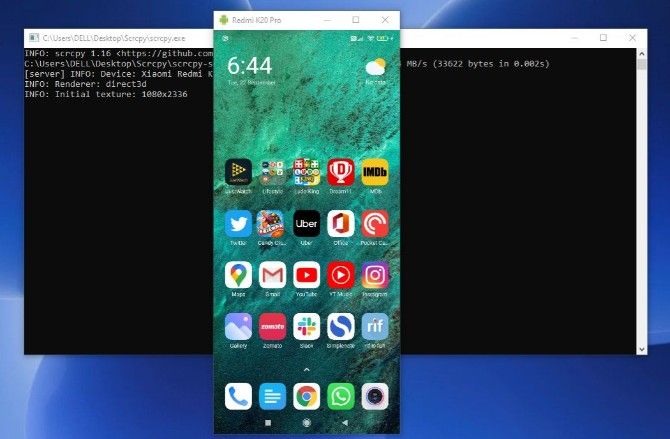
Эми USB мүчүлүштүктөрдү оңдоо режими иштетилгенден кийин, калганы жөнөкөй:
- Android телефонуңузду компьютериңизге USB аркылуу туташтырыңыз.
- үзүндү scrcpy компьютериңиздеги папкага.
- Колдонмону иштетүү scrcpy томдо
- Эми, ал автоматтык түрдө сиздин Android телефонуңуздун экранын компьютерде көрсөтүшү керек. Эки же андан көп телефонду туташтырсаңыз, таптаңыз Түзмөктөрдү табуу жана телефонуңузду тандаңыз.
- Scrcpy башталат; Эми сиз телефонуңуздун экранын компьютериңизден көрө аласыз.
Телефонуңузду компьютерге туташтырууда кандайдыр бир катага туш болуп жатсаңыз, бул жерге барыңыз Scrcpy FAQ баракчасы Жана кээ бир жалпы көйгөйлөрдү жана аларды чечүү жолдорун карап көрүңүз.
Муну менен сиз кетүүгө даярсыз. Чычкан жана клавиатура Scrcpy'де иштейт, андыктан сиз каалаган колдонмону баштап жана тере аласыз.
Веб кардары жок көптөгөн мобилдик колдонмолор бар, андыктан бул телефон колдонмолоруңуз үчүн физикалык клавиатураны колдонуунун жакшы жолу.
Эмне үчүн Scrcpy каалаган компьютерде Android'ди чагылдыруунун эң жакшы жолу
Scrcpy ачык булак жана акысыз, колдонмодогу сатып алуулар же премиум функциялары жок. Бул ар кандай себептерден улам компьютерде Android экранын көрүү үчүн эң мыкты акысыз колдонмо:
- Android телефонуңузга эч нерсе орнотуунун кереги жок.
- Ал Windows, macOS жана Linux операциялык системаларында иштейт.
- USB кабели зымсыз чечимдерден айырмаланып, дээрлик реалдуу убакытта экраныңызды чагылдырат.
- Телефонуңуздун экраны менен зымсыз туташууларда колдоно албай турган компьютериңиз аркылуу байланыша аласыз.
- Технологияны жакшы билген адамдар үчүн ал ошол эле тармак аркылуу TCP/IP туташуусу аркылуу Android экраныңызды компьютерде зымсыз көрсөтүүнүн жолун камтыйт.
Кантип Android экранын компьютерге зымсыз чагылдырса болот
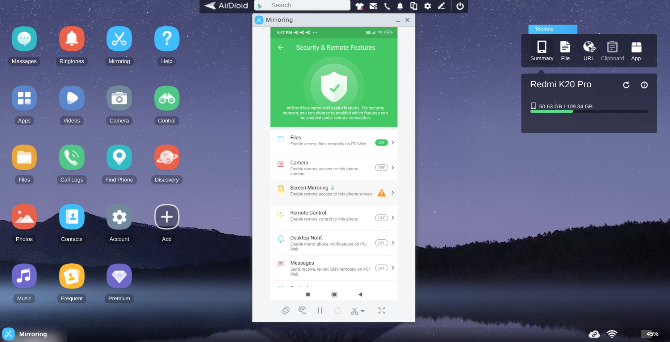
Android телефонуңузду компьютерге чагылдыруу үчүн USB кабелинин кереги жок. Техникалык жактан алганда, Scrcpy зымсыз режимге ээ, анда сиз Android түзмөгүңүздү жана компьютериңизди бир эле Wi-Fi тармагы аркылуу туташтыра аласыз. Бирок бир аз техникалык билимди талап кылат. Бул жөнүндө кам санабаңыз ; Телефонуңуздун экранын компьютерде көрсөтүүнүн оңой жолдору бар, мисалы AirDroid.
Бул үчүн сиз компьютериңизге жана Android'иңизге AirDroid жүктөп алышыңыз керек же Chrome'до AirDroid серепчи колдонмосун колдонушуңуз керек. Бардык түзмөктөрдө катталып, кириңиз, андан кийин күзгүлөрдү орнотуу үчүн төмөнкү кадамдарды аткарыңыз.
жүктөп алуу үчүн: системасы үчүн AirDroid Android | Windows | Mac | желе (Колдонмодогу акысыз сатып алуулар бар)
AirDroid менен Android Mirroring кантип орнотуу керек
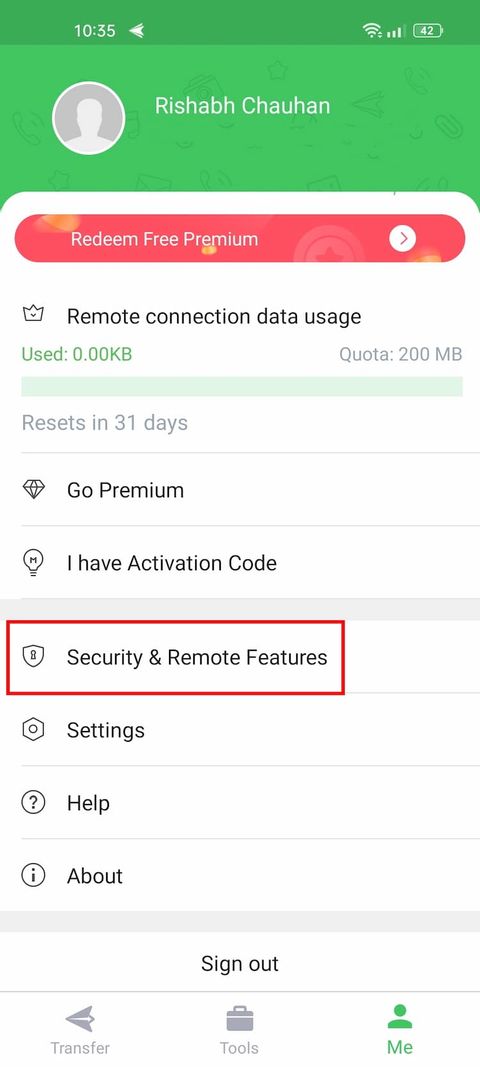
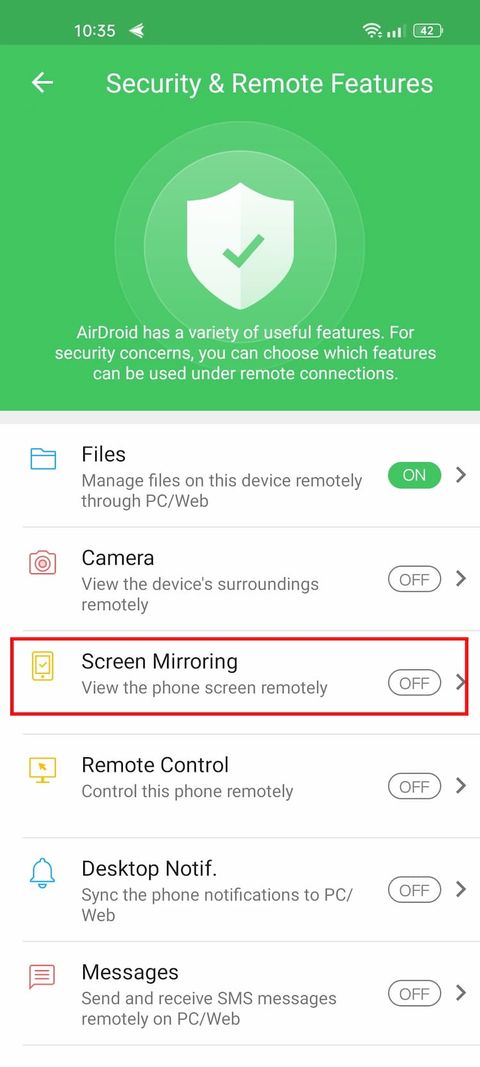
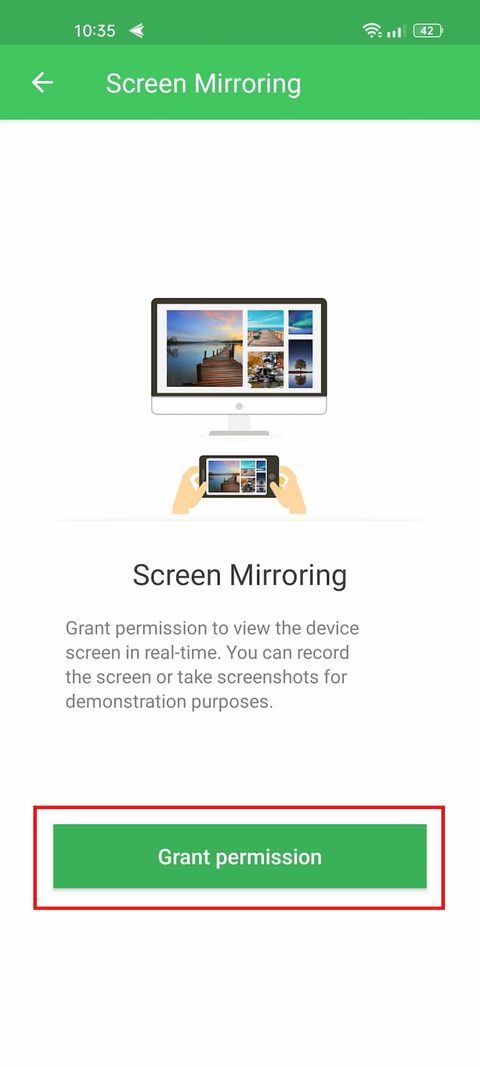
- Компьютериңиз менен смартфонуңуз бир Wi-Fi тармагына туташып турганын текшериңиз.
- Androidде, өтүңүз AirDroid > Мен > Коопсуздук жана Өлчөм өзгөчөлүктөрү > Экранды чагылдыруу > Иштетүү .
- Компьютериңизден төмөнкүгө өтүңүз AirDroid Web > Mirroring .
- Телефонуңузда таптап, уруксат бериңиз Азыр башта Android сизге муну айтканда AirDroid телефонуңуздагы баарын тартып баштайт .
Ошол сыяктуу эле, экраныңыз зымсыз компьютериңизге чагылдырылат. Бул Android экраныңызды кабелдик кыйынчылыксыз бөлүшүүнүн эң оңой жолу. Мындан тышкары, AirDroid колдонмо болуп саналат Android үчүн алыстан башкаруу үчүн сонун Файлдарды өткөрүп берүү, байланыштын камдык көчүрмөсү, алыстан билдирүү жөнөтүү, камдык көчүрмөлөр жана башкалар сыяктуу көптөгөн башка функциялар менен.
Эмне үчүн зымсыз эмес, USB аркылуу компьютерде Android экранын көрсөтүү жакшы
Жалпысынан, Android экраныңызды USB туташуу аркылуу компьютерге чагылдырууну сунуштайбыз. Зымсыз байланыштарда кээ бир көйгөйлөр бар, мисалы:
- Телефонуңуздун экраны менен компьютериңиз аркылуу байланыша албайсыз. Бул бардык өз ара аракеттерди телефонуңуздун өзүндө жасашыңыз керек дегенди билдирет жана сиз чоң экранда эмне болуп жатканын көрөсүз. Тилекке каршы, бул телефонуңуздагы компьютердин клавиатурасы менен терүүгө болбойт дегенди билдирет.
- Зымсыз туташууда телефонуңузда кылганыңыз менен экранда көрсөтүлгөн нерсенин ортосунда байкаларлык артта калуу бар. Буга бир миллисекунд көбүрөөк убакыт талап кылынат, бул албетте фактор. Бул презентация куралы катары пайдалуу, бирок анчалык деле эмес.
- Эгер сиз аны бир нече секундага өчүрсөңүз, Android экраныңызды компьютерге зымсыз кайра туташтыруу көп учурда мүчүлүштүктөрдү жаратат. Бир нече жолу кайра иштеши үчүн эки платформада тең колдонмону жабууга туура келди.
Android телефонуңуздун экранын сыналгыда да көрсөтүңүз
Эми сиз бир нече ыкмалар аркылуу Android түзмөгүн компьютерге чагылдырууну билесиз. Жалпысынан алганда, зымдуу туташуу зымсыз күзгүдөн жогору турат, бирок зымсыз байланыштын ыңгайлуулугун жеңүү кыйын.
Ошо сыяктуу эле, көпчүлүк Smart TV жана бардык Android телефондору экранды чагылдыруунун дүйнөлүк стандарты болуп саналган Miracast технологиясы менен келет. Жана Miracast телефонуңузду сыналгыга чагылдырууну жеңилдетет.