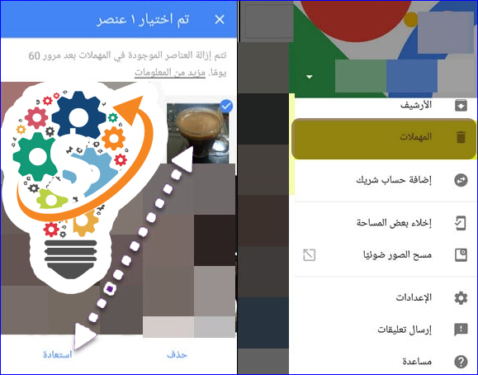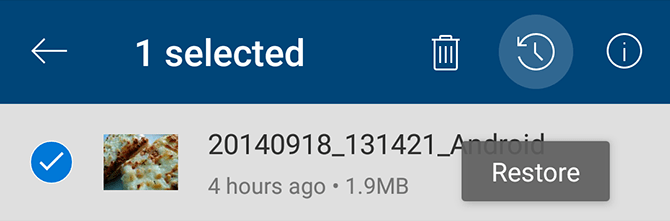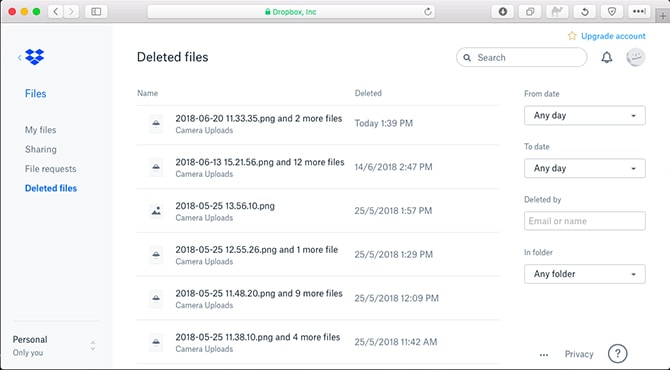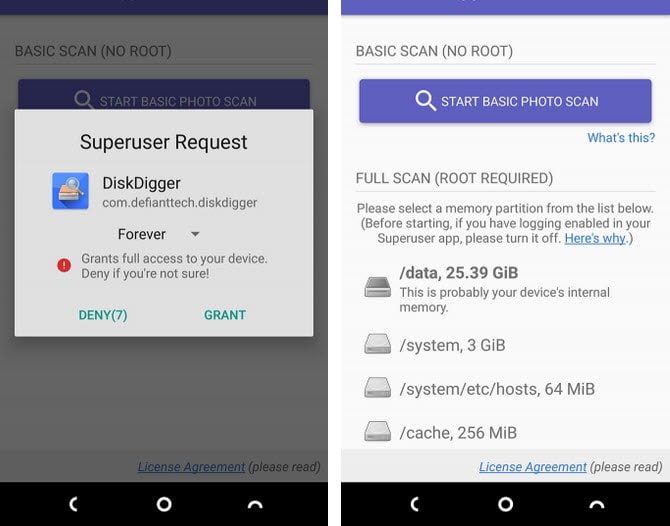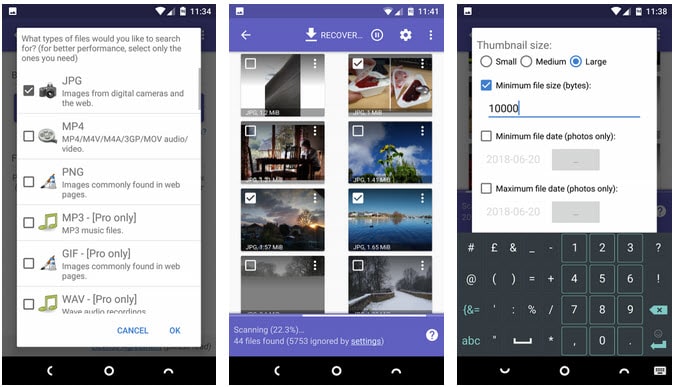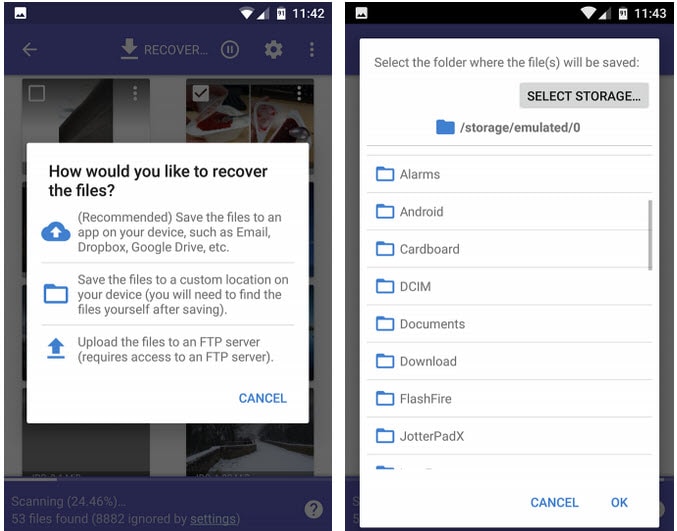Форматтоодо сүрөттөрдү кантип калыбына келтирсе болот
Сиз кокустан сүрөттөрдү тышкы эстутум картасынан же телефондун ички эс тутумунан өчүрдүңүз беле? Сиз телефонуңузду жоготуп алдыңызбы жана азыр телефондо сакталган бардык сүрөттөрдү калыбына келтирүүнү жана калыбына келтирүүнү каалайсызбы? кабатыр болбо ! Бул билдирүүдө биз Android'ден жок кылынган сүрөттөрдү калыбына келтирүү жана калыбына келтирүү жолдору жөнүндө сүйлөшөбүз, келгиле баштайлы.
Android SD картасынан өчүрүлгөн файлдарды кантип калыбына келтирсе болот
Сүрөттөрүңүздүн камдык көчүрмөсүн Google Drive, Google Chrome, OneDrive ж.б. сыяктуу Google булут кызматтарына сактабасаңызчы? Ошол эле учурда, сизде картаңызды рабочий компьютерге туташтыруу жана жоголгон сүрөттөрүңүздү калыбына келтирүү үчүн калыбына келтирүү программасын колдонуу мүмкүнчүлүгү бар. Ошого карабастан максатына жеткен жок.
Жалпысынан алганда, бул кадамды баштоодон мурун, эстутум картасындагы жок кылынган файлдар жаңы маалыматтар жана файлдар менен алмаштырылганга чейин гана калаарын билишиңиз керек. Ошентип, кокустан сүрөттөрдү жок кылганыңызда, картаңызды алмаштыруу коркунучун азайтуу үчүн телефонуңуздан алып салышыңыз керек.
Жок кылынган файлдарды калыбына келтирүү үчүн Easeus калыбына келтирүү программасы
EaseUS Data Recovery Wizard бул эң сонун сүрөттөрдү калыбына келтирүү программасы. Аны Windows жана Mac үчүн жүктөп алса болот.
Булуттан сүрөттөрдү кантип калыбына келтирсе болот
Көпчүлүк булуттагы сактагыч сайттары жана колдонмолору сүрөттөрүңүздүн камдык көчүрмөсүн фондо сактагандыктан, сүрөттөр жоголгондон кийин аларды калыбына келтирүү жана калыбына келтирүү мүмкүнчүлүгүн сунуш кылышы мүмкүн. Ошентип, эгер сиз синхрондоштурууну күйгүзсөңүз, сиз форматтасаңыз же телефонуңуз уурдалып кетсе да, сиздин сүрөтүңүз чындыгында жок кылынбайт.
Androidде синхрондоштурууну күйгүзүңүз жана өчүрүңүз
Телефонуңуздун галерея колдонмосунан сүрөт жок кылынса, ал Google Drive камдык көчүрмөсүнөн же башка булут сактагыч колдонмолорунан жок кылынбайт. Сүрөттү калыбына келтирүү ыкмасына келсек, жөн гана булут колдонмосуна кирип, аны кайра жүктөп алыңыз. Google Фото колдонмосунда "Үчүнчү шарт" менюсу опциясын таптап, "Орнотуулар" баскычын таптап, "Камдык көчүрмөнү сактоо жана шайкештирүү" баскычын таптап, синхрондоштуруу опциясын күйгүзүңүз.
Сүрөттү булуттагы камдык көчүрмөдөн жок кылсаңыз, аны ошол жерден да калыбына келтирсеңиз болот. Көпчүлүк булут кызматтары таштанды кутусун колдонушат, бул белгилүү бир мезгил ичинде жок кылынган файлдарды калыбына келтирүүгө мүмкүндүк берет.
Google Drive'дан жок кылынган сүрөттөрдү калыбына келтириңиз
Бактыга жараша, эгер сиз Google Drive сыяктуу булуттагы камдык көчүрмөңүздөн сүрөттү жок кылсаңыз, аны ошол жерден да калыбына келтире аласыз. Булут кызматтарынын көбү таштанды кутусун колдонушат, бул белгилүү бир убакыттын ичинде кандайдыр бир жок кылынган файлды калыбына келтирүүгө мүмкүндүк берет.
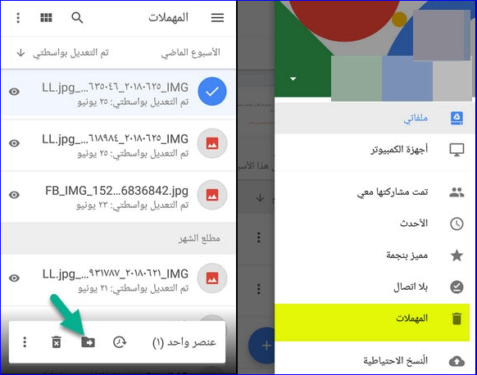
Google Фотодон жок кылынган сүрөттөрдү калыбына келтириңиз
Бардык Android телефондорунда жана түзмөктөрүндө бар бул Google Фото колдонмосу аркылуу, жок кылынган сүрөттөрдү калыбына келтирүү үчүн дагы бир чечим бар, Google Фото колдонмосуна өтүп, андан соң "үч шарт" менюсун чыкылдатыңыз, анан "Коржина" баскычын чыкылдатыңыз. Бул сиз жок кылган бардык сүрөттөрүңүздү көрсөтөт, калыбына келтиргиңиз келген ар бир сүрөттү таптап, кармап туруңуз, андан кийин таптаңыз Жок кылынган файлдар 60 күн бою жеткиликтүү, андан кийин алар биротоло жок кылынат.
Microsoft OneDrive колдонмосунан жок кылынган сүрөттөрдү калыбына келтириңиз
Microsoft OneDrive колдонмосу жана кызматы үчүн колдонмого өтүп, таштанды кутусун тандаңыз. Файлдарыңызды тандап, калыбына келтирүү сөлөкөтүн басыңыз. OneDrive да жок кылынган файлдарды 30 күн сактайт. Эгер таштанды кутусу жалпы сактоо мейкиндигиңиздин 10 пайызынан чоңураак болсо, колдонмо сүрөттөрдү көрсөтүлгөн мөөнөттөн азыраак убакыттын ичинде жок кыла аларын да эске алыңыз.
Dropbox колдонмосунан жок кылынган сүрөттөрдү калыбына келтириңиз
Dropbox'то жок кылынган сүрөттөрдү калыбына келтирүү үчүн жөн гана иш тактаңызга кириңиз, анткени колдонмодо жок кылынган сүрөттөрдү калыбына келтирүү мүмкүнчүлүгү жок. Андан кийин Файлдарга, Жок кылынган файлдарга өтүп, калыбына келтиргиңиз келген файлдарды тандаңыз. Ал 30 күн бою жеткиликтүү жана биротоло жок кылынат.
Жок кылынган файлдарды Android тамырына калыбына келтириңиз
сиз эч кандай камдык кызматтарды колдонбой жатканыңызды же
Тышкы эстутум картасы Эстутум картасы Жок кылынган сүрөттөрдү телефонуңуздан калыбына келтирүү мүмкүн эмес, телефон тамыры жок (тамырлуу телефон) болбосо, жоголгон файлдарды кайра алуу үчүн телефонуңуздун ички сактагычын текшерүүнүн эч кандай жолу жок. Бактыга жараша, эгер телефонуңуз тамыры бар болсо, процесс оңой жана жөнөкөй.
Мисалы, сиз колдоно аласыз Diskdigger колдонмосу Сүрөттөрдү жана видеолорду алуу үчүн акысыз Google Play дүкөнү. Бирок, эгер сиз файлдардын башка түрлөрүн калыбына келтиргиңиз келсе, колдонмо аркылуу акы төлөнүүчү версиясын сатып алышыңыз керек.
Бирок, жөн гана колдонмону ишке киргизип, талап кылынганда тамыр уруксаттарын бериңиз. Сиз азыр "Негизги сканерлөө" жана "Толук сканерлөө" параметрлерин көрөсүз. Негизги скандоону этибарга албаңыз, анткени сиз сүрөттөрүңүздүн азыраак чечилиштеги эскиздерин гана таба аласыз. Сиз жөн гана толук сканерлөө керек.
Болгону телефонуңуздун ички сактагычын издеп, андан соң издегиңиз келген файлдын түрүн тандап, JPG же PNG тандаңыз). Баштоо үчүн OK басыңыз.
Колдонмо заматта скандоодо жана тапкан нерселердин кичинекей торчосун көрсөтөт. Ошондой эле, ал өчүрүлгөн сүрөттөрдү гана көрсөтпөстөн, телефонуңуздун ички сактагычындагы ар бир сүрөттү көрсөтөт. Ушундан улам аны бүтүрүү үчүн көп убакыт талап кылынат.
Бул сизге кээ бир натыйжаларды чыпкалоо үчүн көп убакыт берет, орнотуулар сөлөкөтүн таптап, ошондой эле файлдын өлчөмүн коюуга мүмкүнчүлүк берет, ошондой эле сиз сүрөттөр тартылган убакытка датаны орното аласыз.
Каалаган варианттарды тапканда, аларды тандап, Калыбына келтирүү чыкылдатыңыз.
Жок кылынган сүрөттөргө киргенде, сиз файлды кайда сактоону тандай аласыз. Программа ошондой эле аны белгилүү бир тиркемеде сактоого же түздөн-түз камера папкасына коюуга мүмкүнчүлүк берет. Бул үчүн DCIM папкасын тандаңыз. Сүрөттөрүңүздү сактоо үчүн OK басыңыз.
Бирок, сүрөттөр түзмөгүңүздөгү жалгыз жана маанилүү маалымат эмес; Бирок телефондун ичиндеги бардык файлдардын камдык көчүрмөсүн жасашыңыз керек. Үзгүлтүксүз камдык көчүрмөлөр үчүн, ал ошондой эле бардык маалыматыңыздын камдык көчүрмөсүн ар дайым сактоого мүмкүндүк берет жана сүрөттөрүңүздү, маалыматыңызды жана файлдарыңызды жоготуп жаткан көйгөй кайра кайталанбайт деп эч качан кабатыр болбоңуз.
Бул макаланы толук пайдаланасыз деп үмүттөнөбүз.