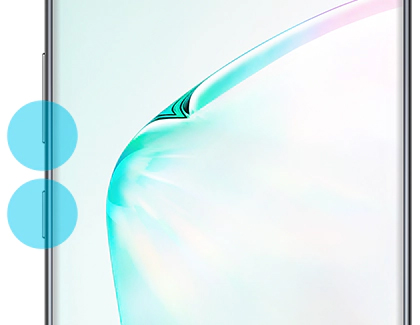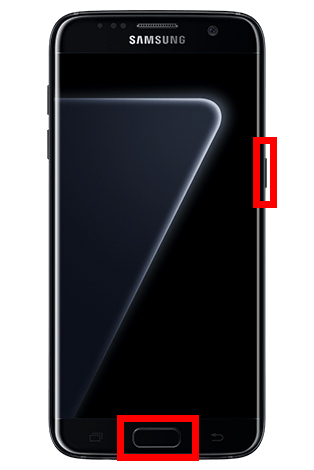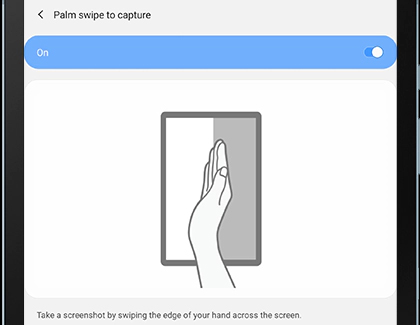Android телефонуңузда скриншот тартуу экраныңыздын сүрөтүн тартууга окшош. Скриншот адамдарга сүйүктүү оюнуңуздагы жогорку упайыңызды же интернеттен тапкан сүрөтүңүздү көрсөткүңүз келгенде абдан пайдалуу. Бирок, ар кандай Android моделдеринде скриншотторду тартуунун бир аз башкача жолдору бар. Бул жерде Android телефондорунун эң популярдуу түрлөрүнүн скриншотун кантип алуу керек.
Көпчүлүк Android телефондорунда скриншотту кантип тартуу керек
Жаңы Android телефондорунун көпчүлүгү скриншотторду алуу үчүн бирдей процедураны колдонушат. Скриншот тартуу үчүн, жөн гана . баскычын басып, кармап туруңуз ойнотуу баскычы үндү азайтуу Ошол эле учурда.
- баскычын басып, кармап туруңуз ойнотуу баскычы үндү азайтуу Ошол эле учурда . Бул баскычтар моделиңизге жараша телефонуңуздун бир тарабында же карама-каршы жагында болушу мүмкүн.
- Камеранын чыкылдаганын укканча эки баскычты тең кармап туруңуз. Ошондой эле скриншотту экранда жылдырып көрөсүз. Муну кылгандан кийин, эки баскычты тең коё бериңиз.
- Сакталган сүрөт үчүн эскертме тилкесин текшериңиз. Эгер алар жок болсо, бузулганга чейин кайра аракет кылыңыз. Сиз ошондой эле галереяңыздагы сүрөттү текшерип же түзөтө аласыз.
Жарлык баскычтарын колдонуп, эски Android телефондорунда скриншотту кантип тартуу керек
Үй баскычын колдонуп, эски Android телефонунда скриншот алуу үчүн эки баскычты басыңыз энергия жана бет الرئيسية Ошол эле учурда.
- баскычын басып, кармап туруңуз Иш менен камсыз кылуу жүк үндү азайтуу Ошол эле учурда . Түзмөгүңүздүн ылдый жагындагы Башкы бет баскычы.
- Камеранын чыкылдаганын укканча эки баскычты тең кармап туруңуз. Ошондой эле скриншотту экранда жылдырып көрөсүз. Муну кылгандан кийин, эки баскычты тең коё бериңиз.
- Сакталган сүрөт үчүн эскертме тилкесин текшериңиз.
Кантип Samsung Galaxy боюнча скриншот алуу керек
- Ачык алаканыңыздын капталын телефонуңуздун экранынын четине коюңуз. Кызгылтым манжаңыздын капталы телефонуңуздун экранына тийип, баш бармагыңыз андан алыс болушу керек.
- Колуңузду телефонуңуздун экранына сүрүңүз. Телефонуңузду сканерлеп жаткандай колуңузду экраныңыздан сүрүңүз. Андан кийин сиз камера жапкычын угасыз же экрандын ылдый жагында скриншоттун алдын ала көрүүсүн көрөсүз.
- Сакталган сүрөт үчүн эскертме тилкесин текшериңиз.
Кантип Samsung Galaxy-де анимацияланган скриншотту тартуу керек
Scrollable Screenshot же Scroll Capture экраныңыздын узун скриншотун тартууга мүмкүндүк берет. Эгер сиз узак сүйлөшүүлөрдүн скриншотун же Twitter жиптерин тарткыңыз келсе, бул идеалдуу вариант. Сиз муну Galaxy Note 9 сыяктуу жаңы Galaxy Note моделдеринде жасай аласыз.
- Эки баскычты басып, кармап туруңуз Иш менен камсыз кылуу жана деңгээлин төмөндөтүңүз үн Ошол эле учурда. Телефонуңузда үй баскычы болсо, анын ордуна аны басыңыз Үнүн төмөндөтүңүз.
- чыкылдатуу Жылдыруу тартууну басыңыз . Сиз муну экрандын ылдый жагында пайда болгон меню тилкесинде таба аласыз. Сүрөткө тарткыңыз келген экран мазмунунун ылдый жагына жеткенге чейин аны басып туруңуз.
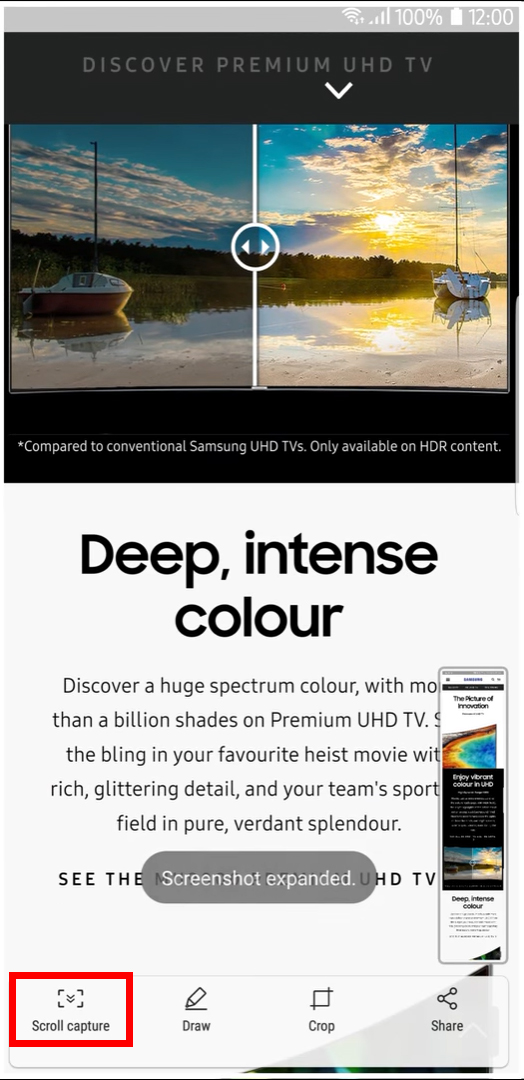
Galaxy S Pen менен скриншотту кантип тартуу керек
Эгер сиз S Pen менен Samsung түзмөгүн колдонуп жатсаңыз, ачуу менен скриншот аласыз Air Command жана тандаңыз Экран жазуу . Андан кийин жазып алып, таптасаңыз болот сактоо Сиз бүтүргөндө.
- ачуу Аба командачылыгы . Бул экраныңыздын оң жагындагы кичинекей калем сөлөкөтү.
- Жайгаштыруу экран жазуу . Сүрөт тартылат жана сиз кааласаңыз жазууларды кошуп же фигураларды тарта аласыз.
- Чыкылдатуу сактоо . Муну экраныңыздын ылдыйкы оң жагында таба аласыз.