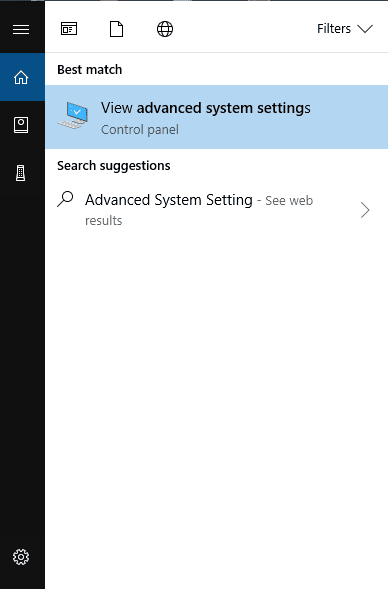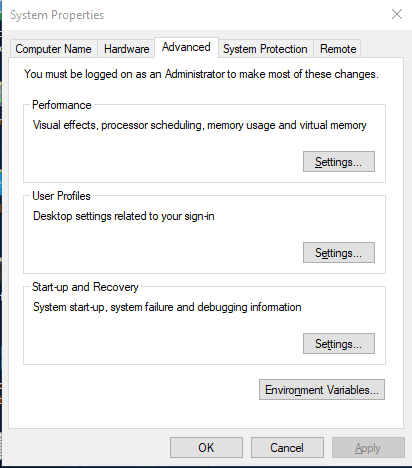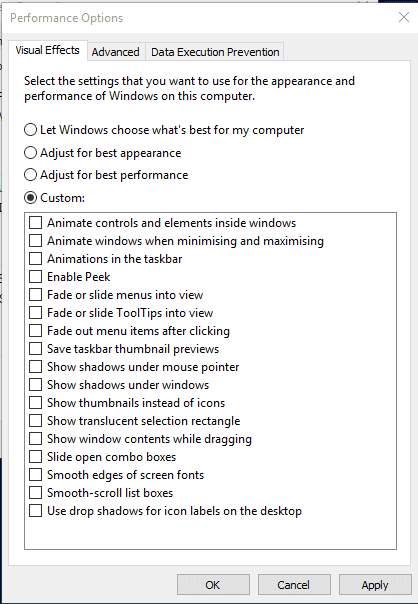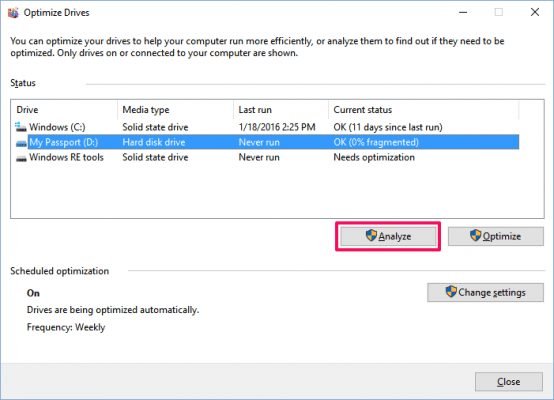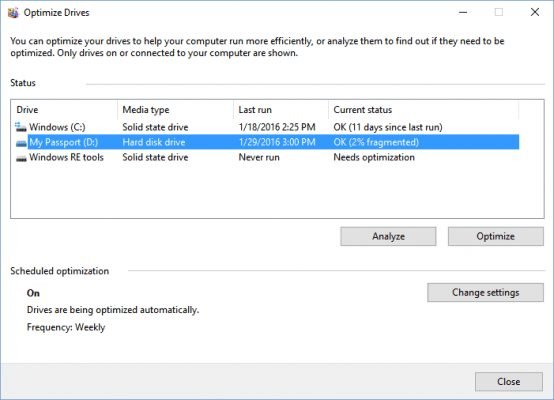Жай PC 7 жогорулатуу жана ылдамдатуу үчүн мыкты 2022 жашыруун трюк
Бүгүнкү күндө технологиянын өркүндөтүлүшү менен системадагы иш жүгү да көбөйдү. Кээде биздин система бул жүктөмдү көтөрө албай, солгундап, артта кала баштайт. Бул көбүнчө RAM жетишсиздигинен болот.
Бирок, жакшы нерсе ошол Windows 10 Бул сизге жай компьютерди тездетүүгө жардам бере турган айрым функцияларды берет. Ошентип, жаңы аппараттык камсыздоого жаңыртуудан мурун, программалык камсыздоого негизделген жакшыртууларды сынап көрүү ар дайым жакшы идея.
Жай компьютерди көтөрүүнүн мыкты жолдору
Ошентип, бул макалада биз сиздин жай компьютериңизди жогорулатууга жардам бере турган эң жакшы амалдарды бөлүшөбүз. текшерип көрөлү.
Тышкы USB колдонуу (колдоо даяр)
Бул ыкмада компьютериңизди тездетүү үчүн тышкы Pendrive колдонушуңуз керек болот. Биз RAM катары тутумуңузда Pendrive же USB колдонобуз.
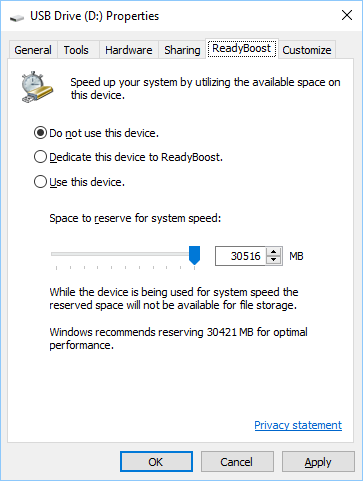
- USB же Pendriveти компьютериңиздин портуна салыңыз.
- Оң жакта, Компьютерде Калем Дискти чыкылдатып, касиеттерин ачыңыз.
- Азыр баскычты тандаңыз ReadyBoost мүнөздөмөлөрүндө.
- Радио баскычын тандаңыз Ал жерде "Бул аппаратты колдонуңуз".
- Эми системаны колдонуу үчүн бөлгүңүз келген эстутумду тандаңыз.
- Эми чыкылдатыңыз OK Колдонуу.
Бул! Эми USB тышкы RAM катары иштейт.
Эстутум тазалоочу пакет файлын колдонуңуз (системаны күчөткүч)
Бул ыкмада сиз иш тактаңызда иштеткен сайын эстутумду автоматтык түрдө тазалап турган партия коддорун түзүшүңүз керек болот.
Бул ыкма компьютериңиз жайлаганда пайдалуу. Жөн гана файлды эки жолу чыкылдатыңыз жана тутумуңуз туура иштейт же күчөтүлөт.
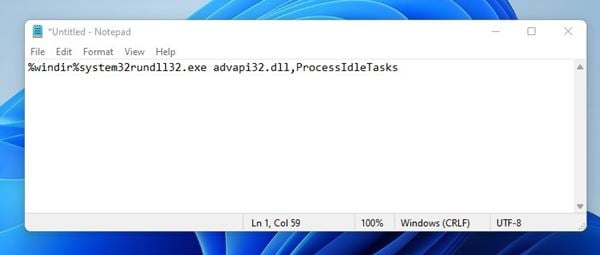
кадам Биринчи: Блокнотту ачып, төмөндөгү кодду чаптаңыз. " %windir%system32rundll32.exe advapi32.dll, ProcessIdleTasks [тырмакчасыз].
Экинчи кадам. Файлды төмөнкүдөй сактаңыз тазалоочу. жарганат иш тактасында. Эми сиз иш тактаңызда пакеттик файлдарды тазалагычты көрөсүз. Бул файл эки жолу басылганда Системаны тазалагычты иштетет.
Убактылуу файлдарды тазалоо
Бул ыкмада сиз компьютериңизде сакталган убактылуу файлдарды тазалашыңыз керек болот. Жөн гана төмөндө келтирилген кээ бир жөнөкөй кадамдарды аткарыңыз.
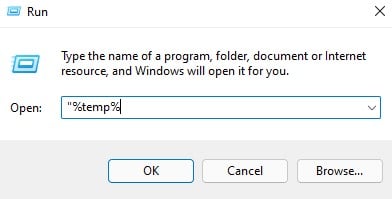
1 кадам. Баштоо баскычын чыкылдатып, териңиз " %temp% (тырмакчасыз) жана Enter баскычын басыңыз. Эми убактылуу файлдардын тизмеси ачылат.
2 кадам. Азыр басыңыз CTRL + A анан баскыч Дел клавиатурада. Эми "Ооба" тандаңыз.
Муну менен, бардык убактылуу файлдарыңыз жок кылынат жана тутумуңуз күчөйт.
Windows баштоо кызматтарын өчүрүү
Бул ыкманы колдонууга туура келет Run буйругу Ишке киргизүү учурунда керексиз Windows кызматтарынын жүктөлүшүн токтотот.
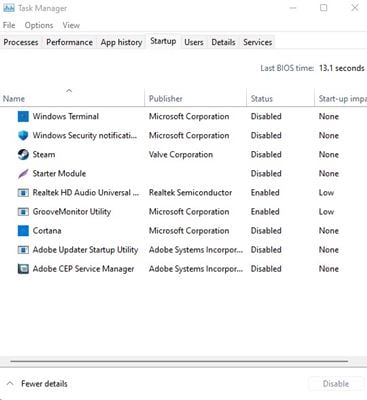
1 кадам. Компьютериңиздин Баштоо менюсунан издөө аркылуу Run Command'ды ачыңыз. Же бассаңыз болот Windows баскычы + R RUN буйругун ачуу үчүн ар бир жолу. мен жазам" msconfig жана Enter басыңыз.
2 кадам. Эми өтмөккө өтүңүз баштоо Жана чыкылдатыңыз "Тапшырма менеджерин ачуу". Тапшырма башкаргычында Startup өтмөгүн тандап, кылыңыз жокко чыгаруу Windows башталганда жүктөөнүн кереги жок деп эсептеген нерсени аныктаңыз.
Бул! Мен бүттүм. Өзгөртүүлөрдү колдонуу үчүн компьютериңизди азыр өчүрүп күйгүзүңүз.
Тапшырма башкаргычын колдонуңуз
Кайсы программа көп тармакты жана эстутумду алып жатканын көрүү үчүн Windows Task Manager программасын тез карап чыгышыңыз керек. Биз көбүнчө терезелериңизге алдын ала жүктөлгөн бул маанилүү функцияны этибарга албайбыз. Көбүрөөк RAM керектөө процесстерин токтотуп, компьютериңизди мурункуга караганда ылдамыраак иштете аласыз.
кадам Алгачкы. Тапшырма панелин оң баскыч менен чыкылдатып, "Тапшырма башкаргычын" чыкылдатыңыз.
2 кадам. Тапшырма менеджерин тандагандан кийин, ал сизге өтмөктүн астындагы бардык иштеп жаткан колдонмолорду көрсөтөт "Колдонмо". Андан кийин, сиз өтмөктү тандооңуз керек " Процестер ', "Колдонмо" өтмөгүнүн жанында жайгашкан. Сиз ошол жерден бардык иштеп жаткан процесстерди жана алар канчалык эстутумду керектеп жатканын көрөсүз.
Үчүнчү кадам. Сиз көп эстутумду талап кылган процесстерди табышыңыз керек, аларды оң баскыч менен чыкылдатып, басыңыз "Процессти бүтүрүү".
Бул! Сиз эч убакта тутумуңуздун ылдамдыгын жогорулата турган чоң көлөмдөгү эстутумду талап кылган процесстерди токтото аласыз.
Анимацияны азайтыңыз
Ооба, Windows 10 көптөгөн анимацияларды сунуштайт. Бул анимация биздин Windows 10 компьютерибиздин көрүнүшүн жакшыртат, бирок ошол эле учурда биздин компьютерибизди жайлатат. Сиз ар дайым Windows анимацияларын дароо кичирейтип жана чоңойто аласыз.
1 кадам. Биринчиден, баштоо менюсун ачып, ал жерден өркүндөтүлгөн тутум орнотууларын издеңиз. Андан кийин улантуу үчүн аны басыңыз.
2 кадам. Эми Системанын касиеттери астында, сиз Performance астындагы Орнотууларды басышыңыз керек.
Үчүнчү кадам. "Аткаруу" өтмөгүнөн "Аткаруу" опциясын тандоо керек. Мыкты аткаруу үчүн тууралоо" Бардык анимацияларды өчүрүү үчүн Visual Effects астында.
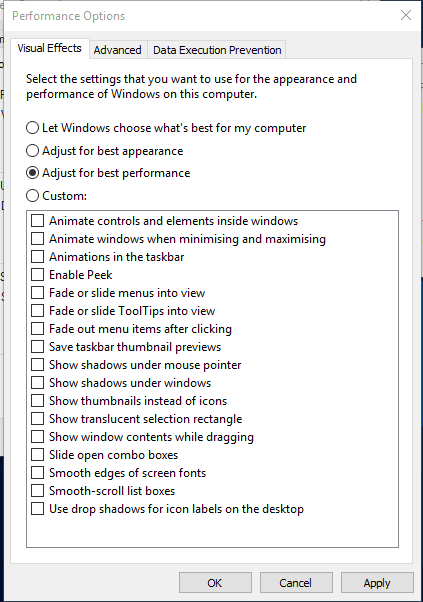
4 кадам. Эгерде сиз жеке анимацияларыңыздын бирин өчүргүңүз келсе, анда " параметрин тандаңыз. Адаттагы. «
Бул; Мен бүттүм! Мына ушундай жол менен сиз Windows компьютериңизден анимациялардын көлөмүн өчүрүп же азайта аласыз. Анимация бөлүмүндөгү "Башкача" опциясына өтүп, ар кандай анимация параметрлерин өзгөртө аласыз.
Компьютериңиздин катуу дискин дефрагментациялоо
Убакыттын өтүшү менен биздин катуу дискибиз кыйрап калат. Ошондуктан, сиздин компьютериңиздин туруктуу диск оптималдаштыруу иштешин жана ишенимдүүлүгүн жакшыртат. Желеде биздин катуу дискибизди бир заматта оптималдаштырган көптөгөн куралдар бар. Windows операциялык тутумунда дефрагментациялоо куралы бар, аны сиз өзүңүздүн компьютериңиздин иштешин жакшыртуу үчүн ала аласыз.
1 кадам. Биринчиден, сиз дискти оптималдаштыруу куралын ачып, иштетишиңиз керек. Ошентип, тапшырмалар панелинен "Оптимизациялоо" же "Дефрагментациялоо" издөө керек.
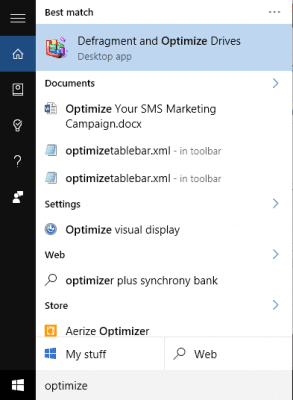
Экинчи кадам. Кийинки кадамда сиз катуу дискиңизди тандап, "Талдоо" баскычын басышыңыз керек.
3 кадам. Эми натыйжаларда фрагменттелген файлдардын пайызын көрөсүз.
4 кадам. Эгерде сиз дискти дефрагментациялоону тандасаңыз, Оптималдаштырууну басыңыз. Эми, курал катуу дискиңизди дефрагментациялоодо компьютериңизди колдонбогонуңузду текшериңиз.
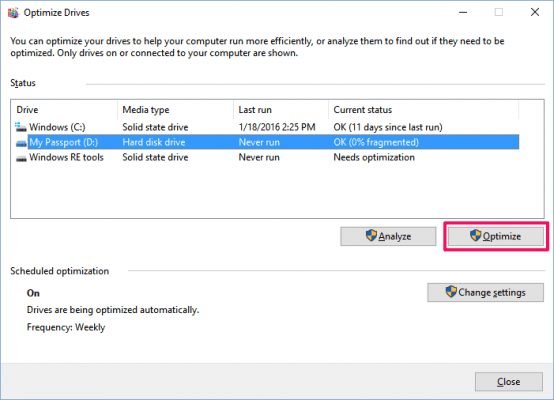
Бул; Мен бүттүм! Компьютериңиздин иштөөсүн жогорулатуу үчүн катуу дисктин дефрагментациялоочусун ушундайча колдонсоңуз болот.
Ошентип, бул жай компьютерди тездетүүнүн эң жакшы жолдору. Бул макала сизге жардам берди деп үмүттөнөбүз! Досторуңуз менен бөлүшүңүз. Эгер сизде бул боюнча кандайдыр бир шектенүүлөр болсо, төмөнкү комментарий кутучасында бизге кабарлаңыз.