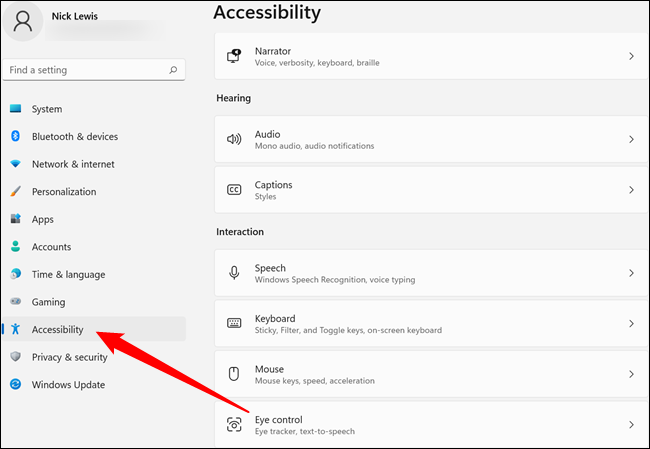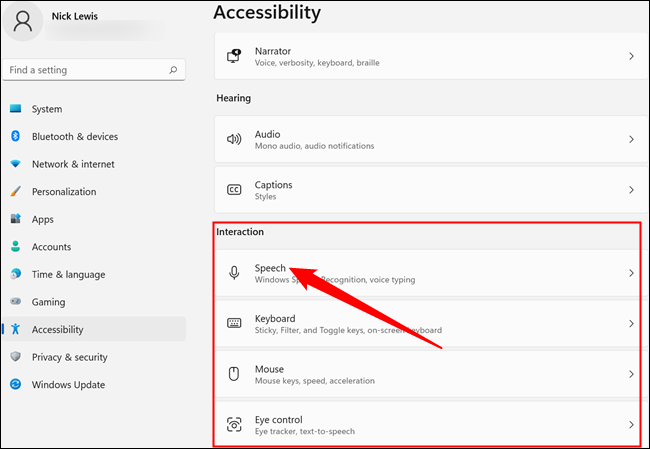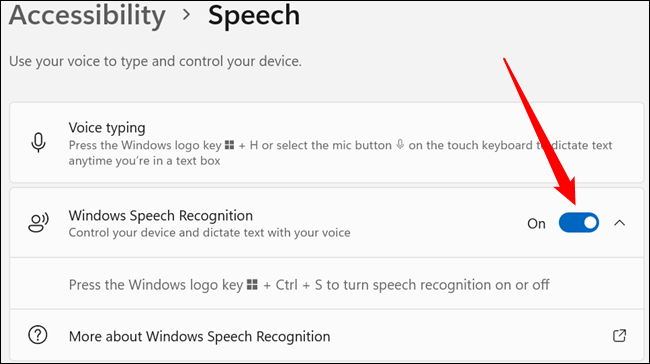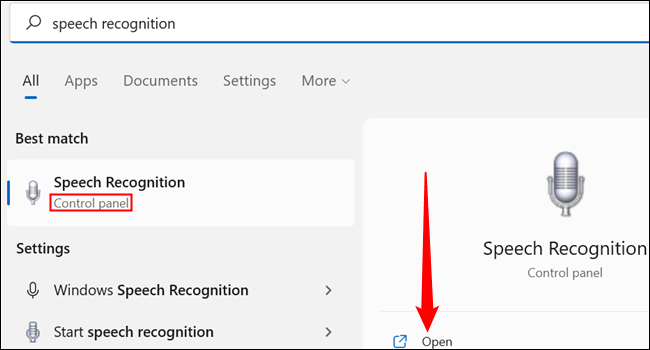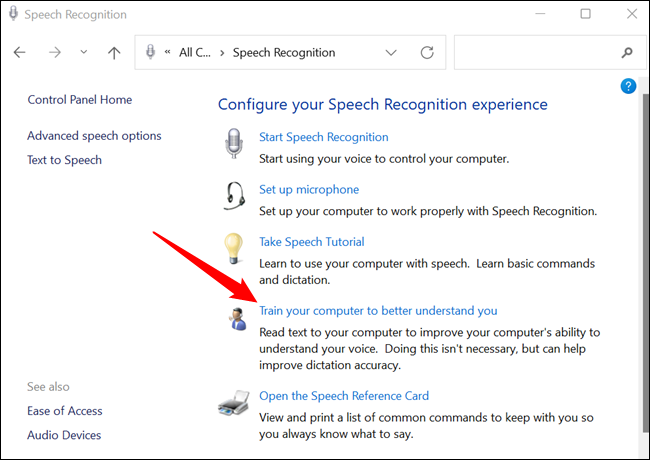Wéi konfiguréiert Voice Access op Windows 11.
Stëmm Kontrollen sinn elo iwwerall. Si sinn iwwerall an Televisioun, Smartphones, an Autoen, a si sinn ëmmer méi heefeg an Haushaltsapparater. Windows 11 enthält och d'Fäegkeet fir Äre Computer mat Ärer Stëmm ze kontrolléieren. Alles wat Dir braucht ass e Mikrofon an e bësse Praxis. Hei ass wéi Dir Windows Speech Recognition opstellt.
Wéi ageriicht Voice Access
Windows 11, wéi Windows 10, enthält Voice Control als Zougangsfunktioun. Windows Riederkennung ass net als Standard aktivéiert, also fänke mer vun hei un.
Klickt op de Start Knäppchen a gitt "Astellungen" an der Sichbar, klickt dann op Open oder dréckt Enter. Alternativ kënnt Dir op déi kleng Gang Ikon klickt an Neie Startmenu .
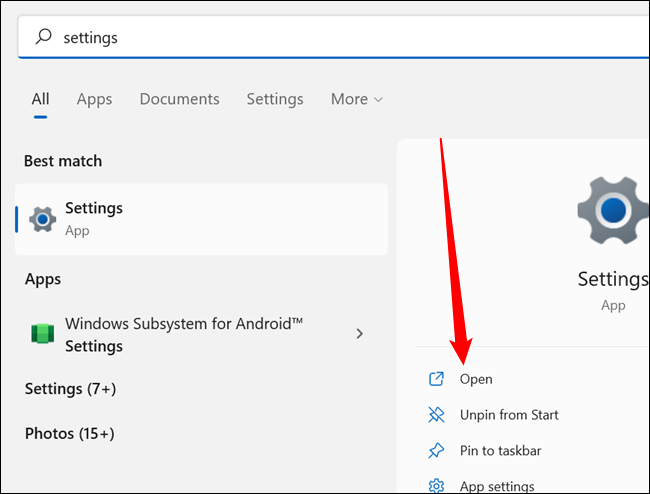
Kuckt op der rietser Säit vun der Astellungsfenster a klickt op "Accessibilitéit". Et wäert no ënnen vun der Lëscht sinn.
Scroll erof op eng Sektioun mam Titel "Interaktioun", da klickt op "Speak".
Klickt op de Schalter nieft Windows Speech Recognition.
Dir kritt e Popup deen Iech duerch e puer Konfiguratiounsoptiounen féiert. Et ginn e puer Saachen am Kapp ze halen:
- Benotzt de beschte Mikrofon deen Dir vernünfteg leeschte kënnt. Stëmmerkennung an natierlech Sproochveraarbechtung sinn net perfekt, a probéiert et gutt ze kréien mat verzerrten a mattem Toun ze schaffen wäert schwéier sinn.
- Wann Dir Spracherkennung braucht fir sou gutt wéi méiglech ze schaffen, besonnesch a Situatiounen wou et de primäre Mëttel ass fir Äre Windows 11 PC ze kontrolléieren, sollt Dir et mat Dokumenter ubidden fir ze iwwerpréiwen.
Wéi Är Resultater ze verbesseren
Dir kënnt d'Stëmmerkennungssoftware mat méi Echantillon vun Ärer Stëmm liwweren wann Dir net d'Resultater kritt déi Dir wëllt. Dës Optioun ass nach net op déi nei Astellungsapp portéiert ginn - et ass nach ëmmer an der Kontrollpanel begruewen.
Klickt op de Start Knäppchen, Typ "Speech Unerkennung" an der Sichbar, fann d'Sichresultat mat der Kontrollpanel ënner dem ugewisen, a klickt dann op Open.
Note: Windows Speech Recognition ass vläicht dat bescht Resultat wann Dir no Speech Recognition sicht, also gitt sécher op déi richteg Optioun ze klickt.
Klickt op "Train Äre Computer fir Iech besser ze verstoen" a befollegt all Instruktioune. Denkt drun kloer ze schwätzen awer op eng Manéier déi Iech bequem ass.
De Prozess wäert wahrscheinlech e puer Minutten huelen. Wat méi Donnéeën Dir dem Riederkennungsmodell ubitt, wat méi genee et ass wann Dir Är Instruktiounen interpretéiert. Dir kënnt de Modell e puer Mol trainéieren, an all Kéier wann Dir dëst maacht sollt d'Genauegkeet verbesseren.
Et ass och wichteg déi richteg Architektur ze kennen wann Dir Kommandoen op Ärem Computer ausginn. Wärend Computere méi effizient sinn fir Instruktiounen ze interpretéieren wéi se fréier waren, bezilt et ëmmer nach sou korrekt wéi méiglech ze sinn. D'Microsoft Websäit enthält extensiv Dokumentatioun Et detailléiert wéi eng Windows Speech Recognition Kommandoe programméiert sinn fir ze erkennen a wéi se se benotzen.
Wann Dir Iech frot wéi genau Windows Riederkennung ass, kann et Iech interesséieren ze wëssen datt déi grouss Majoritéit vun dësem Artikel mat der Stëmm-zu-Text Konversioun no nëmmen enger Trainingssitzung geschriwwe gouf. Déi eenzeg bedeitend Schwieregkeet mam Diktéiere vun dësem Artikel mat Windows Riederkennung war Kapitaliséierung, Hyperlinks a Formatéierung. Déi erfuerderen e puer manuell Tweaking, awer dat ass kee Problem. Nodeems Dir zousätzlech Trainingsdaten bäigefüügt hutt, ass d'Unerkennungsgenauegkeet staark verbessert - et ass definitiv derwäert d'Zäit ze huelen fir ze maachen wann Dir d'Stëmmkontrolle mat all Regularitéit benotze wëllt.