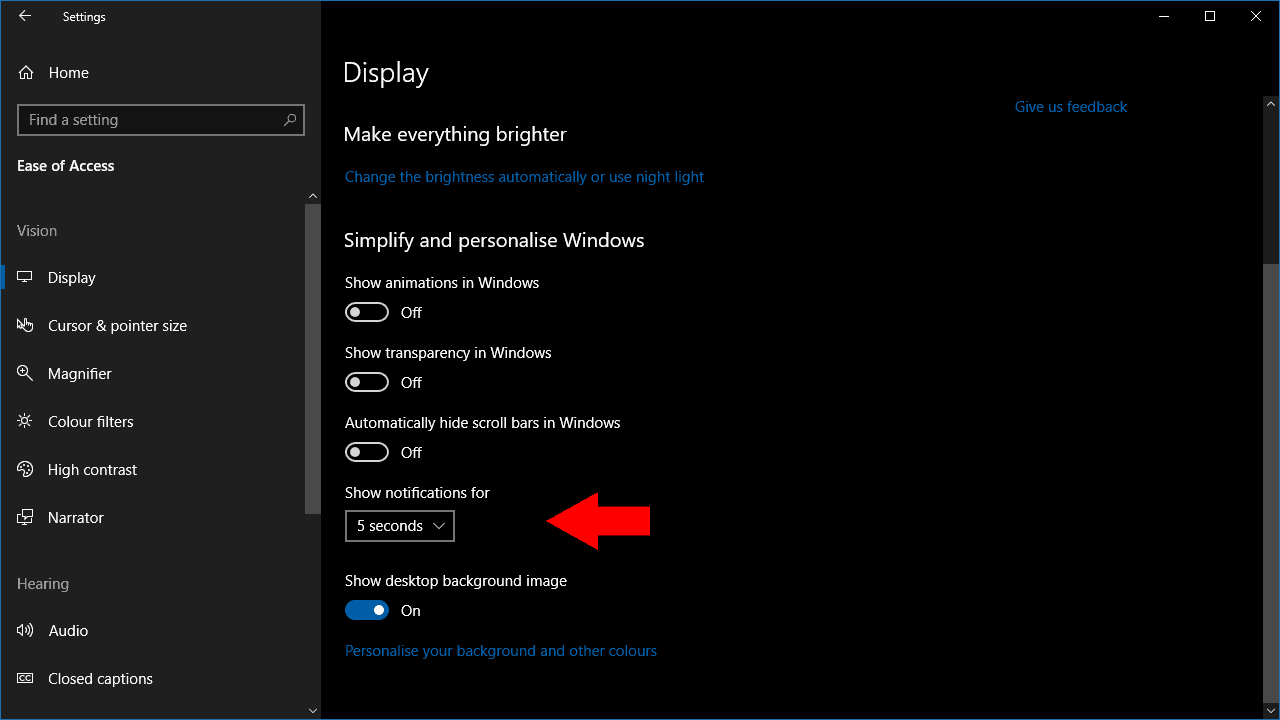Wéi erhéijen Windows 10 Notifikatioun Timeout
Fir ze änneren wéi laang Windows 10 Notifikatiounen erschéngen:
- Lancéiert d'Astellungsapp aus dem Startmenü.
- Klickt op d'Ease of Access Kategorie.
- Wielt en Timeout aus dem Dropdown-Menü Notifikatiounen weisen, ënner Vereinfachung a Windows personaliséieren.
Windows 10 weist Notifikatiounsbanner fir 5 Sekonnen ier se an Action Center geplënnert ginn. Dëst kann ze séier a séier schéngen, besonnesch wann Dir eng schwéier Textalarm kritt. Et ass méiglech ze änneren wéi laang Notifikatiounen um Bildschierm bleiwen, wat Iech méi Zäit gëtt fir se ze liesen ier se am Action Center verschwannen.
Wéi oft de Fall mat Windows 10, ass d'Astellung fir dëst net onbedéngt wou Dir et erwaart hätt. Et gëtt keng Ernimmung vun der Optioun am Haapt 'System> Notifikatiounen' Astellungsbildschierm. Amplaz musst Dir d'Astellungsapplikatioun an der Ease of Access Kategorie opmaachen - tippt op d'Këscht fir et op den Astellungen Heembildschierm.
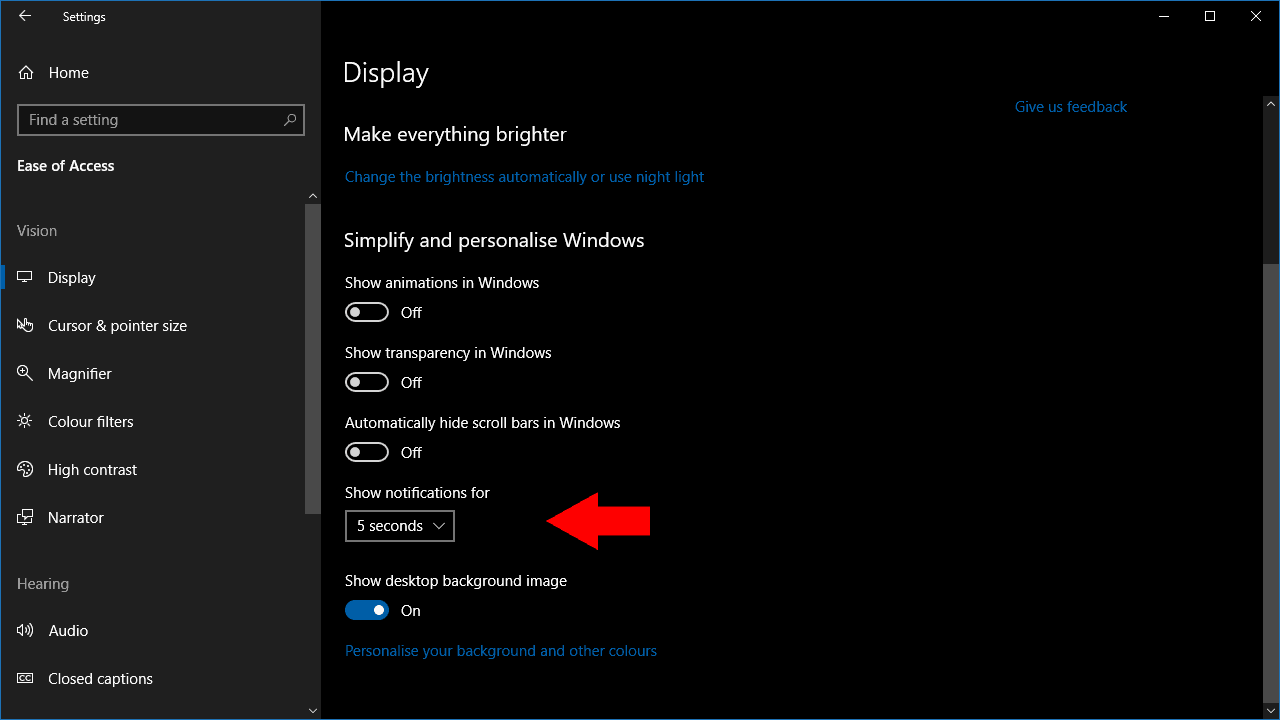
Dir fannt elo déi entspriechend Kontroll ënner "Vereinfachung a personaliséiere Windows." De Show Notifications Fir Dropdown gëtt Iech eng Vielfalt vun Timeoutoptiounen, rangéiert vun der Standard 5 Sekonnen op 5 Minutten.
Et gëtt kee Wee fir Ären eegene Wäert anzeginn, also musst Dir ee vu sechs virausgesate Verspéidungen wielen. Mir de Verdacht datt Dir onwahrscheinlech wëllt datt eng Notifikatioun fir méi wéi 30 Sekonnen op Ärem Écran erausgeet, awer Microsoft mécht et méiglech eng ganz laang Verzögerung ze benotzen wann Dir dës Optioun freet.
D'Ännerung trëtt direkt a Kraaft nodeems Dir en neie Wäert an der Dropdown-Lëscht gewielt hutt. Déi spéider Notifikatiounen bleiwen op Ärem Écran fir déi spezifizéiert Dauer, ier Dir an den Action Center gitt fir Iech méi spéit ze iwwerpréiwen.