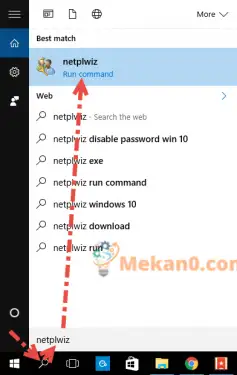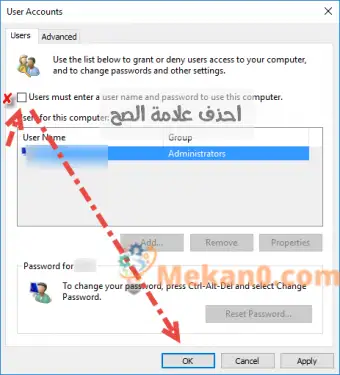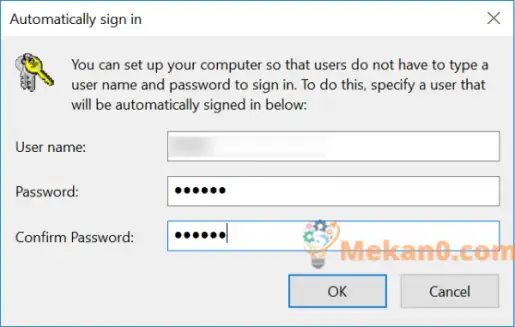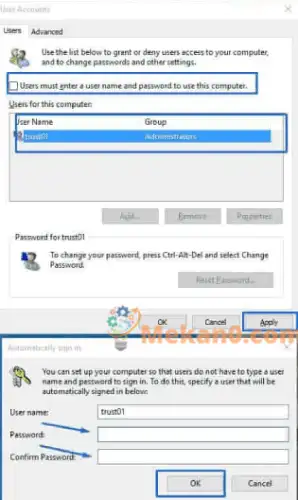ວິທີການຍົກເລີກລະຫັດຜ່ານຄອມພິວເຕີ Windows 10 ດ້ວຍຄໍາອະທິບາຍໃນຮູບພາບ
ຍົກເລີກລະຫັດຜ່ານຈາກ Windows ດ້ວຍຂັ້ນຕອນໃນບົດຄວາມນີ້, ມັນຍັງດີກວ່າສໍາລັບຜູ້ໃຊ້ບາງຄົນທີ່ຈະບໍ່ສ້າງລະຫັດຜ່ານສໍາລັບ Windows 10 ຖ້າພວກເຂົາມີຫນ່ວຍຄວາມຈໍາທີ່ອ່ອນແອເພື່ອເຕືອນພວກເຂົາກ່ຽວກັບຕົວເລກລັບຂອງພວກເຂົາ, ຫຼືເກັບຮັກສາລະຫັດຜ່ານຂອງເຂົາເຈົ້າຢູ່ໃນໄຟລ໌ພາຍນອກ. ຫຼືເຈ້ຍ ແລະຂຽນຕົວເລກລັບທີ່ເຂົາເຈົ້າໃຊ້ໃນບາງພາກພື້ນ.
ຖ້າທ່ານລືມລະຫັດຜ່ານ Windows, ທ່ານຈະເຮັດສໍາເນົາ Windows ອື່ນເພື່ອໃຫ້ອຸປະກອນຮູບແບບຈາກ Windows ເກົ່າແລະຍົກເລີກລະຫັດຜ່ານ, ແລະນີ້ອາດຈະສ້າງຄວາມເສຍຫາຍບາງຢ່າງໃຫ້ກັບຄົນ, ໂດຍສະເພາະຜູ້ທີ່ເອົາບາງໄຟລ໌ໃສ່ desktop ເຊັ່ນ: ຮູບພາບ. , ວິດີໂອ, ຮູບເງົາ, ແລະເອກະສານ. , ທັງຫມົດນີ້ຈະຖືກລຶບຖິ້ມດ້ວຍການປ່ຽນແປງ Windows 10 ທີ່ທ່ານອາດຈະບໍ່ຮູ້ອີກເທື່ອຫນຶ່ງໂດຍການຟື້ນຟູໄຟລ໌ເຫຼົ່ານີ້, ໂດຍສະເພາະຖ້າພວກມັນເປັນສ່ວນຕົວ. ຮູບພາບທີ່ບັນຈຸຄວາມຊົງຈໍາຫຼືໄຟລ໌ສ່ວນຕົວທີ່ທ່ານອາດຈະບໍ່ພົບອີກແລ້ວ.
ຜູ້ໃຊ້ Windows 10 ຫຼາຍຄົນບໍ່ຮູ້ວິທີເອົາລະຫັດຜ່ານຄອມພິວເຕີຢູ່ໃນລະບົບຂອງເຂົາເຈົ້າເພາະວ່າວິທີການແມ່ນແຕກຕ່າງກັນຫມົດຈາກ Windows 7 ຮຸ່ນກ່ອນຫນ້າ. ຂ້ອຍເອງໃຊ້ລະຫັດຜ່ານຢູ່ໃນອຸປະກອນຂອງຂ້ອຍເພື່ອຮັກສາຄວາມເປັນສ່ວນຕົວຂອງໄຟລ໌ຂອງຂ້ອຍແລະປ້ອງກັນ. intruder ໃດ, ແຕ່ໃນຂະນະດຽວກັນ, ຜູ້ໃຊ້ສ່ວນໃຫຍ່ຖືກ bothered ໂດຍຄຸນນະສົມບັດ. 10 ໃນຄໍາສັ່ງທີ່ຈະດໍາເນີນການໂດຍກົງຕະຫຼອດເວລາໂດຍບໍ່ມີການຮ້ອງຂໍໃຫ້ທ່ານສໍາລັບລະຫັດຜ່ານ.
ການແນະນໍາສັ້ນໆກ່ຽວກັບ Windows 10
ດຽວນີ້ Windows 10 ເປັນອັນດັບ 1 ໃນລະບົບ Windows ທີ່ມີຢູ່ແລ້ວ, ແລະມັນເປັນເວີຊັນຫຼ້າສຸດຈາກ Microsoft ໃນລະບົບ Windows.
Windows 10 ມັນໄດ້ຮັບການດາວໂຫຼດຫຼາຍລ້ານເທື່ອໃນຄອມພິວເຕີຕັ້ງໂຕະ ແລະແທັບເລັດ
ຄຸນນະສົມບັດຂອງລະບົບໃຫມ່ຈາກ Microsoft ແມ່ນມີຫຼາຍ, ອີງຕາມສິ່ງທີ່ບໍລິສັດປະກາດ, ມັນປະສົມປະສານຄຸນນະສົມບັດຂອງທັງສອງ Windows 7 ແລະ Windows 8, ບ່ອນທີ່ມັນບອກວ່າຮຸ່ນນີ້ສົມຄວນໄດ້ຮັບຊື່ທີ່ໂດດເດັ່ນກວ່າເລກ 9, ດັ່ງນັ້ນມັນຈຶ່ງກາຍເປັນ Windows 10 - ດັ່ງທີ່ Microsoft ກ່າວ, ຈະເປັນການບໍລິການແລະການປັບປຸງຈະໄດ້ຮັບການຢ່າງຕໍ່ເນື່ອງ, ເຊິ່ງອາດຈະບັນລຸຮູບແບບເຕັມ.
ສະຖານະການທີ່ທ່ານສາມາດຍົກເລີກລະຫັດຜ່ານສໍາລັບຄອມພິວເຕີ
ຖ້າທ່ານເຮັດວຽກຢູ່ໃນຫ້ອງການຮ່ວມກັນ ຫຼືໃຊ້ແລັບທັອບທີ່ເດີນທາງນອກເຮືອນ ຫຼືຫ້ອງການຂອງທ່ານ, ຕົວຢ່າງ, ທ່ານອາດຈະບໍ່ໄດ້ຕັ້ງບັນຊີຂອງທ່ານໃຫ້ຂ້າມໜ້າຈໍເຂົ້າສູ່ລະບົບ Windows. 10 ປ່ອງຢ້ຽມ ຢ່າງໃດກໍຕາມ, ຖ້າທ່ານເປັນຜູ້ໃຊ້ປົກກະຕິຂອງຄອມພິວເຕີ desktop ຫຼື laptop ທີ່ບໍ່ເຄີຍອອກຈາກເຮືອນ, ແລະທ່ານບໍ່ມີປະຫວັດການແຕກແຍກຫຼືເດັກນ້ອຍທີ່ຢາກຮູ້ຢາກເຫັນ, ມັນຂ້ອນຂ້າງບໍ່ເປັນໄປໄດ້ທີ່ຜູ້ໃຊ້ທີ່ບໍ່ໄດ້ຮັບອະນຸຍາດຈະໄດ້ຮັບການເຂົ້າເຖິງຄອມພິວເຕີຂອງທ່ານ. ແລະທ່ານຈະຕ້ອງການ ພວກເຮົາຈໍາເປັນຕ້ອງໄດ້ຊັ່ງນໍ້າຫນັກຄວາມເປັນໄປໄດ້ທີ່ຕໍ່ານີ້ຕໍ່ກັບຄວາມສະດວກຂອງການເຂົ້າສູ່ລະບົບບັນຊີຂອງທ່ານໂດຍອັດຕະໂນມັດໂດຍບໍ່ຈໍາເປັນຕ້ອງພິມລະຫັດຜ່ານຂອງທ່ານ.
ຄວາມປອດໄພຂອງຄອມພິວເຕີເມື່ອຍົກເລີກລະຫັດຜ່ານເຂົ້າສູ່ລະບົບ
ເຖິງແມ່ນວ່າທ່ານເລືອກທີ່ຈະຂ້າມຫນ້າຈໍເຂົ້າສູ່ລະບົບ Windows 10 windows ຖ້າບໍ່ມີລະຫັດຜ່ານ, ທ່ານອາດຍັງຕ້ອງການລະມັດລະວັງຄວາມປອດໄພເພີ່ມເຕີມເພື່ອປົກປ້ອງຂໍ້ມູນທີ່ລະອຽດອ່ອນຂອງທ່ານ ເຊັ່ນ: ການຄືນພາສີ ຫຼືຂໍ້ມູນທຸລະກິດທີ່ເປັນຄວາມລັບ, ດັ່ງນັ້ນທ່ານຈຶ່ງສາມາດເຮັດໄດ້ໂດຍການເກັບຂໍ້ມູນນີ້ໄວ້ໃນ drive ຫຼືໂຟນເດີທີ່ເຂົ້າລະຫັດໄວ້, ບໍ່ວ່າຈະໃຊ້ເຄື່ອງມືການເຂົ້າລະຫັດ. ສ້າງຂຶ້ນໃນ Windows ຫຼືເຄື່ອງມືການເຂົ້າລະຫັດຂອງພາກສ່ວນທີສາມ, ນີ້ຈະຊ່ວຍໃຫ້ທ່ານມີຄວາມສະດວກສະບາຍໃນການເຂົ້າສູ່ລະບົບອັດຕະໂນມັດໃນເວລາທີ່ປະຕິບັດຫນ້າປົກກະຕິແລະບໍ່ຈໍາເປັນເຊັ່ນການທ່ອງເວັບແລະການດັດແກ້ຮູບພາບ, ແຕ່ວ່າມັນຍັງເປັນຄໍາຖາມຂອງການປົກປ້ອງຂໍ້ມູນທີ່ລະອຽດອ່ອນຫຼາຍທີ່ຢູ່ເບື້ອງຫຼັງລະຫັດຜ່ານທີ່ເຂັ້ມແຂງ.
ເມື່ອທ່ານຕັດສິນໃຈຍົກເລີກລະຫັດຜ່ານຂອງທ່ານ Windows 10 windows ທໍາອິດທ່ານຕ້ອງເຮັດວຽກກ່ຽວກັບການກໍານົດຂໍ້ດີແລະຂໍ້ເສຍແລະສຶກສາໃຫ້ເຂົາເຈົ້າດີ, ແລະການສຶກສານີ້ສາມາດເຮັດໄດ້ໂດຍຜ່ານການຕັດສິນໃຈທີ່ຖືກຕ້ອງກ່ຽວກັບເລື່ອງນີ້, ແລະວ່າທ່ານສາມາດຍົກເລີກລະຫັດຜ່ານໄດ້, ຫຼືດີກວ່າທີ່ຈະຮັກສາມັນ.
ວິທີການຍົກເລີກລະຫັດຜ່ານເຂົ້າສູ່ລະບົບ Windows 10 ປ່ອງຢ້ຽມ
ທໍາອິດ, ໄປທີ່ແຖບຄົ້ນຫາ
1 - ໃນແຖບວຽກຢູ່ດ້ານລຸ່ມຂອງຫນ້າຈໍມີປ່ອງຊອກຫາສໍາລັບ Windows 10, ແລະທ່ານຕ້ອງພິມຄໍາຕໍ່ໄປນີ້ (netplwiz) ໃນປ່ອງຊອກຫານີ້.
2 - ຫຼັງຈາກທີ່ທ່ານພິມ netplwiz ໃນປ່ອງຊອກຫາ, ໃຫ້ຄລິກໃສ່ Run ຄໍາສັ່ງທີ່ລະບຸໄວ້ໃນຮູບທີ່ຜ່ານມາ.
3 - ປ່ອງຢ້ຽມອື່ນຈະເປີດໃຫ້ທ່ານ, ລົບເຄື່ອງໝາຍຖືກໃສ່ໃນປ່ອງທີ່ຢູ່ຂ້າງໆ User ຈະຕ້ອງໃສ່ຊື່ຜູ້ໃຊ້ ແລະລະຫັດຜ່ານເພື່ອໃຊ້ຄອມພິວເຕີເຄື່ອງນີ້, ຊຶ່ງຫມາຍຄວາມວ່າທ່ານກໍາລັງເຂົ້າ Windows ໂດຍບໍ່ມີການລະຫັດຜ່ານ.
4 - ຫຼັງຈາກລຶບເຄື່ອງໝາຍຖືກແລ້ວ, ໃຫ້ກົດ OK, ປ່ອງຢ້ຽມຈະປາກົດຂຶ້ນ ເຊິ່ງເຈົ້າຈະໃສ່ຊື່ຜູ້ໃຊ້ ແລະ ລະຫັດຜ່ານຂອງເຈົ້າພຽງຄັ້ງດຽວ, ແລ້ວກົດ OK ອີກຄັ້ງ.
ຕອນນີ້ທ່ານສາມາດລອງເຂົ້າສູ່ລະບົບອີກຄັ້ງຫຼັງຈາກ restart Windows ເພື່ອໃຫ້ແນ່ໃຈວ່າລະຫັດຜ່ານບໍ່ໄດ້ຖືກຮ້ອງຂໍໃຫ້ເຂົ້າສູ່ລະບົບອີກຄັ້ງ
ແກ້ໄຂແຖບວຽກໃນ Windows Security Update 10
ວິທີການອັບເດດ Windows 10 ເມື່ອພື້ນທີ່ຫວ່າງໜ້ອຍ
ວິທີການຖອນລະຫັດຜ່ານຄອມພິວເຕີ Windows 10
ຫມາຍເຫດ: ທ່ານຕ້ອງຮູ້ຈັກລະຫັດຜ່ານທີ່ມີຢູ່ແລ້ວເພື່ອວ່າທ່ານຈະສາມາດເອົາມັນອອກຈາກ Windows 10 ໄດ້ຢ່າງຖືກຕ້ອງແລະບໍ່ມີການແຊກຊ້ອນໃດໆໂດຍຜ່ານຂັ້ນຕອນດັ່ງຕໍ່ໄປນີ້.
ກົດ Windows Key + R ເພື່ອເປີດຫນ້າຕ່າງ Run, ໃສ່ control userpasswords2 ໃນກ່ອງແລ້ວຄລິກ Ok.
ເລືອກຊື່ຜູ້ໃຊ້ຂອງເຈົ້າ (ເຈົ້າຕ້ອງຮູ້ລະຫັດຜ່ານ).
ດຽວນີ້ເອົາເຄື່ອງໝາຍຖືກອອກຈາກຜູ້ໃຊ້ຕ້ອງໃສ່ຊື່ຜູ້ໃຊ້ ແລະລະຫັດຜ່ານເພື່ອໃຊ້ຕົວເລືອກຄອມພິວເຕີນີ້, ເຊັ່ນ: ຢ່າບັນທຶກຊື່ຜູ້ໃຊ້ ແລະຢ່າຖາມຫາລະຫັດຜ່ານໃນຂະນະທີ່ເປີດຄອມພິວເຕີ.
ໃນຂັ້ນຕອນສຸດທ້າຍ, ໃຫ້ຄລິກໃສ່ "ສະຫມັກ," ແລະປ່ອງຢ້ຽມຈະປາກົດຂຶ້ນສໍາລັບທ່ານໃຫ້ໃສ່ລະຫັດຜ່ານສໍາລັບຊື່ຜູ້ໃຊ້ທີ່ທ່ານເລືອກໃນຄວາມຮຸນແຮງເລກ 2, ຫຼັງຈາກນັ້ນໃຫ້ຄລິກໃສ່ "OK."
ສຸດທ້າຍ, ພວກເຮົາສາມາດເອົາລະຫັດຜ່ານຄອມພິວເຕີໃນ Windows 10 ດ້ວຍຂັ້ນຕອນທີ່ງ່າຍດາຍຫຼາຍ, ແລະໃນປັດຈຸບັນເມື່ອທ່ານເປີດຄອມພິວເຕີທຸກໆຄັ້ງ, ມັນຈະບໍ່ຂໍໃຫ້ທ່ານໃສ່ລະຫັດຜ່ານເລີຍ. ຂ້າພະເຈົ້າຫວັງວ່າທ່ານໄດ້ຮັບຜົນປະໂຫຍດຈາກບົດຄວາມນີ້ແລະຖ້າທ່ານປະເຊີນກັບບັນຫາໃດໆ, ໃຫ້ມັນຢູ່ໃນຄໍາເຫັນ.
ວິທີການທີ່ຈະຢຸດເຊົາໂຄງການຈາກການແລ່ນໃນການເລີ່ມຕົ້ນໃນ Windows 10
ປ່ຽນພາສາໃນ Windows 10 ເປັນພາສາອື່ນ
ວິທີການສ້າງການສໍາຮອງຂໍ້ມູນ Windows 10 ໂດຍໃຊ້ System Image Backup
ດາວໂຫລດ Windows 10 ຮຸ່ນຫຼ້າສຸດ 2022 ໄດ້ຟຣີຈາກການເຊື່ອມຕໍ່ໂດຍກົງ 32-64 bits
ຢຸດການອັບເດດ Windows 10 ຈາກການດາວໂຫຼດໃນບາງ WiFi
ເຊື່ອມຕໍ່ໂທລະສັບກັບຄອມພິວເຕີ Windows 10 iPhone ແລະ Android
ເຄັດລັບທີ່ສໍາຄັນເພື່ອປ້ອງກັນ Windows ຈາກ hacks ແລະໄວຣັສ
ຕິດຕັ້ງ Windows 10 ຄືນໃໝ່ໂດຍບໍ່ມີການຈັດຮູບແບບ