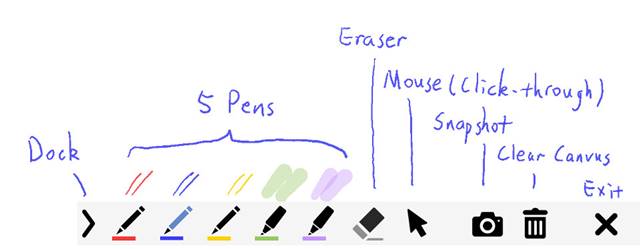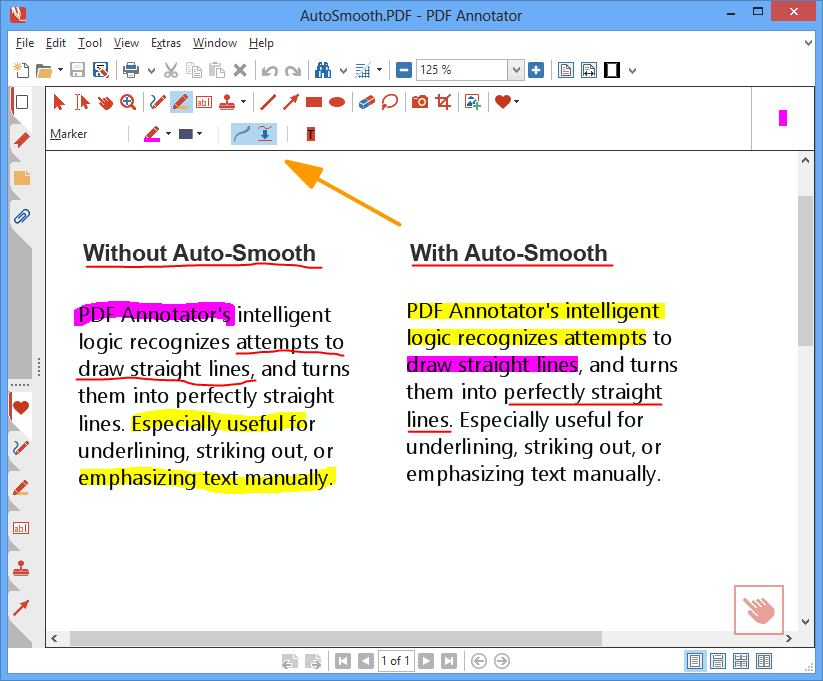5 ເຄື່ອງມືການບັນຍາຍທີ່ດີທີ່ສຸດສຳລັບ Windows 10 - 2022 2023
ຖ້າທ່ານໄດ້ໃຊ້ Windows 10 ເປັນໄລຍະຫນຶ່ງ, ທ່ານອາດຈະຮູ້ວ່າລະບົບປະຕິບັດການອະນຸຍາດໃຫ້ທ່ານຖ່າຍຮູບຫນ້າຈໍໂດຍໃຊ້ປຸ່ມ Print Scr. ນອກເໜືອໄປຈາກ Print Scr ເລີ່ມຕົ້ນ, Windows 10 ຍັງໃຫ້ເຄື່ອງມື Snipping ໃຫ້ທ່ານ.
ດ້ວຍເຄື່ອງມື Snipping, ທ່ານສາມາດຖ່າຍຮູບໜ້າຈໍໄດ້ ແຕ່ທ່ານບໍ່ສາມາດຂຽນຄຳເຫັນໃສ່ພວກມັນໄດ້.
ໃນປັດຈຸບັນ, ມີເຄື່ອງມື screenshot ຫຼາຍຮ້ອຍເຄື່ອງທີ່ມີຢູ່ໃນເວັບທີ່ສາມາດຊ່ວຍໃຫ້ທ່ານຖ່າຍຮູບຫນ້າຈໍໃນເວລາບໍ່ດົນ.
ຢ່າງໃດກໍຕາມ, ສ່ວນໃຫຍ່ຂອງພວກເຂົາພາດຄຸນນະສົມບັດຄໍາອະທິບາຍຮູບພາບ. ທ່ານສາມາດຖ່າຍຮູບໜ້າຈໍຜ່ານເຄື່ອງມືເຫຼົ່ານີ້, ແຕ່ທ່ານບໍ່ສາມາດອີງໃສ່ພວກມັນໄດ້.
ການນໍາໃຊ້ ເຄື່ອງມືປະກອບຄຳບັນຍາຍ , ທ່ານສາມາດແຕ້ມຕົວເນັ້ນຫຼືໃຊ້ມັນເພື່ອເນັ້ນໃສ່ພື້ນທີ່ທີ່ສໍາຄັນໃນ screenshot ໄດ້. ເຄື່ອງມືເຫຼົ່ານີ້ສາມາດເປັນປະໂຫຍດສໍາລັບການເນັ້ນວັດຖຸສະເພາະໃດຫນຶ່ງໃນຮູບພາບ, ການຕື່ມຮູບແບບ PDF, ແລະແມ້ກະທັ້ງການເຊັນເອກະສານ.
ບັນຊີລາຍຊື່ຂອງ 5 Top 10 Explainer Tools ສໍາລັບ Windows XNUMX
ດັ່ງນັ້ນ, ໃນບົດຄວາມນີ້, ພວກເຮົາຈະບອກບາງເຄື່ອງມືຄໍາອະທິບາຍສໍາລັບ Windows 10. ເຄື່ອງມືສ່ວນໃຫຍ່ແມ່ນບໍ່ເສຍຄ່າແລະນໍາໃຊ້ໂດຍຜູ້ໃຊ້ຫລາຍພັນຄົນ. ດັ່ງນັ້ນ, ໃຫ້ກວດເບິ່ງ.
1. Adobe Reader
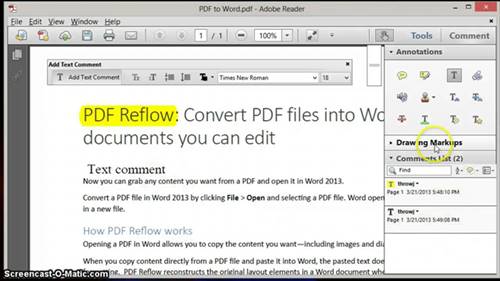
ດີ, ຖ້າທ່ານກໍາລັງຊອກຫາວິທີທີ່ຈະບັນທຶກໄຟລ໌ PDF, ຫຼັງຈາກນັ້ນ Adobe Reader ສະບັບຟຣີອາດຈະເປັນທາງເລືອກທີ່ດີທີ່ສຸດສໍາລັບທ່ານ. ດ້ວຍ Adobe Reader, ທ່ານສາມາດແຕ້ມຮູບຮ່າງໃນໄຟລ໌ PDF ໄດ້ຢ່າງງ່າຍດາຍ, ເພີ່ມບັນທຶກຫນຽວ, ເນັ້ນຂໍ້ຄວາມ, ແລະອື່ນໆອີກ. ທ່ານສາມາດຊື້ Adobe Reader ເວີຊັນນິຍົມເພື່ອແກ້ໄຂ, ປ່ຽນ, ແລະລະຫັດຜ່ານການປົກປ້ອງໄຟລ໌ PDF. Adobe Reader ເປັນເຄື່ອງມືຄໍາອະທິບາຍ PDF ທີ່ຍິ່ງໃຫຍ່ທີ່ຫນຶ່ງສາມາດນໍາໃຊ້ໃນ Windows 10 PC.
2. Snip & Sketch
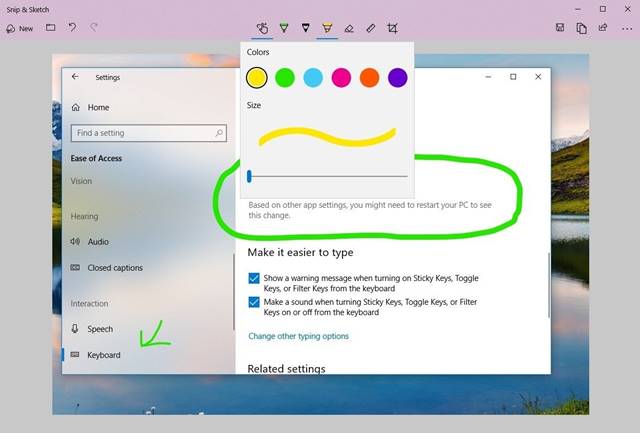
Snip & Sketch ເປັນ screenshot ແລະ annotation tool ສໍາລັບ Windows 10. ສິ່ງທີ່ດີກ່ຽວກັບ Snip & Sketch ແມ່ນວ່າມັນບໍ່ຈໍາເປັນຕ້ອງມີການຕິດຕັ້ງໃດໆຍ້ອນວ່າມັນຖືກສ້າງຂຶ້ນໃນລະບົບປະຕິບັດການ. ເພື່ອໃຊ້ຄຸນສົມບັດ Snip & Sketch ໃນ Windows 10, ທ່ານຈໍາເປັນຕ້ອງກົດ Windows Key + Shift + S. ນີ້ຈະສະແດງແຖບເຄື່ອງມື Snipping. ຈາກແຖບເຄື່ອງມື, ທ່ານສາມາດຖ່າຍຮູບໜ້າຈໍເຕັມໄດ້. ຫຼັງຈາກການຖ່າຍຮູບພາບຫນ້າຈໍ, ມັນເຮັດໃຫ້ທ່ານມີທາງເລືອກທີ່ຈະເພີ່ມບົດເລື່ອງ, ລູກສອນ, ຫຼືແມ້ກະທັ້ງແຕ້ມເທິງຂອງ screenshot ໄດ້.
3. ເລືອກເອົາເອົາ
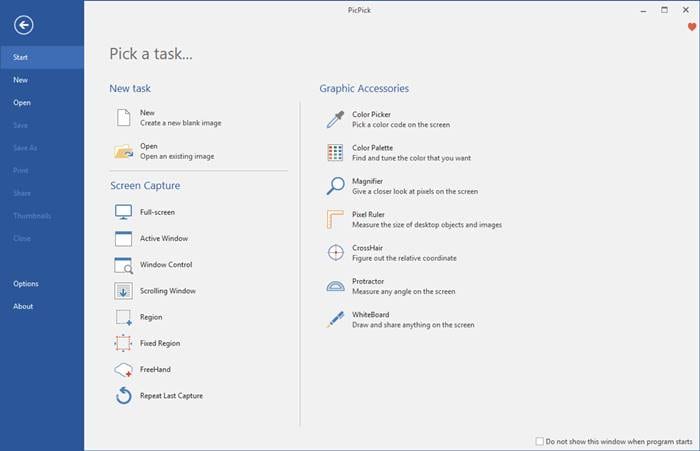
Pick Pick ເປັນເຄື່ອງມືການອອກແບບທີ່ສົມບູນແບບທີ່ສາມາດຖ່າຍຮູບໜ້າຈໍ, ແກ້ໄຂຮູບໜ້າຈໍທີ່ຖືກຈັບໄດ້, ແລະອື່ນໆອີກ. ສິ່ງທີ່ດີກ່ຽວກັບ Pick Pick ແມ່ນວ່າມັນໃຫ້ທ່ານມີທາງເລືອກໃນການແກ້ໄຂຮູບພາບທີ່ຫລາກຫລາຍເຊັ່ນ: ທ່ານສາມາດອະທິບາຍແລະແທັກຮູບພາບຂອງທ່ານ - ຂໍ້ຄວາມ, ລູກສອນ, ຮູບຮ່າງແລະອື່ນໆ. ນອກຈາກນັ້ນ, Pick Pick ອະນຸຍາດໃຫ້ທ່ານເພື່ອປັບປຸງຮູບພາບຂອງທ່ານໂດຍການນໍາໃຊ້ຜົນກະທົບ. ມັນເປັນການຈັບພາບຫນ້າຈໍທີ່ສົມບູນແລະເຄື່ອງມືການແກ້ໄຂຮູບພາບສໍາລັບ Windows 10.
4. ຂີງ
Gink ແມ່ນບໍ່ເສຍຄ່າເພື່ອໃຊ້ແລະການຈັບພາບຫນ້າຈໍແບບເປີດແລະປະໂຫຍດຂອງການບັນຍາຍ. ເດົາຫຍັງ? Gink ແມ່ນອາດຈະເປັນອຸປະກອນຫນ້າຈໍທີ່ມີນ້ໍາຫນັກເບົາຢູ່ໃນບັນຊີລາຍຊື່ທີ່ຕ້ອງການຫນ້ອຍກວ່າ 5MB ຂອງພື້ນທີ່ເພື່ອຕິດຕັ້ງໃນອຸປະກອນຂອງທ່ານ. ເມື່ອຕິດຕັ້ງແລ້ວ, ມັນເຮັດວຽກຢູ່ໃນພື້ນຫລັງ. ທຸກຄັ້ງທີ່ເຈົ້າຕ້ອງການຖ່າຍຮູບໜ້າຈໍ, ໃຫ້ກົດປຸ່ມ G ແລະເລືອກພື້ນທີ່ທີ່ທ່ານຕ້ອງການຖ່າຍຮູບ. ເມື່ອຖືກຈັບ, ທ່ານສາມາດໃຊ້ຕົວແກ້ໄຂຮູບພາບຂອງ Gink ເພື່ອເພີ່ມຂໍ້ຄວາມ, ລູກສອນ, ແລະຮູບຮ່າງໃສ່ພາບຫນ້າຈໍຂອງທ່ານ. 5 ເຄື່ອງມືການບັນຍາຍທີ່ດີທີ່ສຸດສຳລັບ Windows 10 - 2022 2023
5. PDF Annotator
ໃນຊື່, ເຄື່ອງມືເບິ່ງຄືວ່າເປັນເຄື່ອງມື annotation PDF ງ່າຍດາຍ, ແຕ່ວ່າມັນມີຫຼາຍກ່ວານັ້ນ. ມັນເປັນເຄື່ອງມືການແກ້ໄຂ PDF ສໍາເລັດສົມບູນສໍາລັບ Windows 10 ທີ່ອະນຸຍາດໃຫ້ທ່ານແກ້ໄຂໄຟລ໌ PDF, ເພີ່ມຄວາມຄິດເຫັນ, ລາຍເຊັນ, ແລະການອອກແບບ. ນອກເຫນືອໄປຈາກ PDF annotation, PDF Annotator ມີຄຸນສົມບັດສະບັບເອກະສານ. ຄຸນນະສົມບັດຮັກສາສໍາເນົາຂອງການແກ້ໄຂທີ່ທ່ານເຮັດ. ນີ້ຫມາຍຄວາມວ່າທ່ານສາມາດກັບໄປສະບັບສະເພາະໃດຫນຶ່ງໄດ້ທຸກເວລາ. ຢ່າງໃດກໍຕາມ, PDF Annotator ເປັນເຄື່ອງມືທີ່ນິຍົມ, ເຊິ່ງມີລາຄາປະມານ $70. 5 ເຄື່ອງມືການບັນຍາຍທີ່ດີທີ່ສຸດສຳລັບ Windows 10 - 2022 2023
ດັ່ງນັ້ນ, ເຫຼົ່ານີ້ແມ່ນຫ້າເຄື່ອງມືຄໍາບັນຍາຍທີ່ດີທີ່ສຸດສໍາລັບ Windows 10 PCs. ຂ້າພະເຈົ້າຫວັງວ່າບົດຄວາມນີ້ຊ່ວຍທ່ານໄດ້! ກະລຸນາແບ່ງປັນກັບຫມູ່ເພື່ອນຂອງທ່ານເຊັ່ນດຽວກັນ. ຖ້າຫາກທ່ານມີຄວາມສົງໃສກ່ຽວກັບການນີ້, ກະລຸນາແຈ້ງໃຫ້ພວກເຮົາຮູ້ໃນປ່ອງຄໍາເຫັນຂ້າງລຸ່ມນີ້.