ແກ້ໄຂບັນຫາທີ່ປະຫວັດສາດກໍານົດເວລາບໍ່ສາມາດໄດ້ຮັບການລົບລ້າງໃນ Windows 10 ເວີຊັນ
ຖ້າຫາກວ່າທ່ານກໍາລັງພະຍາຍາມທີ່ຈະລົບລ້າງປະຫວັດສາດກໍານົດເວລາໃນ PC ຂອງທ່ານ Windows 10 ແລະທ່ານລົ້ມເຫລວທີ່ຈະເຮັດແນວນັ້ນຢ່າງຕໍ່ເນື່ອງ. ມັນອາດຈະເປັນຍ້ອນບາງ cache ກິດຈະກໍາເສຍຫາຍທີ່ສ້າງບັນຫາດັ່ງກ່າວ. ຢ່າງໃດກໍຕາມ, ທ່ານບໍ່ຈໍາເປັນຕ້ອງກັງວົນ, ເພາະວ່າການລຶບໄຟລ໌ນີ້ຈະເຮັດໃຫ້ວຽກຂອງທ່ານສໍາເລັດ. ດັ່ງນັ້ນ, ໃນບົດຄວາມນີ້, ພວກເຮົາຈະເບິ່ງຢ່າງລະອຽດກ່ຽວກັບວິທີການແກ້ໄຂບັນຫາ "ບໍ່ສາມາດລຶບລ້າງປະຫວັດການກໍານົດເວລາ" ໃນ Windows 10.
ຂັ້ນຕອນໃນການແກ້ໄຂ "ບໍ່ສາມາດລຶບປະຫວັດການກໍານົດເວລາໃນ Windows 10" ບັນຫາ: -
ຖ້າຫາກວ່າທ່ານອຸກອັ່ງທີ່ຈະໄດ້ຮັບຂໍ້ຄວາມດຽວກັນນີ້ຫຼາຍເທື່ອແລະຕ້ອງການທີ່ຈະລົບລ້າງມັນ, ທ່ານສາມາດແກ້ໄຂໂດຍການລົບໄຟລ໌ cache ກິດຈະກໍາ. ປະຕິບັດຕາມຂັ້ນຕອນຂ້າງລຸ່ມນີ້ເພື່ອລຶບປະຫວັດສາດກໍານົດເວລາຂອງທ່ານໃນ Windows 10:
ລຶບແຄດກິດຈະກໍາໄຟລ໌
ເຖິງແມ່ນວ່າຂັ້ນຕອນທີ່ຈະເອົາໄຟລ໌ ActivityCache ແມ່ນຂ້ອນຂ້າງງ່າຍດາຍ, ກ່ອນທີ່ທ່ານຈະລຶບມັນຢ່າງແທ້ຈິງ, ກ່ອນອື່ນ ໝົດ ທ່ານຕ້ອງຢຸດການບໍລິການທີ່ມີການເຄື່ອນໄຫວຢູ່ໃນຄອມພິວເຕີຂອງທ່ານ. ດັ່ງນັ້ນ, ໃຫ້ເບິ່ງຂະບວນການເຕັມທີ່ຈະແກ້ໄຂບັນຫານີ້:
- ກົດເຂົ້າ ກະແຈ Win + R ເປີດກ່ອງໂຕ້ຕອບການແລ່ນ.
- ຂຽນ "servicesmsc" ໃນຕົວຍຶດຂໍ້ຄວາມແລະກົດປຸ່ມ Enter.
- ນີ້ຈະເປີດ ປ່ອງຢ້ຽມບໍລິການ . ໃນປັດຈຸບັນ, ທ່ານຈະເຫັນທາງເລືອກ "ບໍລິການເວທີສໍາລັບອຸປະກອນທີ່ເຊື່ອມຕໍ່", Double ໃຫ້ຄລິກໃສ່ມັນ.
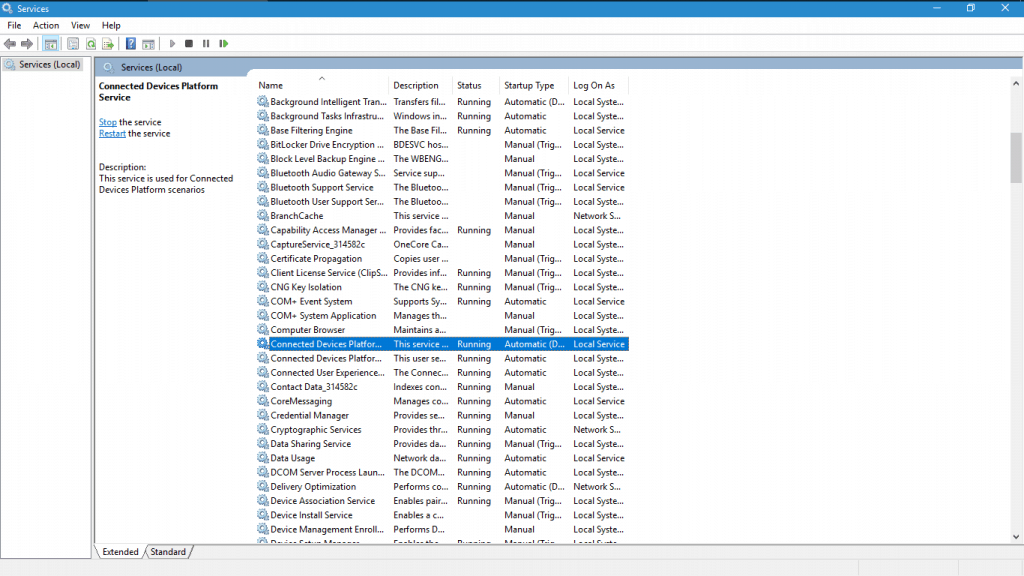
- ຈາກປ່ອງຢ້ຽມຄຸນສົມບັດ, ຄລິກ "ຢຸດ." ປຸ່ມ ພາຍໃນສະຖານະການບໍລິການ.
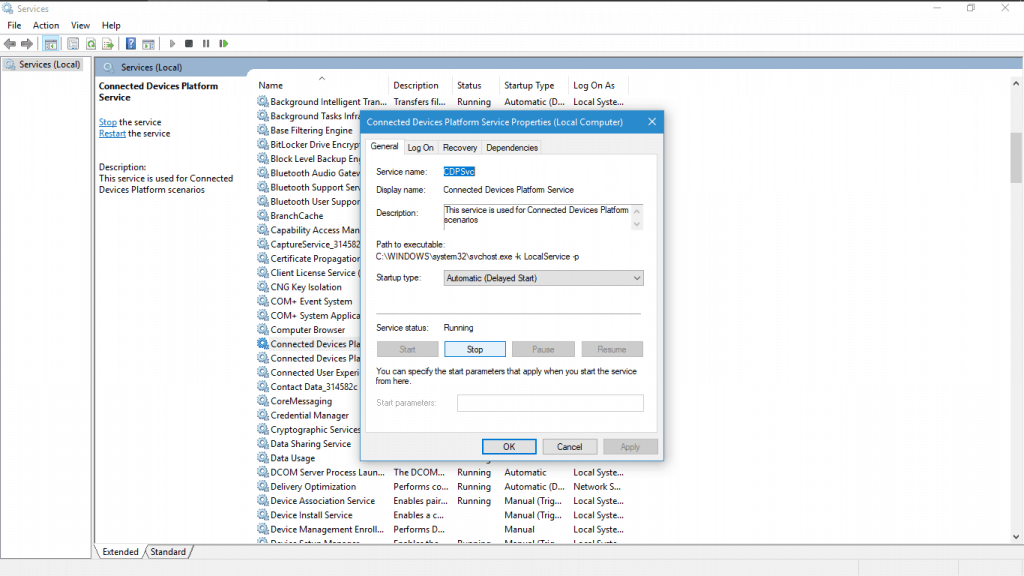
ນີ້ຈະຢຸດການບໍລິການສະເພາະ, ແລະຕອນນີ້ທ່ານສາມາດດໍາເນີນຂັ້ນຕອນຕໍ່ໄປເພື່ອລຶບໄຟລ໌ ActivityCache.
- ໃນໜ້າຈໍເດັສທັອບ, ເປີດໜ້າຈໍແລ່ນອີກຄັ້ງໂດຍການກົດປຸ່ມ Win + R.
- ຂຽນ "AppData" ແລະກົດປຸ່ມ Enter. ມັນຈະເປີດໂຟນເດີ AppData.
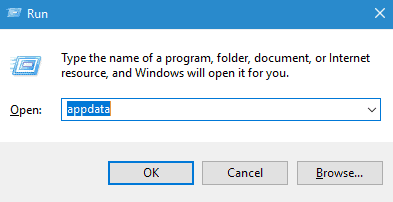
- ເປີດ ໂຟນເດີທ້ອງຖິ່ນ ພາຍໃນ AppData.
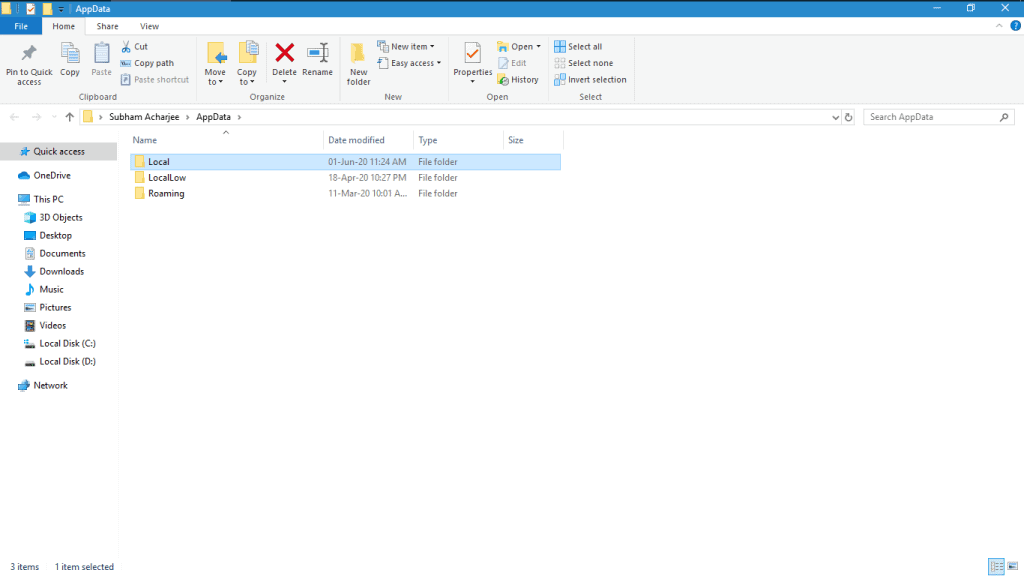
- ຫຼັງຈາກນັ້ນ, double-click ເຊື່ອມຕໍ່ອຸປະກອນທີ່ເວທີແລະເປີດ .
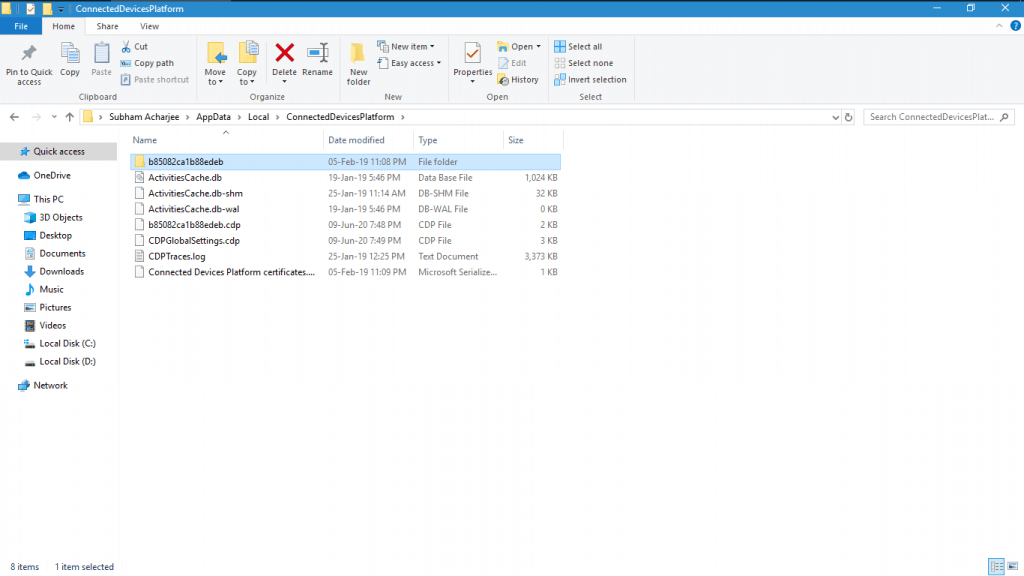
- ທ່ານຈະເຫັນຫຼາຍໄຟລ໌ແລະໂຟນເດີ. ເປີດໂຟນເດີທີ່ລະບຸໄວ້.
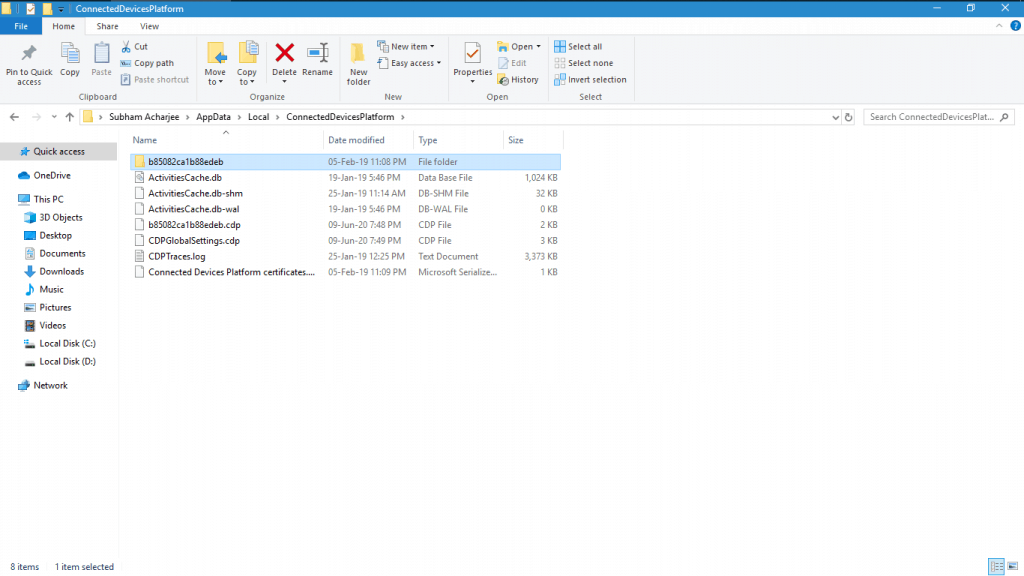
- ສຸດທ້າຍ, ຄລິກຂວາໃສ່ ໄຟລ໌ ActivityCache ແລະເລືອກ Delete ເພື່ອເອົາໄຟລ໌ອອກແລະ restart ອຸປະກອນຂອງທ່ານ.
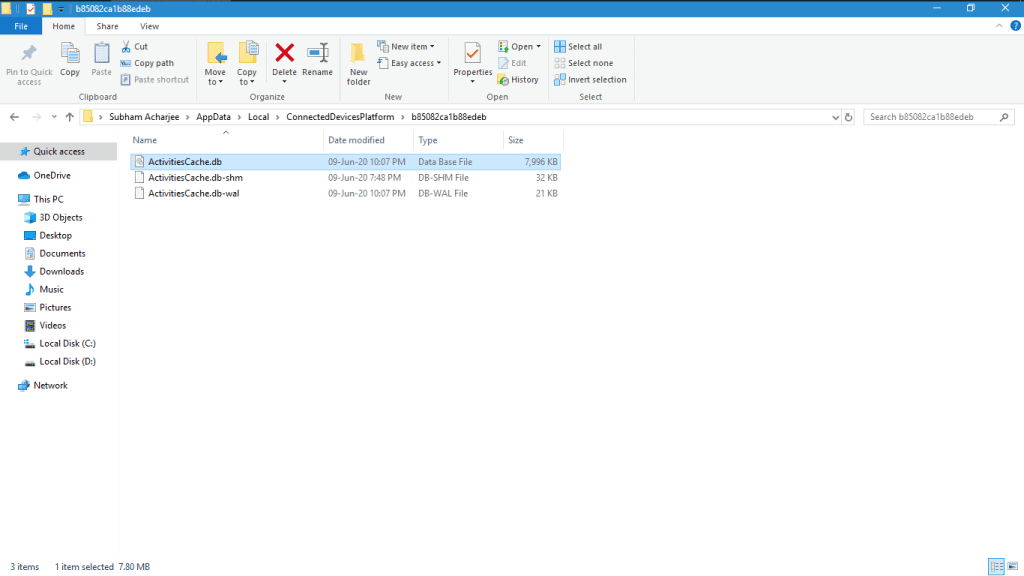
ດັ່ງນັ້ນ, ນີ້ຈະຊ່ວຍໃຫ້ທ່ານລຶບໄຟລ໌ cache ກິດຈະກໍາແລະທ່ານຍັງສາມາດລຶບກິດຈະກໍາ timeline ທັງຫມົດຂອງທ່ານໄດ້ເຊັ່ນກັນ.
ຖ້າເຈົ້າພົບຂໍ້ຄວາມເຕືອນ "ໄຟລ໌ທີ່ໃຊ້ຢູ່" ນີ້ຫມາຍຄວາມວ່າທ່ານຈໍາເປັນຕ້ອງຢຸດການບໍລິການອື່ນໃນລະບົບຂອງທ່ານ. ທ່ານສາມາດເປີດ app ການບໍລິການຈາກເມນູເລີ່ມຕົ້ນແລະຢຸດເຊົາການບໍລິການທີ່ສ້າງບັນຫາໃນລະຫວ່າງການລົບ.
ຈາກຜູ້ຂຽນ
ນີ້ແມ່ນວິທີທີ່ທ່ານສາມາດລຶບໄຟລ໌ ActivityCache ແລະແກ້ໄຂຂໍ້ຄວາມ "ບໍ່ສາມາດລຶບລ້າງປະຫວັດການກໍານົດເວລາໃນ Windows 10". ໃຫ້ພວກເຮົາຮູ້ຖ້າທ່ານມີບັນຫາສະເພາະອື່ນໃດ ແລະວິທີທີ່ເຈົ້າຈັດການກັບພວກມັນ.









