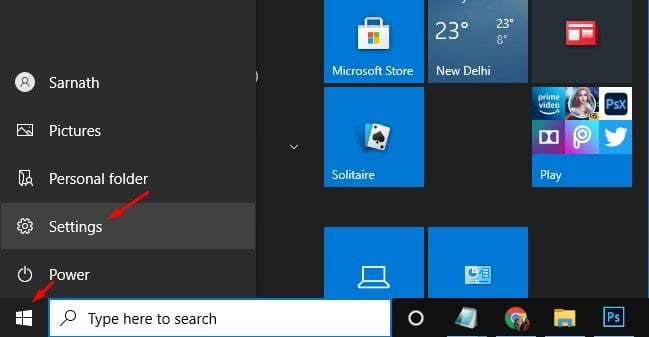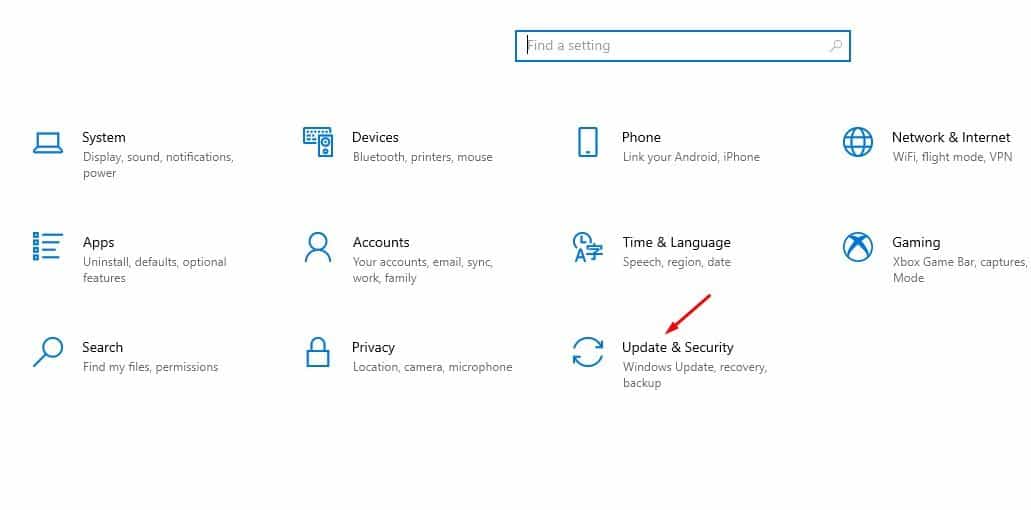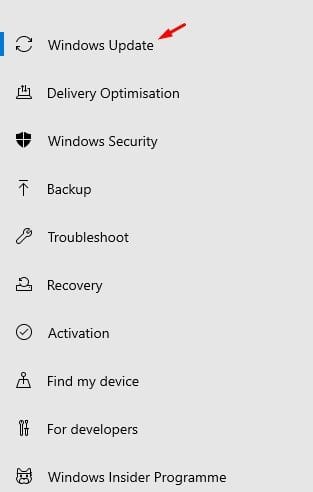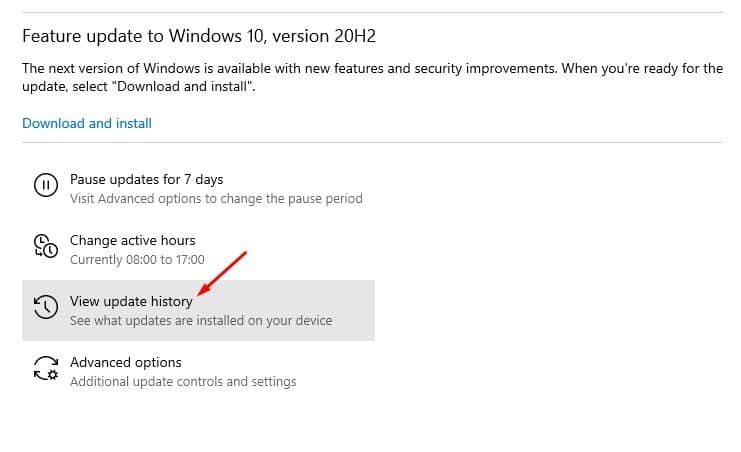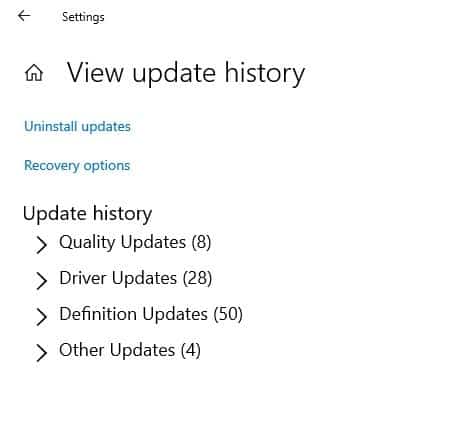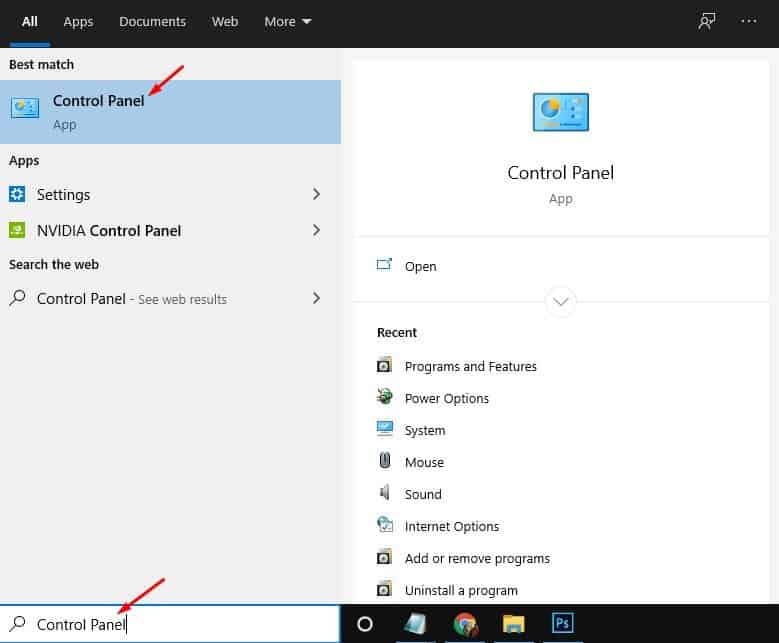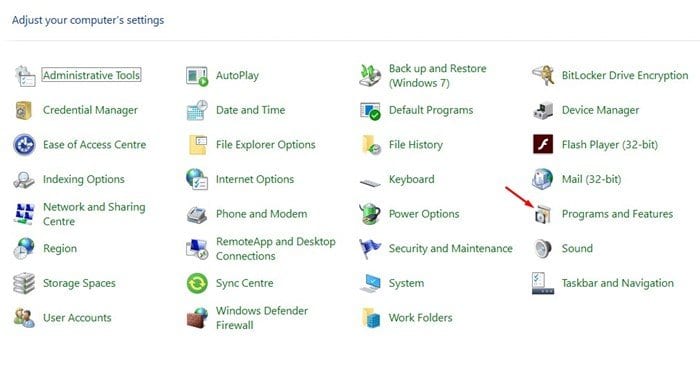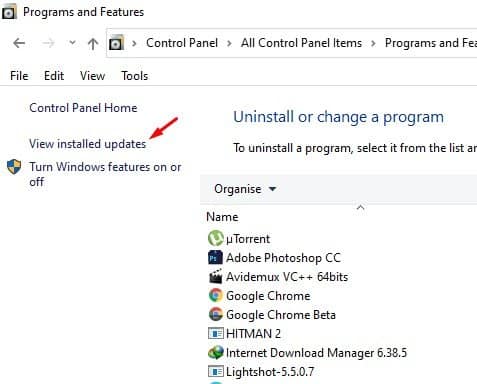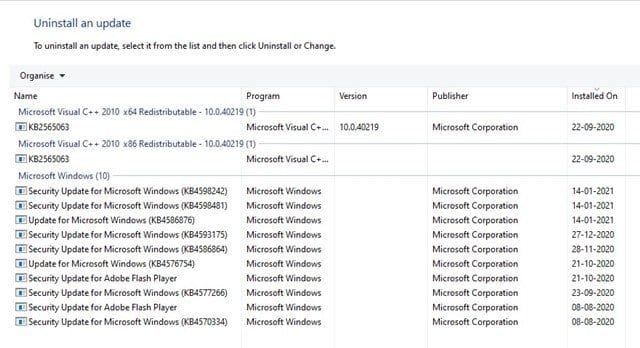ກວດເບິ່ງປະຫວັດການປັບປຸງ Windows ໃນ Windows 10!
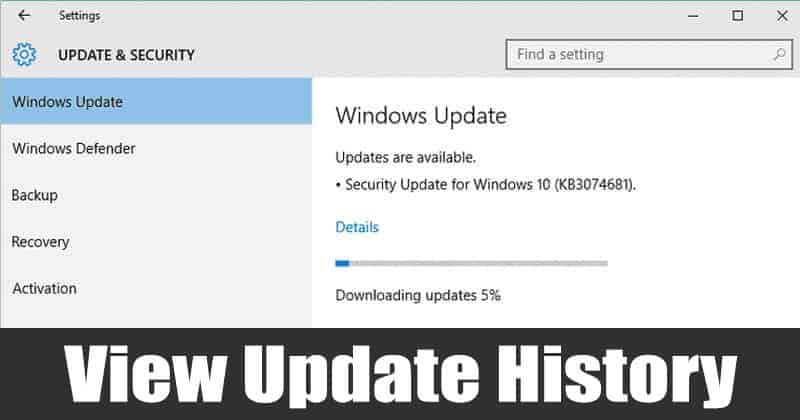
ຖ້າທ່ານໄດ້ໃຊ້ Windows 10 ເປັນໄລຍະຫນຶ່ງ, ທ່ານອາດຈະຮູ້ວ່າ Microsoft ຊຸກຍູ້ການປັບປຸງເລື້ອຍໆ. ການປັບປຸງແມ່ນມີປະເພດຕ່າງໆ – ການປັບປຸງຄຸນນະພາບ, ການປັບປຸງໄດເວີ, ການປັບປຸງຄໍານິຍາມ, ແລະການແກ້ໄຂຄວາມປອດໄພອື່ນໆ, ແລະອື່ນໆ.
Windows 10 ຖືກອອກແບບມາເພື່ອຕິດຕັ້ງການອັບເດດທັງໝົດໂດຍອັດຕະໂນມັດ. ຢ່າງໃດກໍ່ຕາມ, ມີບາງຄັ້ງທີ່ມັນບໍ່ຊັດເຈນວ່າແຕ່ລະການປັບປຸງໄດ້ຖືກຕິດຕັ້ງ. ຕົວຢ່າງ, ຖ້າເຈົ້າຂາດຄຸນສົມບັດບາງຢ່າງ, ເຈົ້າອາດຕ້ອງກວດເບິ່ງວ່າເຈົ້າກຳລັງໃຊ້ Windows 10 ລຸ້ນໃດ ຫຼື ລຸ້ນໃດ.
ຖ້າທ່ານເຫັນບັນຊີລາຍຊື່ຂອງການປັບປຸງທີ່ຕິດຕັ້ງບໍ່ດົນມານີ້, ທ່ານຈະສາມາດໄດ້ຮັບຄວາມຄິດທີ່ຊັດເຈນວ່າການປັບປຸງໃດທີ່ຈະຕິດຕັ້ງແລະສິ່ງທີ່ບໍ່. Windows 10 ສະເຫນີສອງວິທີທີ່ແຕກຕ່າງກັນເພື່ອເບິ່ງບັນຊີລາຍຊື່ຂອງການປັບປຸງຫຼ້າສຸດທີ່ຕິດຕັ້ງ.
ອ່ານຍັງ: ວິທີການຢຸດຊົ່ວຄາວ ແລະສືບຕໍ່ການອັບເດດ Windows 10
ຂັ້ນຕອນທີ່ຈະໄດ້ຮັບບັນຊີລາຍການຂອງການຕິດຕັ້ງທັງຫມົດການປັບປຸງ Windows 10
ທ່ານສາມາດໃຊ້ໜ້າອັບເດດ Windows ເພື່ອເບິ່ງປະຫວັດການອັບເດດ ຫຼືໃຊ້ກະດານຄວບຄຸມ. ບົດຄວາມນີ້ຈະແບ່ງປັນສອງວິທີທີ່ດີທີ່ສຸດເພື່ອເບິ່ງປະຫວັດສາດການປັບປຸງກ່ຽວກັບ Windows 10 PCs, ດັ່ງນັ້ນ, ໃຫ້ກວດເບິ່ງ.
1. ໃຊ້ອັບເດດ & ຄວາມປອດໄພ
ໃນວິທີການນີ້, ພວກເຮົາຈະກວດເບິ່ງຫນ້າການປັບປຸງແລະຄວາມປອດໄພເພື່ອກວດເບິ່ງການປັບປຸງທີ່ຕິດຕັ້ງກ່ອນຫນ້ານີ້. ປະຕິບັດຕາມບາງຂັ້ນຕອນທີ່ງ່າຍດາຍດັ່ງລຸ່ມນີ້.
ຂັ້ນຕອນທີ 1. ກ່ອນອື່ນ ໝົດ, ກົດປຸ່ມເລີ່ມຕົ້ນໃນ Windows ແລະເລືອກ "ການຕັ້ງຄ່າ".
ຂັ້ນຕອນທີສອງ. ໃນໜ້າການຕັ້ງຄ່າ, ແຕະຕົວເລືອກໃດໜຶ່ງ "ການປັບປຸງແລະຄວາມປອດໄພ" .
ຂັ້ນຕອນທີ 3. ໃນປັດຈຸບັນຢູ່ໃນແຖບຂວາ, ໃຫ້ຄລິກໃສ່ "Windows Update".
ຂັ້ນຕອນທີ 4. ໃນແຖບດ້ານຂວາ, ຄລິກ "ເບິ່ງປະຫວັດການປັບປຸງ".
ຂັ້ນຕອນທີ 5. ຫນ້າຕໍ່ໄປຈະສະແດງບັນທຶກການປັບປຸງທັງຫມົດ, ແຕ່ລະພວກມັນຈະຖືກແບ່ງອອກເປັນສ່ວນ . ທ່ານສາມາດຂະຫຍາຍພາກສ່ວນຕ່າງໆເພື່ອກວດສອບການອັບເດດທີ່ຕິດຕັ້ງ.
ນີ້ແມ່ນ! ຂ້ອຍສໍາເລັດແລ້ວ. ນີ້ແມ່ນວິທີທີ່ທ່ານສາມາດກວດເບິ່ງປະຫວັດການປັບປຸງໃນ Windows 10.
2. ການນໍາໃຊ້ກະດານຄວບຄຸມ
ຖ້າສໍາລັບເຫດຜົນໃດກໍ່ຕາມທ່ານບໍ່ສາມາດເບິ່ງປະຫວັດການປັບປຸງຈາກຫນ້າການຕັ້ງຄ່າ, ຫຼັງຈາກນັ້ນທ່ານສາມາດພິຈາລະນາວິທີການນີ້. ໃນວິທີການນີ້, ພວກເຮົາຈະໃຊ້ Control Panel ເພື່ອກວດສອບການອັບເດດທີ່ມີຢູ່.
ຂັ້ນຕອນທີ 1. ກ່ອນອື່ນ ໝົດ, ເປີດການຄົ້ນຫາ Windows ແລະຄົ້ນຫາ "ກະດານຄວບຄຸມ".
ຂັ້ນຕອນທີສອງ. ໃນກະດານຄວບຄຸມ, ຄລິກ "ບັນດາໂຄງການແລະຄຸນສົມບັດ".
ຂັ້ນຕອນທີ 3. ໃນປັດຈຸບັນ, ໃຫ້ຄລິກໃສ່ທາງເລືອກ "ເບິ່ງການປັບປຸງທີ່ຕິດຕັ້ງແລ້ວ" .
ຂັ້ນຕອນທີ 4. ຫນ້າຕໍ່ໄປຈະ ລາຍຊື່ການປັບປຸງທັງຫມົດທີ່ຕິດຕັ້ງຢູ່ໃນລະບົບຂອງທ່ານ .
ນີ້ແມ່ນ! ຂ້ອຍສຳເລັດແລ້ວ. ນີ້ແມ່ນວິທີທີ່ທ່ານສາມາດນໍາໃຊ້ Control Panel ເພື່ອກວດສອບການອັບເດດທີ່ຕິດຕັ້ງ.
ດັ່ງນັ້ນ, ບົດຄວາມນີ້ແມ່ນກ່ຽວກັບວິທີການກວດສອບການອັບເດດທີ່ຕິດຕັ້ງຢູ່ໃນ Windows 10. ຂ້ອຍຫວັງວ່າບົດຄວາມນີ້ຊ່ວຍເຈົ້າໄດ້! ກະລຸນາແບ່ງປັນກັບຫມູ່ເພື່ອນຂອງທ່ານເຊັ່ນດຽວກັນ. ຖ້າທ່ານມີຂໍ້ສົງໄສໃດໆກ່ຽວກັບເລື່ອງນີ້, ໃຫ້ພວກເຮົາຮູ້ໃນປ່ອງຄໍາເຫັນຂ້າງລຸ່ມນີ້.