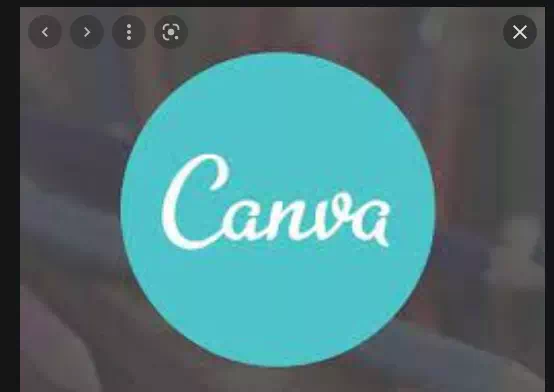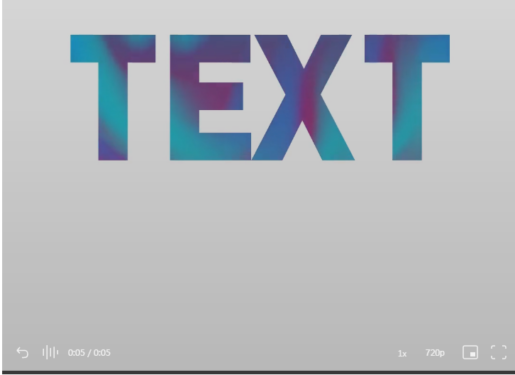ບໍ່ໃຫ້ Canva ຂາດເອັບເຟັກຂໍ້ຄວາມ gradient ຢຸດເຈົ້າ.
Gradients ສາມາດສ້າງຜົນກະທົບທີ່ຍິ່ງໃຫຍ່ໃນການອອກແບບຂອງທ່ານ. ຖ້າທ່ານຕ້ອງການເນັ້ນບາງຂໍ້ຄວາມຢ່າງລະອຽດ - ຫຼືບໍ່ຕ້ອງການ - ໃນການອອກແບບຜ້າໃບຂອງທ່ານ, ທ່ານສາມາດນໍາໃຊ້ຜົນກະທົບ gradient ເພື່ອເຮັດແນວນັ້ນ. ທ່ານບໍ່ສາມາດຜິດພາດກັບ gamut ສີ. ມັນດຶງດູດຄວາມສົນໃຈກັບລາຍການໃດໆຕາມທໍາມະຊາດໂດຍບໍ່ເຮັດໃຫ້ມັນເຄັ່ງຄັດ.
ທ່ານສາມາດໃຊ້ gradient ທີ່ມີສອງສີທີ່ແຕກຕ່າງກັນຫຼືສອງສີທີ່ມີສີດຽວກັນ. ຄ່ອຍໆຜະສົມສີກັບສີອື່ນໃນ gradient ທໍາມະຊາດແມ່ນທໍາມະຊາດຫຼາຍດັ່ງນັ້ນມັນເບິ່ງຄືວ່າບໍ່ແປກ. ແລະບໍ່ວ່າທ່ານຈະເລືອກການປະສົມປະສານໃດກໍ່ຕາມ, ມັນຈະເຮັດໃຫ້ເກີດຜົນກະທົບທີ່ໂດດເດັ່ນ. ມັນຍັງຊ່ວຍໃຫ້ທ່ານສາມາດເພີ່ມສີເພີ່ມເຕີມໃນການອອກແບບຂອງທ່ານແທນທີ່ຈະໃຊ້ສີດຽວ. ແຕ່ຖ້າຫາກວ່າທ່ານກໍາລັງໃຊ້ Canva, ມີ snag ຈະແຈ້ງ pretty ໃນວິທີການຂອງທ່ານເພີ່ມ gradient ກັບຂໍ້ຄວາມ. ບໍ່ມີທາງເລືອກດັ່ງກ່າວ!
ດັ່ງນັ້ນ, ເປັນຫຍັງເທິງແຜ່ນດິນໂລກເຮົາຈຶ່ງເຮັດແບບນີ້ຕໍ່ໄປ? ເນື່ອງຈາກວ່າ, ຕາມປົກກະຕິ, ເຖິງແມ່ນວ່າບໍ່ມີວິທີທີ່ຈະແຈ້ງທີ່ຈະເຮັດໃຫ້ມັນເກີດຂຶ້ນ, ເຈົ້າຍັງສາມາດເຮັດໄດ້. ທ່ານພຽງແຕ່ຕ້ອງການທີ່ຈະປະກອບດ້ວຍທາດເຫຼັກແລະໃຊ້ເວລາພຽງເລັກນ້ອຍໃນມືຂອງທ່ານ. ແລະຢ່າກັງວົນ, ມັນບໍ່ໄດ້ໃຊ້ເວລາຫຼາຍ. ພຽງແຕ່ tad ຫຼາຍກ່ວາຖ້າຫາກວ່າມີທາງເລືອກໂດຍກົງ.
ທຸກຄົນສາມາດນໍາໃຊ້ວິທີການນີ້ເພື່ອສ້າງຂໍ້ຄວາມແບບສີ, ຟຣີແລະເປັນມືອາຊີບຜູ້ຖືບັນຊີໃນ Canva.
ຈັບໄດ້ເທົ່ານັ້ນ!
ມີຄຸນສົມບັດອັນໜຶ່ງໃນການແກ້ໄຂນີ້ເຊິ່ງຊ່ວຍໃຫ້ທ່ານສາມາດເພີ່ມສີ gradient ໃຫ້ກັບຂໍ້ຄວາມໃນ Canva. ທ່ານບໍ່ສາມາດມີຕົວເລືອກຕົວອັກສອນໃດໆກັບວິທີການນີ້. ທ່ານຈະຕິດຢູ່ກັບຕົວອັກສອນດຽວກັນໃນທົ່ວທຸກການອອກແບບທີ່ທ່ານເລືອກສໍາລັບຂໍ້ຄວາມ gradient. ແຕ່ gamut ສີຈະເຮັດໃຫ້ພວກເຂົາແຍກ, ສະນັ້ນມັນບໍ່ຄວນຈະເປັນເລື່ອງໃຫຍ່.
ນອກຈາກນີ້, ວິທີການນີ້ແມ່ນເຫມາະສົມສໍາລັບຫົວຂໍ້ຫຼືຂໍ້ຄວາມທີ່ໃຫຍ່ກວ່າອື່ນໆໃນການອອກແບບທີ່ບໍ່ມີຕົວລະຄອນຫຼາຍ, ເພາະວ່າຕົວອັກສອນທີ່ໃຊ້ຢູ່ທີ່ນີ້ສາມາດໃຊ້ເວລາຫຼາຍ. ສິ່ງທີ່ພວກເຮົາຫມາຍຄວາມວ່າແມ່ນທ່ານບໍ່ສາມາດໃຊ້ມັນສໍາລັບສິ່ງທີ່ຄ້າຍຄືວັກຫ່າງໄກສອກຫຼີກ. ດ້ວຍວ່າອອກຈາກທາງນັ້ນ, ໃຫ້ພວກເຮົາເຂົ້າໄປໃນມັນ.
ເພີ່ມສີ gradient ໃສ່ຂໍ້ຄວາມ

ກົດເບິ່ງ canvacom ແລະເປີດ ກໍານົດ ທີ່ມີຢູ່ແລ້ວຫຼືສ້າງການອອກແບບໃຫມ່ຂອງຂະຫນາດໃດກໍ່ຕາມ.
ຕໍ່ໄປ, ໄປທີ່ແຖບເຄື່ອງມືທາງຊ້າຍແລະເລືອກ "ລາຍການ" ຈາກຕົວເລືອກ.
ເລື່ອນລົງໃນບັນຊີລາຍຊື່ຂອງລາຍການຈົນກ່ວາທ່ານຈະເຫັນ "Frames" ແລະໃຫ້ຄລິກໃສ່ "ເບິ່ງທັງຫມົດ" ເພື່ອເປີດທັງຫມົດທາງເລືອກປ່ອງຢ້ຽມທີ່ມີຢູ່.
ເລື່ອນລົງຂອບ, ແລະທ່ານຈະເຫັນວ່າມີກອບເປັນຮູບຕົວອັກສອນເຊັ່ນດຽວກັນກັບຕົວເລກຖ້າຫາກວ່າທ່ານເລື່ອນຜ່ານຕົວອັກສອນເຕັມ. ກອບເຫຼົ່ານີ້ແມ່ນສິ່ງທີ່ພວກເຮົາຈະໃຊ້ສໍາລັບການອອກແບບຂອງພວກເຮົາ. ນີ້ແມ່ນເຫດຜົນທີ່ພວກເຮົາໄດ້ກ່າວເຖິງການຈັບຂ້າງເທິງ. ເນື່ອງຈາກພວກເຮົາຈະໃຊ້ເຟຣມແລະບໍ່ແມ່ນຂໍ້ຄວາມ, ທ່ານບໍ່ສາມາດປ່ຽນຕົວອັກສອນໄດ້.
ຖ້າທ່ານບໍ່ຮູ້ວ່າກອບແມ່ນຫຍັງຫຼືວິທີການໃຊ້ພວກມັນຢູ່ໃນ Canva, ກວດເບິ່ງຄູ່ມືນີ້: ວິທີການເພີ່ມກອບຮູບໃນ Canva.
ເລືອກກອບສໍາລັບຕົວອັກສອນທີ່ຂໍ້ຄວາມມີແລະເພີ່ມພວກມັນທັງຫມົດໃສ່ຫນ້າ. ຕໍ່ໄປ, ປັບຂະຫນາດແລະຕໍາແຫນ່ງຂອງກອບເຫຼົ່ານີ້ເພື່ອສ້າງປະໂຫຍກຂອງທ່ານ. ຢ່າງໃດກໍຕາມ, ທ່ານບໍ່ຈໍາເປັນຕ້ອງຕິດກັບຂະຫນາດຂໍ້ຄວາມ. ທ່ານສາມາດເຮັດໃຫ້ມັນໃຫຍ່ຂຶ້ນໃນຈຸດນີ້ຍ້ອນວ່າມັນຈະງ່າຍຕໍ່ການເຮັດວຽກກັບແລະຫຼຸດຜ່ອນຂະຫນາດໃນພາຍຫຼັງ.
ສິ່ງຫນຶ່ງທີ່ທ່ານຄວນເຮັດກ່ອນທີ່ຈະເພີ່ມຫຼືຫຼຸດລົງຂະຫນາດຄໍາແມ່ນການຈັດກຸ່ມຕົວອັກສອນ. ການຈັດກຸ່ມຈະຊ່ວຍໃຫ້ທ່ານສາມາດປ່ຽນຂະຫນາດຂອງຄໍາສັບທັງຫມົດ, ດັ່ງນັ້ນການຮັບປະກັນວ່າຕົວອັກສອນທີ່ແຕກຕ່າງກັນໃນຄໍາສັບຕ່າງໆບໍ່ແມ່ນຂະຫນາດທີ່ແຕກຕ່າງກັນ. . ນັ້ນອາດຈະເປັນໄພພິບັດແລະການປັບຂະຫນາດພວກມັນແຍກຕ່າງຫາກຈະໃຊ້ເວລາດົນກວ່າ.
ເລືອກຕົວອັກສອນທັງໝົດໂດຍການລາກຕົວກະພິບຂອງທ່ານໄປທົ່ວພວກມັນ, ແລະເລືອກປຸ່ມ "ກຸ່ມ" ຈາກແຖບເຄື່ອງມືຢູ່ເທິງສຸດຂອງບັນນາທິການ.
ເມື່ອລວບລວມແລ້ວ, ການຈັດວາງຄໍາສັບທັງຫມົດກໍ່ຈະງ່າຍຂຶ້ນ. ທ່ານສາມາດລາກມັນໄປທົ່ວຫນ້າ, ຫຼືໄປທີ່ຕົວເລືອກ "ຕໍາແຫນ່ງ" ແລະເລືອກຕໍາແຫນ່ງສໍາລັບຂໍ້ຄວາມ.
ໃນປັດຈຸບັນ, ໄປທີ່ຕົວເລືອກອົງປະກອບທາງຊ້າຍແລະຄົ້ນຫາ "gradients" ຈາກອົງປະກອບ.
Canva ມີຫຼາຍອົງປະກອບ gradient ໃນສີທີ່ແຕກຕ່າງກັນແລະຮູບແບບທີ່ທ່ານສາມາດນໍາໃຊ້. ທ່ານຍັງສາມາດປັບແຕ່ງສີ gradient ໄດ້.
ຫຼັງຈາກການເລືອກ gradient ເປັນ, ວາງມັນໃສ່ຂອບຕົວອັກສອນທັງຫມົດແຍກຕ່າງຫາກ.
ເມື່ອທ່ານຫຼຸດລະດັບສີລົງໃສ່ຕົວໜັງສືແລ້ວ, ມັນເຖິງເວລາແລ້ວທີ່ຈະປັບປ່ຽນເລັກນ້ອຍເພື່ອໃຫ້ມັນສົ່ງຜົນການປ່ຽນສີໄດ້. ເນື່ອງຈາກວ່າ, ໃນປັດຈຸບັນ, ຈະບໍ່ມີຜົນກະທົບ gradient ສອດຄ່ອງທີ່ຈະເວົ້າກ່ຽວກັບ. ມັນເປັນພຽງແຕ່ຊໍ່ຂອງສີ.
ທ່ອງໄປຫາຕົວອັກສອນທໍາອິດແລະຄລິກສອງຄັ້ງ. ຮູບພາບ gradient ຈະຖືກເລືອກ. ນອກນັ້ນທ່ານຍັງສາມາດປັບຂະຫນາດໄດ້ເພື່ອເພີ່ມຂະຫນາດຖ້າມີຕົວອັກສອນຫຼາຍ. ຂະຫນາດໃຫຍ່ຂຶ້ນ, ຊ່ອງຫຼາຍທີ່ທ່ານມີເພື່ອເຮັດວຽກຮ່ວມກັບ. ໃນປັດຈຸບັນ, ລາກແລະວາງ gradient ເພື່ອໃຫ້ພາກສ່ວນຊ້າຍຂອງ gradient ຢູ່ໃນຕົວອັກສອນທໍາອິດ. ເມື່ອທ່ານພໍໃຈກັບວຽກ, ໃຫ້ຄລິກໃສ່ Done.
ໃນປັດຈຸບັນ, ໄປຫາຕົວອັກສອນທີສອງແລະ, ເຊັ່ນດຽວກັນ, double-click on it to select the gradient image. ປັບຂະ ໜາດ ໃຫ້ເປັນຂະ ໜາດ ດຽວກັນທີ່ທ່ານໃຊ້ກັບຕົວອັກສອນ ທຳ ອິດ. ຫຼັງຈາກນັ້ນ, ລາກແລະວາງລົງເພື່ອໃຫ້ສ່ວນຂອງ gradient ຕິດກັບສ່ວນໃນຕົວອັກສອນທໍາອິດເຫມາະກັບຕົວອັກສອນທີສອງ.
ດັ່ງນັ້ນ, ເພື່ອສ້າງຜົນກະທົບຂອງ gradient, ທ່ານຕ້ອງຍ້າຍອອກຈາກພາກສ່ວນຊ້າຍຂອງ gradient ໄປຂວາໃນແຕ່ລະຕົວອັກສອນຕໍ່ມາ. ດັ່ງນັ້ນເມື່ອທ່ານໄປຫາຕົວອັກສອນສຸດທ້າຍ, ສ່ວນທີ່ຖືກຕ້ອງຂອງຮູບພາບ gradient ຄວນເຫັນໄດ້ໃນກອບ.
ໃນປັດຈຸບັນ, ນີ້ອາດຈະເບິ່ງຄືວ່າມັນຈະໃຊ້ເວລາດົນ. ແຕ່ເມື່ອທ່ານເລີ່ມເຮັດມັນ, ມັນຈະບໍ່ໃຊ້ເວລາຫຼາຍກວ່າສອງສາມວິນາທີ.
ໝາຍ ເຫດ: Canva ຍັງມີເອັບເຟັກການເລື່ອນພາບເຄື່ອນໄຫວບາງຢ່າງ. ແລະທ່ານສາມາດນໍາໃຊ້ພວກມັນໃນຂໍ້ຄວາມຂອງທ່ານເພື່ອສ້າງຜົນກະທົບເປັນຄື້ນແລະ swirl. ພື້ນຖານຈະຍັງຄົງຄືເກົ່າ, ແລະຄືກັບຮູບພາບ, ທ່ານສາມາດໃສ່ວິດີໂອ gradient ຊ້າຍຫາຂວາໃນຂໍ້ຄວາມຂອງທ່ານ.
ປັບແຕ່ງສີ gradient
ເຖິງແມ່ນວ່າ Canva ມີຫຼາຍທາງເລືອກໃນການ gradient, ມັນຈະມີບາງຄັ້ງທີ່ບໍ່ມີສີທີ່ກົງກັບການອອກແບບຂອງທ່ານ. ນີ້ບໍ່ແມ່ນບັນຫາ. ມີບາງຮູບພາບ gradient ໃນ Canva ທີ່ທ່ານສາມາດປັບແຕ່ງໄດ້. ຖ້າທ່ານຕ້ອງການຜົນກະທົບ gradient, ທ່ານພຽງແຕ່ສາມາດປ່ຽນສີຕາມທີ່ທ່ານຕ້ອງການ.
ເລີ່ມຕົ້ນການອອກແບບໃຫມ່ດ້ວຍຫນ້າເປົ່າ, ຫຼືເພີ່ມຫນ້າເປົ່າໃຫມ່ໃຫ້ກັບການອອກແບບທີ່ມີຢູ່ຂອງທ່ານ.
ຕໍ່ໄປ, ໄປທີ່ອົງປະກອບແລະເລືອກ gradient ສີທີ່ທ່ານຕ້ອງການປັບແຕ່ງ.
ຫມາຍເຫດ: gradient ສາມາດປັບແຕ່ງໄດ້ພຽງແຕ່ຖ້າຕົວເລືອກສີປາກົດຢູ່ໃນແຖບເຄື່ອງມືຢູ່ເທິງສຸດຂອງບັນນາທິການ. ຖ້າບໍ່ແມ່ນ, ເລືອກສີສີໃໝ່ ຫຼືໃຊ້ສີທີ່ເຮັດຕາມນັ້ນ.
ເລືອກການປັບສີເພື່ອໃຫ້ແຖບເຄື່ອງມືທີ່ມີທາງເລືອກຂອງຕົນປະກົດຢູ່ດ້ານເທິງຂອງບັນນາທິການ. ຖ້າ gradient ສາມາດປັບແຕ່ງໄດ້, ໃຫ້ໄປທີ່ Color ໃນແຖບເຄື່ອງມື ແລະຄລິກໃສ່ສີທີ່ທ່ານຕ້ອງການປ່ຽນ. ທ່ານສາມາດປ່ຽນສີ gradient ທັງໝົດ ຫຼືບາງອັນ.
palette ສີຈະເປີດຢູ່ເບື້ອງຊ້າຍ. ເລືອກສີໃຫມ່. ເລືອກສີ gradient ທັງໝົດເທື່ອລະອັນເພື່ອປ່ຽນພວກມັນ.
ເມື່ອການປັບແຕ່ງສຳເລັດແລ້ວ, ປັບຂະໜາດການເກຣດສີເພື່ອໃຫ້ມັນຄອບຄອງໜ້າທັງໝົດ.
ດຽວນີ້, ໄປທີ່ປຸ່ມດາວໂຫຼດ ແລະດາວໂຫຼດ gradient ໃໝ່ນີ້ເປັນຮູບພາບໃສ່ຄອມພິວເຕີຂອງທ່ານ.
ຖ້າທ່ານເພີ່ມຫນ້າໃຫມ່ໃຫ້ກັບການອອກແບບທີ່ມີຢູ່ຂອງທ່ານ, ທ່ານພຽງແຕ່ສາມາດດາວໂຫລດຫນ້ານັ້ນ.
ຕໍ່ໄປ, ໃຫ້ໄປທີ່ຕົວເລືອກການອັບໂຫລດທາງຊ້າຍ ແລະຄລິກອັບໂຫລດສື່.
ຈາກນັ້ນເລືອກອຸປະກອນເພື່ອໂຫລດ gradient ທີ່ເຈົ້າຫາກໍບັນທຶກໄວ້ໃນ Canva.
ດຽວນີ້ເຈົ້າສາມາດໃຊ້ມັນຄືກັບສີສີອື່ນໆໂດຍການລາກມັນໃສ່ກອບ.
Gradints ສາມາດເພີ່ມຜົນກະທົບທີ່ໂດດເດັ່ນໃນການອອກແບບຂອງທ່ານໃນຂະນະທີ່ດຶງດູດຄວາມສົນໃຈກັບຂໍ້ຄວາມທີ່ສໍາຄັນໃດໆ. ຫວັງວ່າ, ດ້ວຍຄູ່ມືນີ້, ທ່ານຈະສາມາດສ້າງຂໍ້ຄວາມທີ່ເຕັມໄປດ້ວຍ gradients ໃນເວລາບໍ່ດົນ.