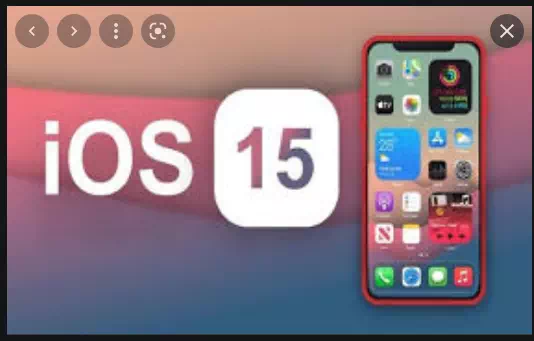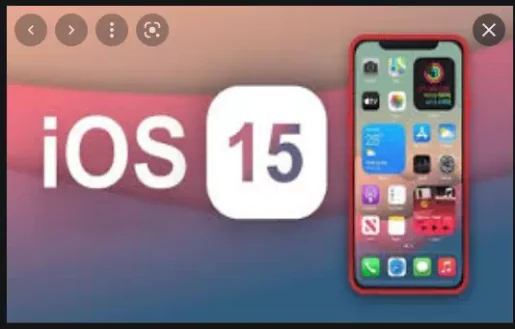ມັນເປັນຄຸນສົມບັດການຈັດການການແຈ້ງເຕືອນທີ່ດີ, ແຕ່ມັນບໍ່ໄດ້ຖືກເປີດໃຊ້ໂດຍຄ່າເລີ່ມຕົ້ນໃນ iOS 15.
ຫນຶ່ງໃນລັກສະນະໃຫມ່ຈໍານວນຫຼາຍທີ່ມີຢູ່ໃນ iOS 15 ແມ່ນສະຫຼຸບການແຈ້ງເຕືອນ, ເຊິ່ງຖືກອອກແບບມາເພື່ອເຮັດໃຫ້ມັນງ່າຍຕໍ່ການຈັດການຈໍານວນການແຈ້ງເຕືອນທີ່ເພີ່ມຂຶ້ນຢ່າງຕໍ່ເນື່ອງ. ໂດຍເນື້ອແທ້ແລ້ວ, ຄຸນນະສົມບັດໄດ້ຖືກອອກແບບເພື່ອເກັບກໍາການແຈ້ງເຕືອນທີ່ບໍ່ມີເວລາແລະສົ່ງໃຫ້ພວກເຂົາທັງຫມົດໃນເວລາດຽວໃນເວລາທີ່ທ່ານເລືອກ.
ນີ້ແມ່ນວິທີການຕັ້ງຄ່າສະຫຼຸບການແຈ້ງເຕືອນໃນ iOS 15.
ວິທີການເປີດໃຊ້ສະຫຼຸບການແຈ້ງເຕືອນໃນ iOS 15
ເຖິງແມ່ນວ່າທ່ານອາດຈະຄິດແນວໃດ, ສະຫຼຸບການແຈ້ງເຕືອນບໍ່ໄດ້ຖືກເປີດໃຊ້ໂດຍຄ່າເລີ່ມຕົ້ນໃນ iOS 15, ດັ່ງນັ້ນທ່ານຈະຕ້ອງເຈາະເລິກເຂົ້າໄປໃນແອັບຯ Settings ເພື່ອຕັ້ງຄ່າການເຮັດວຽກ.
- ໃນ iPhone ຫຼື iPad ຂອງທ່ານທີ່ໃຊ້ iOS 15, ເປີດແອັບ Settings.
- ກົດການແຈ້ງເຕືອນ.
- ໃຫ້ຄລິກໃສ່ບົດສະຫຼຸບທີ່ກໍານົດໄວ້.
- ສະຫຼັບບົດສະຫຼຸບທີ່ກຳນົດໄວ້ໃນ .
ຖ້ານີ້ແມ່ນຄັ້ງທໍາອິດທີ່ທ່ານໄດ້ເປີດໃຊ້ Summary — ແລະມັນເປັນໄປໄດ້ວ່າ, ເນື່ອງຈາກຄວາມຈິງທີ່ວ່າທ່ານຢູ່ທີ່ນີ້ເພື່ອຮຽນຮູ້ວິທີການນໍາໃຊ້ຄຸນນະສົມບັດ — ທ່ານຈະໄດ້ຮັບການນໍາສະເຫນີຄູ່ມືຂັ້ນຕອນໂດຍຂັ້ນຕອນທີ່ຈະນໍາທ່ານຜ່ານ. ຂະບວນການຂອງການສ້າງຕັ້ງສະຫຼຸບຂອງທ່ານ.
ຂັ້ນຕອນທໍາອິດແມ່ນການຕັ້ງຄ່າເວລາທີ່ທ່ານຕ້ອງການສະຫຼຸບຂອງທ່ານປາກົດ. ມີສອງອັນທີ່ຕັ້ງໄວ້ໂດຍຄ່າເລີ່ມຕົ້ນ - ຫນຶ່ງໃນເວລາ 8 ໂມງເຊົ້າແລະຫນຶ່ງໃນຕອນແລງເວລາ 6 ໂມງແລງ - ແຕ່ທ່ານສາມາດສົ່ງເຖິງ 12 ບົດສະຫຼຸບທີ່ແຕກຕ່າງກັນໄດ້ທຸກເວລາໃນແຕ່ລະມື້. ເພີ່ມອັນໃດກໍໄດ້ທີ່ທ່ານຕ້ອງການ, ແລະກົດປຸ່ມຕໍ່ໄປເພື່ອບັນທຶກການເລືອກຂອງທ່ານ.
ຂັ້ນຕອນຕໍ່ໄປແມ່ນການຕັດສິນໃຈວ່າການແຈ້ງເຕືອນໃດທີ່ທ່ານຕ້ອງການໃຫ້ປະກົດຢູ່ໃນແຕ່ລະບົດສະຫຼຸບ.
ມັນໄດ້ຖືກນໍາສະເຫນີໃນບັນຊີລາຍຊື່ງ່າຍດາຍຂອງແອັບຯທັງຫມົດໃນອຸປະກອນຂອງທ່ານ, ດ້ວຍການແບ່ງອອກຈໍານວນການແຈ້ງເຕືອນ (ຖ້າມີ) ໂດຍສະເລ່ຍເພື່ອຊ່ວຍໃຫ້ທ່ານງຽບສຽງຂອງແອັບຯ.
ເມື່ອເລືອກແລ້ວ, ທ່ານຈະບໍ່ໄດ້ຮັບການແຈ້ງເຕືອນສໍາລັບແອັບຯທັນທີທີ່ພວກມັນມາຮອດ - ແທນທີ່ຈະ, ພວກມັນຈະຖືກຈັດສົ່ງຄັ້ງດຽວໃນເອກະສານສະຫຼຸບຕໍ່ໄປ. ຂໍ້ຍົກເວັ້ນພຽງແຕ່ແມ່ນການແຈ້ງເຕືອນເວລາ, ເຊັ່ນຂໍ້ຄວາມຈາກຄົນ, ເຊິ່ງຈະສືບຕໍ່ຖືກຈັດສົ່ງທັນທີ.
ຈະເປັນແນວໃດຖ້າທ່ານພົບແອັບຯອື່ນທີ່ທ່ານຕ້ອງການເພີ່ມໃສ່ຟີດການແຈ້ງເຕືອນຂອງທ່ານເມື່ອທ່ານຕັ້ງຄ່າມັນແລ້ວ? ໃນຂະນະທີ່ທ່ານສາມາດກັບຄືນໄປຫາພາກສະຫຼຸບທີ່ກໍານົດເວລາຂອງແອັບຯການຕັ້ງຄ່າ, ທ່ານຍັງສາມາດປັດໄປຊ້າຍໃນການແຈ້ງເຕືອນ, ແຕະ ຕົວເລືອກ ແລະແຕະ ສົ່ງໄປທີ່ສະຫຼຸບ. ນີ້ ແລະການແຈ້ງເຕືອນອື່ນໆຈາກແອັບນີ້ຈະໄປໂດຍກົງຫາສະຫຼຸບການແຈ້ງເຕືອນຈາກນີ້ໄປ.
ທ່ານຍັງສາມາດໃຊ້ວິທີດຽວກັນເພື່ອລຶບແອັບຯອອກຈາກຟີດການແຈ້ງເຕືອນຂອງທ່ານ - ພຽງແຕ່ປັດຊ້າຍໃສ່ການແຈ້ງເຕືອນໃດໆກໍຕາມໃນສະຫຼຸບ, ແຕະຕົວເລືອກ ແລະແຕະ ຈັດສົ່ງທັນທີ.
ມັນເປັນມູນຄ່າທີ່ສັງເກດວ່າທ່ານສາມາດເບິ່ງການແຈ້ງເຕືອນທີ່ເກັບກໍາໄດ້ທຸກເວລາ, ບໍ່ພຽງແຕ່ໃນໄລຍະເວລາທີ່ກໍານົດໄວ້ເທົ່ານັ້ນ. ເພື່ອເຂົ້າເຖິງການແຈ້ງເຕືອນທີ່ຈະມາເຖິງ, ພຽງແຕ່ປັດຂຶ້ນເທິງໜ້າຈໍລັອກ/ສູນການແຈ້ງເຕືອນເພື່ອເປີດເຜີຍແຖບທີ່ເຊື່ອງໄວ້.
ສໍາລັບຂໍ້ມູນເພີ່ມເຕີມ, ໃຊ້ເວລາເບິ່ງ ເຄັດລັບ ແລະເຄັດລັບພິເສດທີ່ດີທີ່ສຸດ
ວິທີການໃຊ້ຕົວທ່ອງເວັບ Safari ໃນ iOS 15
ວິທີການເອົາ iOS 15 ສໍາລັບ iPhone
ວິທີການ downgrade ຈາກ iOS 15 ເປັນ iOS 14