ຈົ່ງລະມັດລະວັງກັບຈົດຫມາຍສະບັບນີ້. ເນື້ອຫາລັກຂໍ້ມູນສ່ວນຕົວຢູ່ໃນ Gmail
ມັນໄດ້ຖືກສັງເກດເຫັນຫຼາຍຄັ້ງທີ່ຜູ້ໃຊ້ Windows ສືບຕໍ່ໄດ້ຮັບການແຈ້ງເຕືອນ Gmail ທີ່ແນ່ນອນ "ຈົ່ງລະມັດລະວັງກັບຂໍ້ຄວາມນີ້. ມັນມີເນື້ອຫາທີ່ຖືກໃຊ້ທົ່ວໄປເພື່ອລັກຂໍ້ມູນສ່ວນຕົວ.” ເຖິງແມ່ນວ່າ Google ເປັນທີ່ຮູ້ຈັກສໍາລັບການສະຫນອງຄວາມປອດໄພສູງສຸດແລະຄວາມປອດໄພໃຫ້ກັບຜູ້ໃຊ້ຂອງຕົນ. ຜູ້ໃຊ້ Windows ມັກຈະພົບຂໍ້ຄວາມເຕືອນທົ່ວໄປນີ້ແລະດັ່ງນັ້ນຈິ່ງເປັນຫ່ວງກ່ຽວກັບມັນ.
ດີ, ໃນບົດຄວາມນີ້, ພວກເຮົາຈະເຫັນເຫດຜົນຕົ້ນຕໍທີ່ຢູ່ເບື້ອງຫລັງການແຈ້ງເຕືອນນີ້ແລະວິທີທີ່ທ່ານສາມາດແກ້ໄຂມັນໄດ້. ດັ່ງນັ້ນ, ມີຫຼາຍເຫດຜົນຢູ່ເບື້ອງຫຼັງຈົດໝາຍເຕືອນນີ້. ບາງຄັ້ງມັນກໍ່ສາມາດເກີດຂື້ນໄດ້ເພາະວ່າເມລອາດຈະຖືກສົ່ງມາຈາກບັນຊີປອມ.
ນອກຈາກນັ້ນ, ຖ້າເມລມີ malware ປະເພດໃດຫນຶ່ງຫຼືຖ້າມັນໂອນທ່ານໄປຫາບາງເວັບໄຊທ໌ທີ່ບໍ່ຕ້ອງການ, ທ່ານອາດຈະເຫັນຂໍ້ຄວາມນີ້. ດັ່ງນັ້ນຄໍາຖາມໃນປັດຈຸບັນແມ່ນ, ພວກເຮົາຈະແກ້ໄຂມັນແນວໃດ? ຂ້າງລຸ່ມນີ້ພວກເຮົາໄດ້ກ່າວເຖິງວິທີແກ້ໄຂທີ່ດີທີ່ສຸດທີ່ຈະຊ່ວຍໃຫ້ທ່ານແກ້ໄຂການແຈ້ງເຕືອນນີ້.
ຂັ້ນຕອນການແກ້ໄຂ Gmail ເຕືອນ 'ລະວັງກັບຂໍ້ຄວາມນີ້':
ໃນທີ່ນີ້ພວກເຮົາໄດ້ກ່າວເຖິງບາງວິທີການທີ່ຈະຊ່ວຍໃຫ້ທ່ານເພື່ອໃຫ້ໄດ້ຮັບການກໍາຈັດຂອງ “ຈົ່ງລະມັດລະວັງກັບຂໍ້ຄວາມນີ້. ມັນມີເນື້ອຫາທີ່ຖືກໃຊ້ທົ່ວໄປເພື່ອລັກຂໍ້ມູນສ່ວນຕົວ.” ເຫດຜົນທີ່ຢູ່ເບື້ອງຫຼັງຂອງຂໍ້ຄວາມປະເພດນີ້ແມ່ນປົກກະຕິແລ້ວຄືກັນ. ດັ່ງນັ້ນ, tricks ເຫຼົ່ານີ້ສະເຫມີເຮັດວຽກແລະຊ່ວຍປະຢັດທ່ານ spam ຫຼາຍ:
1. ກວດເບິ່ງທີ່ຢູ່ IP ຂອງຜູ້ສົ່ງ
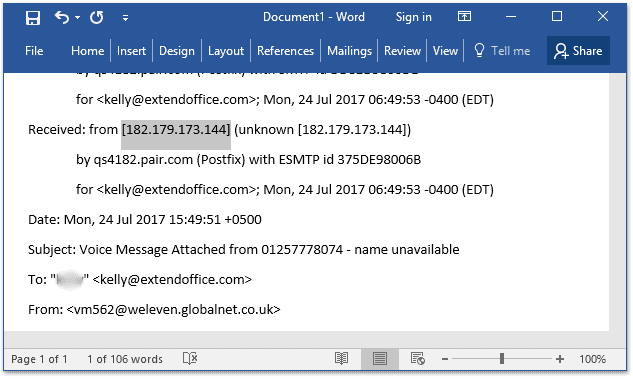
ກ່ອນທີ່ຈະໄປຂະບວນການທີ່ຍາວນານ, ທໍາອິດໃຫ້ເບິ່ງທີ່ຢູ່ IP ຂອງຜູ້ສົ່ງ. ສ່ວນໃຫຍ່ຂອງເວລາ, ປະຊາຊົນພະຍາຍາມຫລອກລວງທ່ານໂດຍການນໍາທ່ານໄປຫາບາງການເຊື່ອມຕໍ່ທີ່ບໍ່ຮູ້ຈັກ, ແລະທ່ານຕົກຢູ່ໃນຈັ່ນຈັບ. ດັ່ງນັ້ນ, ກ່ອນທີ່ຈະຄລິກໃສ່ການເຊື່ອມຕໍ່ທີ່ບໍ່ຮູ້ຈັກໃດໆ, ໃຫ້ກວດເບິ່ງວ່າທີ່ຢູ່ IP ຂອງຜູ້ສົ່ງແມ່ນແທ້ຫຼືບໍ່. ນີ້ຈະຊ່ວຍໃຫ້ທ່ານຮູ້ວ່າມັນເປັນແຫຼ່ງທີ່ເຊື່ອຖືໄດ້ຫຼືພຽງແຕ່ການຫລອກລວງອື່ນ.
ໃນປັດຈຸບັນ, ເພື່ອກວດເບິ່ງທີ່ຢູ່ IP ຂອງພວກເຂົາ, ທ່ານສາມາດໄດ້ຮັບການຊ່ວຍເຫຼືອຈາກຄໍາຮ້ອງສະຫມັກອອນໄລນ໌ເຊັ່ນເວັບໄຊທ໌ IP, WhatIsMyIPAddress, ແລະມີຫຼາຍຫຼາຍ. ແອັບຯເຫຼົ່ານີ້ບອກທ່ານວ່າທີ່ຢູ່ IP ຂອງຜູ້ສົ່ງແມ່ນຢູ່ໃນບັນຊີບລັອກຫຼືບໍ່.
2. ສະແກນໄຟລ໌ທີ່ດາວໂຫຼດມາດ້ວຍ Malwarebytes
ແນ່ນອນ, ມີຫຼາຍຄົນທີ່ມັກທີ່ຈະໂດດໄປຫາຂໍ້ສະຫຼຸບໂດຍບໍ່ມີການຄົ້ນຄ້ວາທີ່ຖືກຕ້ອງ. ດັ່ງນັ້ນ, ມີຜູ້ໃຊ້ຫຼາຍຄົນທີ່ໄປຢ້ຽມຢາມໂດຍກົງການເຊື່ອມຕໍ່ທີ່ບໍ່ຫນ້າເຊື່ອຖືໂດຍບໍ່ໄດ້ອ່ານອີເມວ. ພວກເຂົາເຈົ້າສິ້ນສຸດການດາວໂຫຼດບາງໄຟລ໌ເປັນອັນຕະລາຍເຂົ້າໄປໃນລະບົບຂອງເຂົາເຈົ້າ.
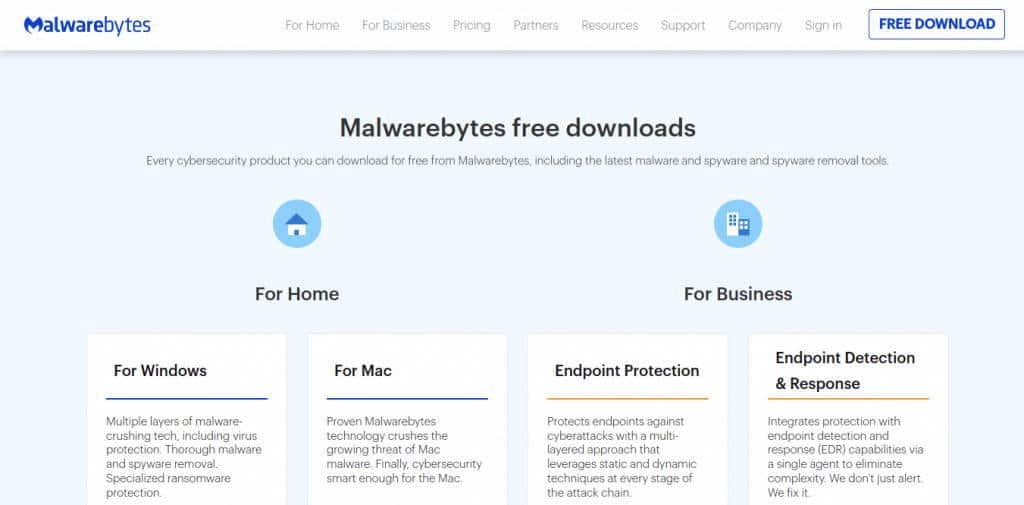
ດັ່ງນັ້ນ, ສໍາລັບຜູ້ໃຊ້ທັງຫມົດເຫຼົ່ານີ້, ຫນຶ່ງໃນວິທີທີ່ດີທີ່ສຸດແມ່ນການນໍາໃຊ້ໂຄງການຕ້ານ malware ເພື່ອກໍາຈັດໄຟລ໌ທີ່ຕິດເຊື້ອ. ມີເຄື່ອງມືຕ້ານ malware ຈໍານວນຫຼາຍທີ່ມີຢູ່ສໍາລັບການນີ້. ຢ່າງໃດກໍຕາມ, ຫນຶ່ງໃນເຄື່ອງມືແນະນໍາທີ່ສຸດແມ່ນ Malwarebytes ADWCleaner . ນອກຈາກນັ້ນ, ທ່ານຍັງສາມາດໄປບາງທາງເລືອກອື່ນເຊັ່ນ CCleaner, ZemanaAntiMaleare, ແລະອື່ນໆ.
3. ລາຍງານການຫຼອກລວງ
ໂດຍທົ່ວໄປແລ້ວ, ຂໍ້ຄວາມຈາກເວັບໄຊທີ່ເຊື່ອຖືບໍ່ໄດ້ມາພ້ອມກັບຂໍ້ຄວາມເຕືອນໃດໆຄືກັບກໍລະນີຂອງພວກເຮົາ, “ຈົ່ງລະວັງຂໍ້ຄວາມນີ້. ມັນມີເນື້ອຫາທີ່ຖືກໃຊ້ທົ່ວໄປເພື່ອລັກຂໍ້ມູນສ່ວນຕົວ.” ແຕ່ວ່າມັນເປັນທີ່ຊັດເຈນວ່າທ່ານໄດ້ຮັບຄໍາເຕືອນດັ່ງກ່າວຈາກແຫຼ່ງ spam.
ດັ່ງນັ້ນ, ການແກ້ໄຂທີ່ດີທີ່ສຸດສໍາລັບທ່ານໃນເວລານັ້ນແມ່ນພຽງແຕ່ລາຍງານຜູ້ສົ່ງສໍາລັບ Pishing ກັບ Google. ນີ້ຈະເຮັດໃຫ້ແນ່ໃຈວ່າທ່ານຈະບໍ່ໄດ້ຮັບອີເມລ໌ເພີ່ມເຕີມຈາກຜູ້ສົ່ງດຽວກັນໃນອະນາຄົດ. ດຽວນີ້, ຖ້າທ່ານບໍ່ຄຸ້ນເຄີຍກັບວິທີການລາຍງານ phishing, ຫຼັງຈາກນັ້ນໃຫ້ເຮັດຕາມຂັ້ນຕອນຂ້າງລຸ່ມນີ້:
- ເປີດບັນຊີ Gmail ຂອງທ່ານແລະເຂົ້າໄປທີ່ອີເມວທີ່ໃຫ້ມາ.
- ຢູ່ເບື້ອງຂວາເທິງ, ໃຫ້ຄລິກໃສ່ຮູບສັນຍາລັກເມນູທີ່ສະແດງໂດຍສາມຈຸດ.
- ສຸດທ້າຍ, ເລືອກຕົວເລືອກ Report phishing ແລະຄລິກໃສ່ປຸ່ມ "ລາຍງານຂໍ້ຄວາມ phishing" .
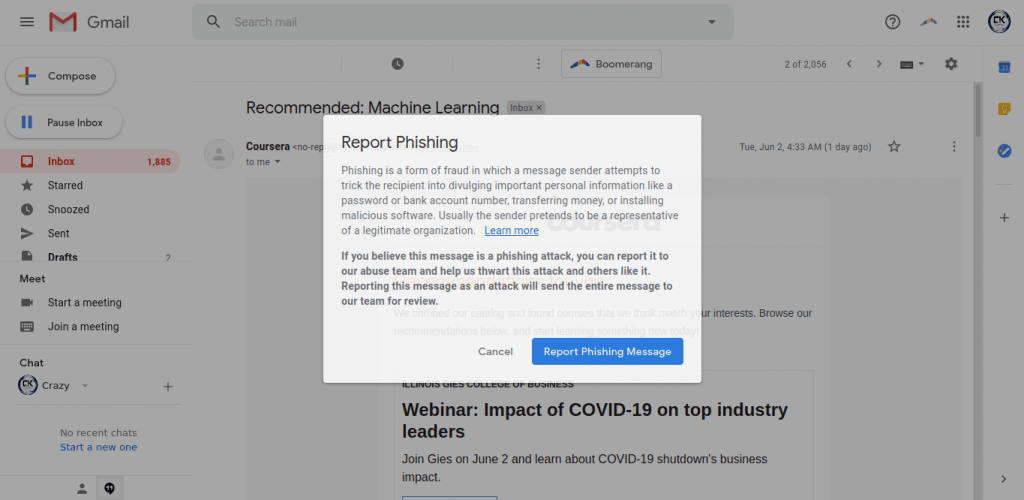
4. ດໍາເນີນການສະແກນລະບົບເຕັມຮູບແບບ
ໃນກໍລະນີທີ່ທ່ານໄດ້ດາວໂຫຼດໄຟລ໌ໃດນຶ່ງທີ່ຄວນຈະມີມາລແວ ແລະທ່ານໄດ້ລຶບມັນອອກແລ້ວໂດຍໃຊ້ Malwarebytes. ພວກເຮົາຍັງແນະນໍາໃຫ້ທ່ານດໍາເນີນການສະແກນຢ່າງເຕັມທີ່ຂອງລະບົບຂອງທ່ານ, ພຽງແຕ່ເພື່ອໃຫ້ແນ່ໃຈວ່າບໍ່ມີໄຟລ໌ອື່ນໆຂອງທ່ານຕິດເຊື້ອ.
ພວກເຮົາຫວັງວ່າທ່ານມີ antivirus ຕິດຕັ້ງຢູ່ໃນຄອມພິວເຕີຂອງທ່ານແລ້ວ. ແລະຖ້າບໍ່ແມ່ນ, ມີຫຼາຍ antiviruses ທີ່ມີຢູ່ໃນຕະຫຼາດ, ທ່ານສາມາດເລືອກຊອບແວທີ່ເຊື່ອຖືໄດ້ໃດໆ.
ຖ້າຫາກວ່າທ່ານບໍ່ແນ່ໃຈວ່າການໄດ້ຮັບຊອບແວພາກສ່ວນທີສາມ, ທ່ານຍັງສາມາດໃຊ້ Windows Defender ຂອງແທ້. ມັນຍັງເຮັດວຽກໄດ້ດີແລະໃຫ້ບໍລິການທີ່ບໍ່ມີຂໍ້ສົງໄສ. ການສະແກນ Windows ຢ່າງເຕັມທີ່ແມ່ນງ່າຍຫຼາຍ, ພຽງແຕ່ປະຕິບັດຕາມຂັ້ນຕອນຂ້າງລຸ່ມນີ້, ທ່ານຈະເຮັດໃຫ້ມັນງ່າຍດາຍ:
- ກົດ ເມນູເລີ່ມຕົ້ນ ແລະຄົ້ນຫາ Windows Defender .
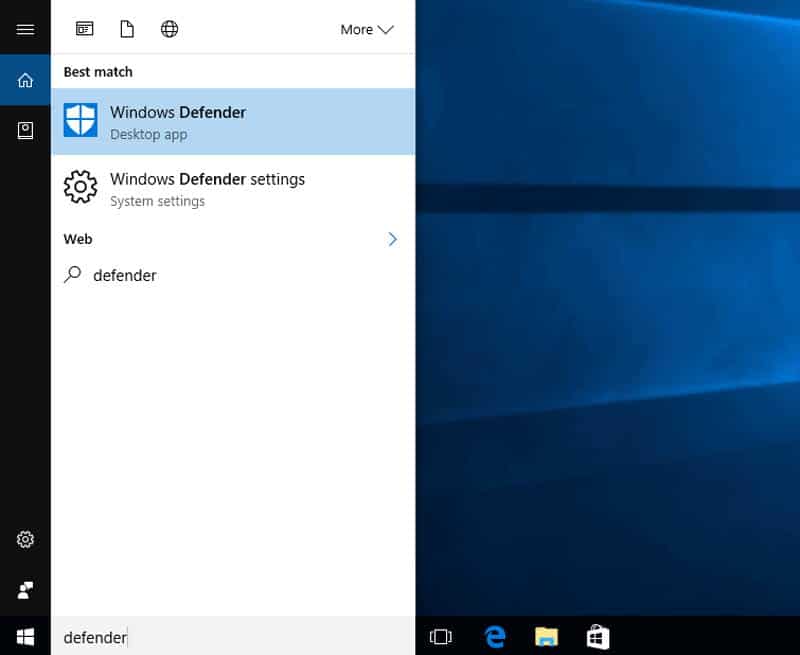
- ເປີດ Windows Defender ແລະຄລິກ ໄວຣັສ ແລະການປົກປ້ອງໄພຂົ່ມຂູ່ .
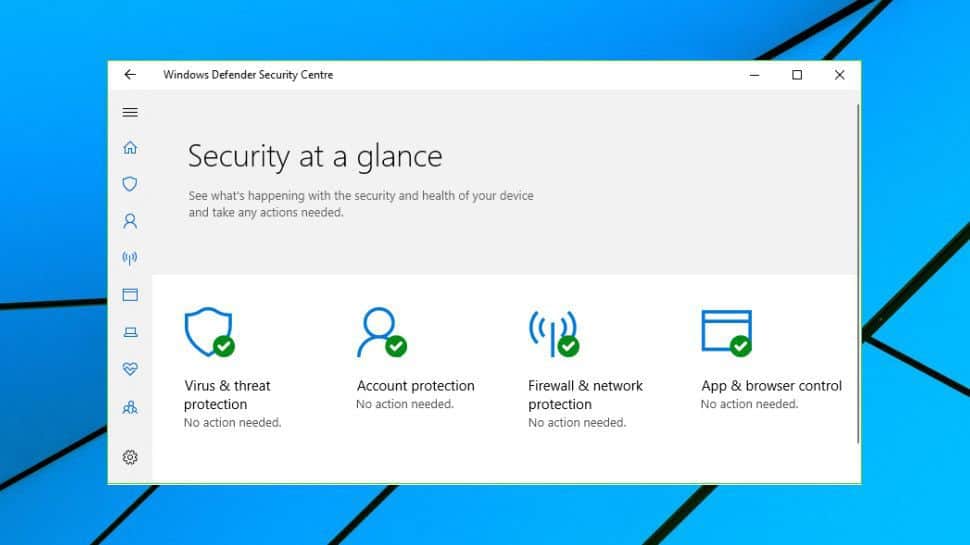
- ພາຍໃຕ້ປ່ອງຢ້ຽມໃຫມ່, ເລືອກ ການສອບເສັງຂັ້ນສູງ .
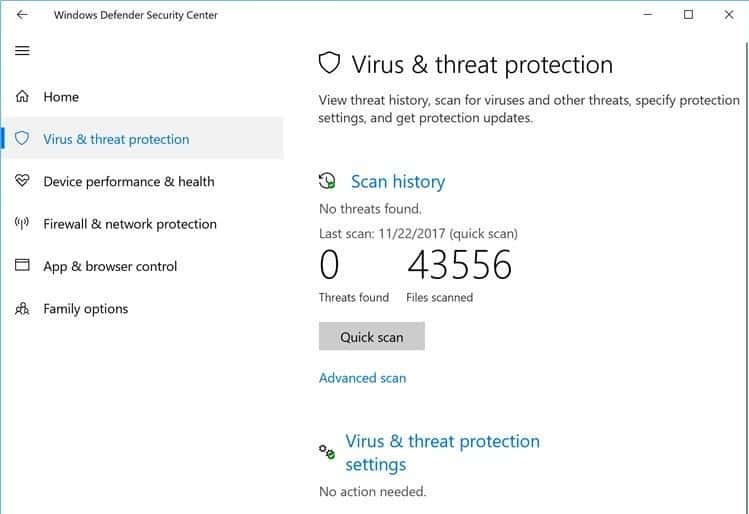
- ສຸດທ້າຍ, ໃຫ້ຄລິກໃສ່ Advanced Scan, ແລະຂະບວນການຈະເລີ່ມຕົ້ນອັດຕະໂນມັດ.
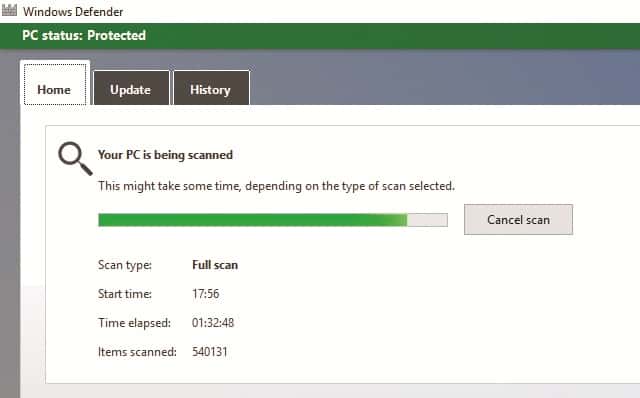
ຈາກບັນນາທິການ
ເຖິງແມ່ນວ່າການແຈ້ງເຕືອນແມ່ນມີຫຼາຍທົ່ວໄປສໍາລັບຜູ້ໃຊ້ Windows ຈໍານວນຫຼາຍ, ທ່ານຍັງຕ້ອງໃຊ້ເວລາມັນຢ່າງຮຸນແຮງ. ຖ້າທ່ານພົບຂໍ້ຄວາມດັ່ງກ່າວຢູ່ໃນບັນຊີ Gmail ຂອງທ່ານ, ທ່ານສາມາດໄດ້ຮັບການຊ່ວຍເຫຼືອຈາກວິທີການຂ້າງເທິງ.
ແບ່ງປັນປະສົບການຂອງທ່ານ, ຖ້າທ່ານພົບ "ລະວັງກັບຂໍ້ຄວາມນີ້". ແລະບອກພວກເຮົາວ່າວິທີໃດກໍ່ໃຊ້ໄດ້ໃນກໍລະນີຂອງເຈົ້າ.









