ແປ້ນພິມ Windows 10 ທີ່ດີທີ່ສຸດສໍາລັບການປະຊຸມທີມ ແລະວິທີການນໍາໃຊ້ພວກມັນ
ທາງລັດແປ້ນພິມຍອດນິຍົມສໍາລັບການປະຊຸມຂອງ Microsoft Teams
ວິທີຫນຶ່ງເພື່ອຮັກສາປະສິດທິພາບໃນລະຫວ່າງການປະຊຸມແມ່ນພະຍາຍາມໃຊ້ປຸ່ມລັດແປ້ນພິມ. ພວກເຮົາໄດ້ລວບລວມສິ່ງທີ່ມັກຂອງພວກເຮົາສໍາລັບທ່ານໃນບົດຄວາມນີ້.
- ເປີດການສົນທະນາ: Ctrl + 2
- ເປີດທີມ: Ctrl + 3
- ເປີດປະຕິທິນ: Ctrl + 4
- ຍອມຮັບການໂທວິດີໂອ Ctrl + Shift + A
- ຍອມຮັບການໂທດ້ວຍສຽງ Ctrl + Shift + S
- ປະຕິເສດການໂທຫາ Ctrl + Shift + D
- ເລີ່ມການໂທດ້ວຍສຽງ Ctrl + Shift + C
ຖ້າທ່ານເຄີຍພົບຕົວເອງຢູ່ໃນກອງປະຊຸມ Microsoft Teams, ທ່ານຮູ້ວ່າສິ່ງທີ່ຫຍຸ້ງໆສາມາດໄດ້ຮັບ. ດີ, ວິທີຫນຶ່ງທີ່ຈະຮັກສາປະສິດທິພາບໃນລະຫວ່າງການປະຊຸມແມ່ນການພະຍາຍາມໃຊ້ແປ້ນພິມລັດ. ປຸ່ມລັດແປ້ນພິມເຫຼົ່ານີ້ສາມາດຊ່ວຍໃຫ້ທ່ານເຮັດວຽກໄດ້ໄວຂຶ້ນ, ຊ່ວຍປະຫຍັດການຄລິກ ແລະລາກເມົາສ໌ສອງສາມຄັ້ງ. ຂ້າງລຸ່ມນີ້ພວກເຮົາໄດ້ຮວບຮວມທາງລັດຂອງ Windows 10 Microsoft Teams ທີ່ພວກເຮົາມັກ.
ການເດີນທາງໄປມາກັບທີມງານ
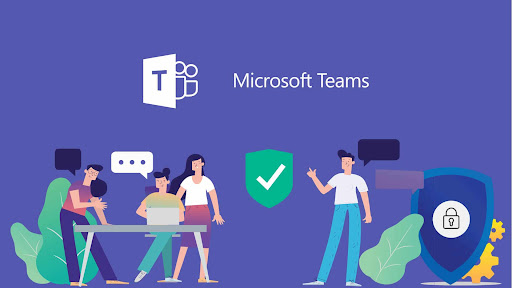
ທໍາອິດພວກເຮົາຈະເລີ່ມຕົ້ນດ້ວຍທາງລັດທົ່ວໄປທີ່ສຸດສໍາລັບການນໍາທາງ. ທາງລັດເຫຼົ່ານີ້ເຮັດໃຫ້ເຈົ້າເຂົ້າຫາທີມໄດ້ງ່າຍຂຶ້ນ, ໂດຍບໍ່ຕ້ອງຄລິກໃສ່ສິ່ງຕ່າງໆ ເຊັ່ນວ່າ ການເຄື່ອນໄຫວ, ການສົນທະນາ ຫຼື ປະຕິທິນ ໃນຂະນະທີ່ເຈົ້າຢູ່ໃນລະຫວ່າງການໂທ. ຫຼັງຈາກທີ່ທັງຫມົດ, ເຫຼົ່ານີ້ແມ່ນບາງພື້ນທີ່ທົ່ວໄປຫຼາຍທີ່ທ່ານອາດຈະເຂົ້າໄປໃນກອງປະຊຸມ, ແນວໃດກໍ່ຕາມ. ເບິ່ງຕາຕະລາງຂ້າງລຸ່ມນີ້ສໍາລັບການເພີ່ມເຕີມ.
ຈົ່ງຈື່ໄວ້ວ່າທາງລັດເຫຼົ່ານີ້ໃຊ້ໄດ້ພຽງແຕ່ຖ້າທ່ານໃຊ້ການຕັ້ງຄ່າເລີ່ມຕົ້ນໃນແອັບ Teams desktop. ຖ້າທ່ານປ່ຽນຄໍາສັ່ງຂອງສິ່ງຕ່າງໆ, ຄໍາສັ່ງຈະຂຶ້ນກັບວິທີທີ່ມັນປາກົດຕາມລໍາດັບ.
ການນໍາທາງກອງປະຊຸມແລະການໂທ
ຕໍ່ໄປ, ພວກເຮົາຈະພິຈາລະນາບາງວິທີທີ່ທ່ານສາມາດໄປຫາກອງປະຊຸມ ແລະການໂທໂດຍໃຊ້ແປ້ນພິມໄດ້. ເຫຼົ່ານີ້ແມ່ນປຸ່ມລັດແປ້ນພິມທີ່ສໍາຄັນທີ່ສຸດທີ່ພວກເຮົາຕ້ອງການກ່າວເຖິງ. ດ້ວຍສິ່ງເຫຼົ່ານີ້, ທ່ານສາມາດຍອມຮັບ ແລະປະຕິເສດການໂທ, ປິດສຽງການໂທ, ສະຫຼັບວິດີໂອ, ຄວບຄຸມເຊດຊັນການແບ່ງປັນໜ້າຈໍ ແລະອື່ນໆອີກ. ອີກເທື່ອໜຶ່ງ, ພວກເຮົາໄດ້ຮວບຮວມລາຍການທີ່ມັກຂອງພວກເຮົາໃນຕາຕະລາງຂ້າງລຸ່ມນີ້. ເຫຼົ່ານີ້ເຮັດວຽກຜ່ານທັງແອັບຯ desktop, ເຊັ່ນດຽວກັນກັບທົ່ວເວັບ.
| ພາລະກິດ | ທາງລັດ desktop | ທາງລັດເວັບ |
|---|---|---|
| ຍອມຮັບການໂທວິດີໂອ | Ctrl+Shift+A | Ctrl+Shift+A |
| ຍອມຮັບການໂທສຽງ | Ctrl + Shift + S | Ctrl + Shift + S |
| ປະຕິເສດການໂທ | Ctrl+Shift+D | Ctrl+Shift+D |
| ເລີ່ມການໂທສຽງ | Ctrl + Shift + C | Ctrl + Shift + C |
| ເລີ່ມການໂທວິດີໂອ | Ctrl+Shift+U | Ctrl+Shift+U |
| ປິດສຽງສະຫຼັບ | Ctrl + Shift + M | Ctrl + Shift + M |
| ສະຫຼັບວິດີໂອ | Ctrl+Shift+O | يرمتاح |
| ຍອມຮັບການແບ່ງປັນຫນ້າຈໍ | Ctrl+Shift+A | يرمتاح |
| ສະຫຼັບຄວາມມືດພື້ນຫຼັງ | Ctrl + Shift + P | يرمتاح |
| ຮັບເອົາປະຊາຊົນຈາກສື່ມວນຊົນ lobby | Ctrl + Shift + Y | يرمتاح |
| ຍົກຫຼືຫຼຸດລົງມືຂອງທ່ານ | Ctrl + Shift + K. | Ctrl + Shift + K. |
ໃນຂະນະທີ່ພວກເຮົາສຸມໃສ່ພຽງແຕ່ສອງສາມທາງລັດເທົ່ານັ້ນ, ພວກເຮົາຕ້ອງການເຕືອນທ່ານວ່າພວກເຮົາມີຊຸດທາງລັດຂອງ Microsoft Teams ເຕັມ. نا . ທາງລັດເຫຼົ່ານີ້ກວມເອົາຂໍ້ຄວາມ, ເຊັ່ນດຽວກັນກັບການນໍາທາງທົ່ວໄປ. Microsoft ມີບັນຊີລາຍຊື່ເຕັມຢູ່ໃນເວັບໄຊທ໌ຂອງພວກເຂົາ, ພ້ອມກັບຂັ້ນຕອນວິທີການນໍາໃຊ້ທາງລັດເພື່ອປະໂຫຍດຂອງທ່ານ.
ເຈົ້າໄດ້ຮັບມັນແລ້ວ!
ນີ້ແມ່ນພຽງແຕ່ຫນຶ່ງໃນຄໍາແນະນໍາຈໍານວນຫຼາຍທີ່ພວກເຮົາໄດ້ຂຽນກ່ຽວກັບ Microsoft Teams. ທ່ານສາມາດກວດສອບສູນຂ່າວ ທີມງານຂອງ Microsoft ຂອງພວກເຮົາສໍາລັບຂໍ້ມູນເພີ່ມເຕີມ. ພວກເຮົາໄດ້ກວມເອົາຫຼາຍຫົວຂໍ້ອື່ນໆ, ນັບຕັ້ງແຕ່ການຈັດກອງປະຊຸມ, ການບັນທຶກການປະຊຸມ, ການປ່ຽນແປງການຕັ້ງຄ່າຜູ້ເຂົ້າຮ່ວມ, ແລະອື່ນໆອີກ. ເຊັ່ນດຽວກັນກັບສະເຫມີ, ພວກເຮົາຍັງເຊື້ອເຊີນທ່ານໃຫ້ນໍາໃຊ້ພາກຄໍາເຫັນຂ້າງລຸ່ມນີ້ຖ້າຫາກວ່າທ່ານມີຄໍາແນະນໍາຂອງທ່ານເອງ, ຄໍາແນະນໍາແລະ tricks ສໍາລັບທີມງານ.
ວິທີການໃຊ້ປຸ່ມລັດແປ້ນພິມໃນ Microsoft Teams
ນີ້ແມ່ນ 4 ອັນທຳອິດທີ່ເຈົ້າຕ້ອງຮູ້ກ່ຽວກັບການໂທໃນ Microsoft Teams
ວິທີການເພີ່ມບັນຊີສ່ວນຕົວໃຫ້ກັບ Microsoft Teams









