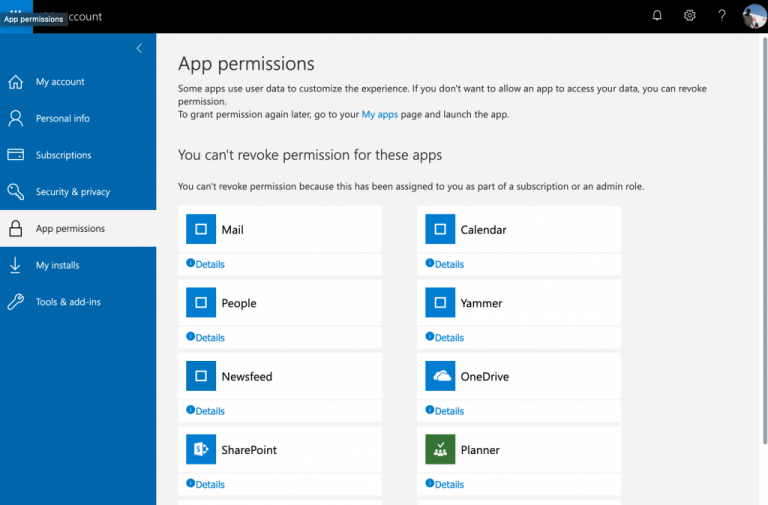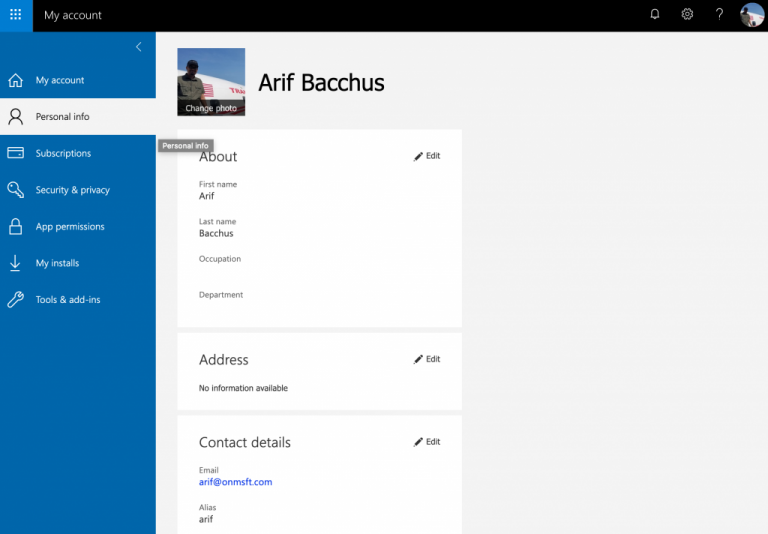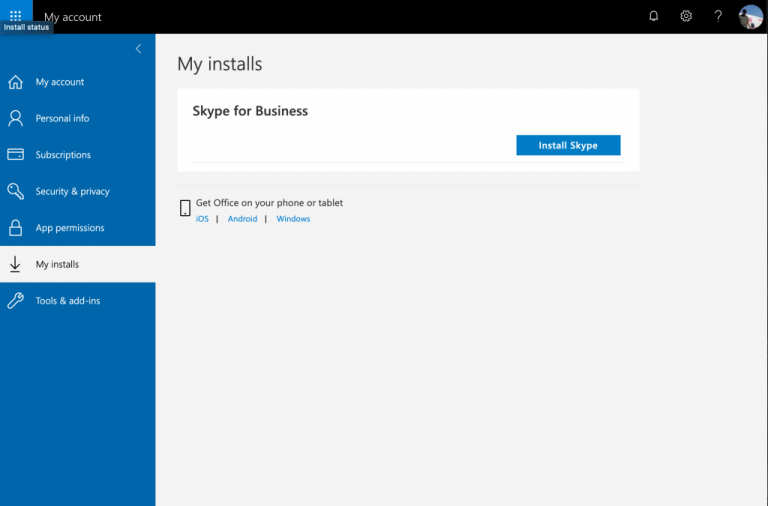ວິທີຈັດການການສະໝັກໃຊ້ Office 365 ຂອງທ່ານ
ການຈັດການບັນຊີ Office 365 ເປັນວຽກທີ່ງ່າຍ. ນີ້ແມ່ນວິທີ.
- ຖ້າທ່ານກໍາລັງໃຊ້ Office 365 ກັບບັນຊີ Microsoft, ໄປຢ້ຽມຢາມຫນ້າຂອງພວກເຮົາ ການບໍລິການແລະການສະຫມັກ ເພື່ອຈັດການການຮຽກເກັບເງິນ, ຍົກເລີກການສະໝັກໃຊ້ ຫຼືຕິດຕັ້ງ ແລະລຶບ Office ອອກຈາກອຸປະກອນຂອງທ່ານ.
- ຖ້າທ່ານກໍາລັງໃຊ້ Office 365 ກັບບັນຊີບ່ອນເຮັດວຽກ ຫຼືໂຮງຮຽນ, ໃຫ້ເຂົ້າໄປເບິ່ງ ຫນ້າບັນຊີຂອງຂ້ອຍ . ທ່ານຈະສາມາດຈັດການການຕິດຕັ້ງຂອງທ່ານ, ແກ້ໄຂຂໍ້ມູນສ່ວນຕົວຂອງທ່ານ, ການຄຸ້ມຄອງການຕິດຕັ້ງ app, ແລະອື່ນໆອີກ.
ກ່ອນມື້ຂອງການສະຫມັກອອນໄລນ໌, ການຄຸ້ມຄອງໂຄງການຂອງທ່ານແມ່ນງ່າຍ. ທ່ານຊື້ມັນຄັ້ງດຽວ, ແລະທ່ານດີສໍາລັບຊີວິດ, ຫຼືຢ່າງຫນ້ອຍຈົນກ່ວາທ່ານຕັດສິນໃຈຍົກລະດັບ. ດຽວນີ້, ດ້ວຍ Office 365, ທ່ານສາມາດຊື້ການສະ ໝັກ ເປັນລາຍປີຫຼືລາຍເດືອນ, ຂຶ້ນກັບຄວາມຕ້ອງການຂອງທ່ານ. ແຕ່, ເຈົ້າຮູ້ບໍ່ວ່າບ່ອນໃດທີ່ຈະໄປຈັດການທຸກຢ່າງຖ້າທ່ານຕັດສິນໃຈວ່າທ່ານບໍ່ຕ້ອງການລົງທະບຽນ?
ໃນຄູ່ມືນີ້, ພວກເຮົາຈະໃຫ້ເຈົ້າເບິ່ງວິທີເບິ່ງແຍງທຸກຢ່າງທີ່ກ່ຽວຂ້ອງກັບການສະໝັກໃຊ້ Office 365 ຂອງເຈົ້າ.
ຈັດການ Office 365 ໂດຍໃຊ້ບັນຊີ Microsoft
ຖ້າຫາກວ່າທ່ານກໍາລັງໃຊ້ Office 365 ກັບບັນຊີ Microsoft ຂອງທ່ານ, ຫຼື Office 365 ຊື້ຜ່ານ Microsoft ຫຼືລະຫັດຜ່ານຮ້ານຄ້າຂາຍຍ່ອຍ, ທ່ານຈະຈໍາເປັນຕ້ອງໄດ້ຈັດການບັນຊີ Office ຂອງທ່ານຈາກຫນ້າບັນຊີ Microsoft ຂອງທ່ານ. ພຽງແຕ່ເຂົ້າສູ່ລະບົບ ແລະໄປຢ້ຽມຢາມຫນ້າທີ່ນີ້ . ຫຼັງຈາກນັ້ນ, ທ່ານຈະຕ້ອງເລືອກ ການບໍລິການແລະການສະຫມັກ ຈາກເມນູທີ່ແລ່ນຢູ່ດ້ານເທິງຂອງຫນ້າ.
ຕໍ່ໄປ, ທ່ານຈະຕ້ອງຄົ້ນຫາລາຍຊື່ແລະຊອກຫາການສະຫມັກ Office 365 ທີ່ກ່ຽວຂ້ອງກັບບັນຊີຂອງທ່ານ. ເມື່ອທ່ານພົບມັນ, ມີບາງສິ່ງທີ່ທ່ານສາມາດເຮັດໄດ້ຈາກທີ່ນີ້, ດັ່ງທີ່ລະບຸໄວ້ຂ້າງລຸ່ມນີ້.
- ໃຫ້ຄລິກໃສ່ແຖບ” ພາບລວມ ສໍາລັບການເບິ່ງໄວໃນບາງວຽກງານທົ່ວໄປທີ່ທ່ານສາມາດສໍາເລັດ. ນີ້ລວມມີການຕິດຕັ້ງ Office, ທົບທວນຄືນການສະຫມັກຂອງທ່ານ, ຫຼືເປີດ OneDrive ຫຼື Outlook. ທ່ານຍັງຈະເຫັນພາກສ່ວນການຊ່ວຍເຫຼືອຢູ່ທີ່ນີ້, ບ່ອນທີ່ທ່ານສາມາດໄປຕິດຕໍ່ສະຫນັບສະຫນູນ.
- ກົດແຖບ ການຈ່າຍເງິນ ແລະໃບບິນ ເພື່ອຊອກຫາທາງເລືອກການສະຫມັກຂອງທ່ານ. ຈາກໜ້ານີ້, ທ່ານສາມາດອັບເກຣດ ຫຼືຍົກເລີກການສະໝັກໃຊ້ Office 365 ຂອງເຈົ້າ, ເປີດການເອີ້ນເກັບເງິນທີ່ເກີດຂຶ້ນຊ້ຳໆ ຫຼື ແລກລະຫັດ ຫຼື ບັດ Office 365.
- ຄລິກແຖບການດໍາເນີນການ ການຕິດຕັ້ງ ເພື່ອຈັດການການຕິດຕັ້ງ Office 365 ຂອງທ່ານ. ຈາກທີ່ນີ້ທ່ານສາມາດດາວໂຫລດຕົວຕິດຕັ້ງສໍາລັບ PCs ໃຫມ່, ຫຼືເອົາອອກແລະອອກຈາກ Office ໃນ PC ທີ່ທ່ານບໍ່ໃຊ້ແລ້ວ.
ຖ້າທ່ານຍັງບໍ່ແນ່ໃຈວ່າຈະນຳທາງໜ້ານີ້ແນວໃດ ຫຼືຈັດການການສະໝັກໃຊ້ Office 365 ຂອງທ່ານ, Microsoft ຍັງຢູ່ທີ່ນີ້ເພື່ອຊ່ວຍ. ທ່ານສາມາດຊອກຫາລິ້ງເພື່ອຊ່ວຍບົດຄວາມໃນ . ພາກ ຊ່ວຍເຫຼືອບັນຊີ Microsoft ລຸ່ມສຸດຂອງໜ້າພາບລວມ. ບາງຫົວຂໍ້ຍອດນິຍົມທີ່ກວມເອົານັ້ນລວມມີວິທີການຢຸດການເອີ້ນເກັບເງິນທີ່ເກີດຂຶ້ນຊ້ຳໆ, ຈ່າຍຄ່າການສະໝັກໃຊ້ ແລະອື່ນໆອີກ.
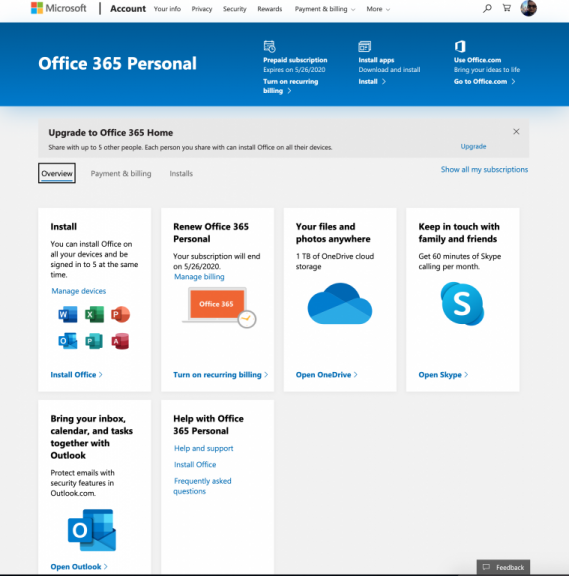
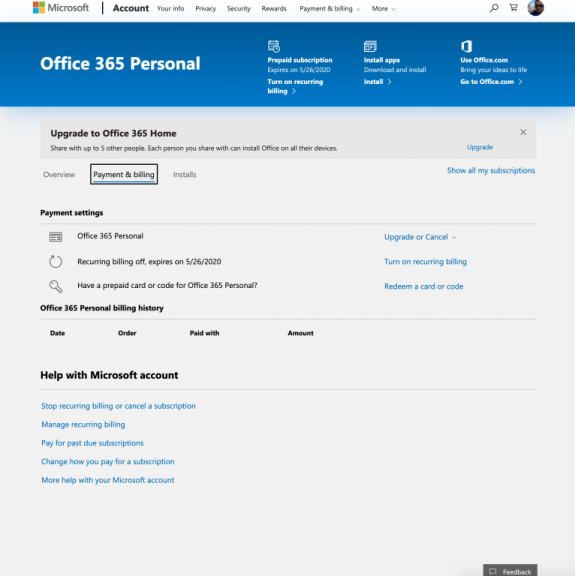
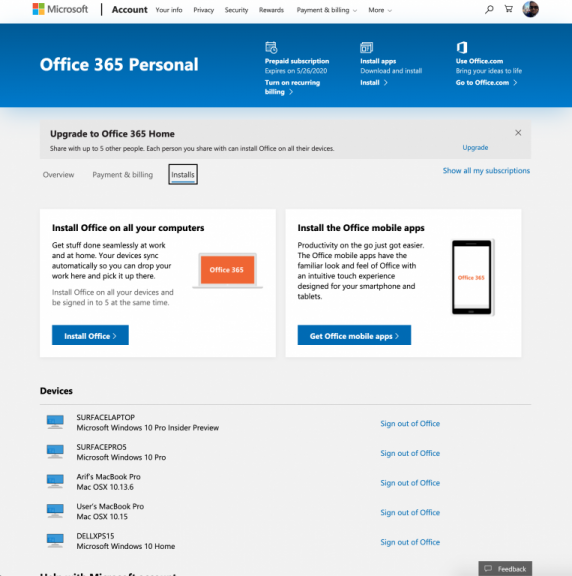
ຈັດການ Office 365 ດ້ວຍບັນຊີບ່ອນເຮັດວຽກ ຫຼືໂຮງຮຽນ
ບໍ່ແມ່ນທຸກຄົນຕ້ອງການຈ່າຍເງິນສໍາລັບ Office 365, ແລະຖ້າທ່ານໃຊ້ Office 365 ໄດ້ຟຣີກັບບັນຊີໂຮງຮຽນຫຼືບ່ອນເຮັດວຽກ, ການຈັດການການສະຫມັກຂອງທ່ານແມ່ນແຕກຕ່າງກັນເລັກນ້ອຍ. ທ່ານຈະຈໍາເປັນຕ້ອງໄດ້ໄປ ຫນ້າ "ບັນຊີຂອງຂ້ອຍ". ຂອງອົງການຂອງເຈົ້າ. ເມື່ອເຈົ້າຢູ່ທີ່ນັ້ນ, ມີບາງວຽກທົ່ວໄປທີ່ທ່ານສາມາດເຮັດສໍາເລັດ.
- ຖ້າການສະໝັກໃຊ້ຂອງທ່ານອະນຸຍາດໃຫ້ມັນ, ແຕະ ຈັດການການຕິດຕັ້ງ ເພື່ອຕິດຕັ້ງ Office 365, ຫຼືປິດໃຊ້ງານ ແລະເອົາອຸປະກອນອອກຈາກລາຍຊື່ຂອງເຈົ້າ.
- ກົດ ຂໍ້ມູນສ່ວນຕົວ ເພື່ອແກ້ໄຂຂໍ້ມູນສ່ວນຕົວຂອງທ່ານທີ່ກ່ຽວຂ້ອງກັບບັນຊີ Office 365 ຂອງທ່ານ.
- ກົດ ການສະັກໃຊ້ ເພື່ອເບິ່ງແອັບຯ ຫຼືບໍລິການໃດນຶ່ງທີ່ຮວມຢູ່ໃນແຜນ Office 365 ຂອງທ່ານ.
- ກົດ ຄວາມປອດໄພແລະຄວາມເປັນສ່ວນຕົວ ເພື່ອປ່ຽນລະຫັດຜ່ານ ຫຼືການຕັ້ງຄ່າການສື່ສານ.
- ກົດ ການອະນຸຍາດແອັບ ເພື່ອຈັດການສິດອະນຸຍາດສຳລັບແອັບ Office 365 ຂອງທ່ານ.
- ກົດ ການຕິດຕັ້ງຂອງຂ້ອຍ ເພື່ອຈັດການແອັບ Office 365 ຂອງທ່ານ
ສຸດທ້າຍ
ໃນກໍລະນີທີ່ທ່ານມີຄວາມສັບສົນ, ແລະທ່ານບໍ່ຈື່ທີ່ຢູ່ອີເມລ໌ຂອງທ່ານທີ່ກ່ຽວຂ້ອງກັບບັນຊີ Office ຂອງທ່ານ, ຫຼືຖ້າຫາກວ່າມັນເປັນບ່ອນເຮັດວຽກ, ໂຮງຮຽນຫຼືບັນຊີສ່ວນບຸກຄົນ, ບໍ່ຕ້ອງກັງວົນ, ທ່ານສະເຫມີສາມາດເປີດການຕິດຕັ້ງຂອງການນໍາໃຊ້ Office ໃດຫນຶ່ງຂອງທ່ານເພື່ອເບິ່ງຂອງທ່ານ. ຊື່ຜູ້ໃຊ້ ແລະກວດເບິ່ງບັນຊີທີ່ກ່ຽວຂ້ອງກັບ Office 365.
ໃນ Windows, ທ່ານສາມາດເຮັດໄດ້ໂດຍການໄປຫາໄຟລ໌ Office ໃຫມ່, ແລະຄລິກໃສ່ເມນູ ໄຟລ . ຫຼັງຈາກນັ້ນທ່ານສາມາດຄລິກໃສ່ທາງລຸ່ມທີ່ຄໍາສັບຕ່າງໆ ຄອມພິວເຕີ້ . ຈາກບ່ອນນັ້ນ, ທ່ານຈະເຫັນອີເມວຂອງທ່ານພາຍໃຕ້ ຂໍ້ມູນຜູ້ໃຊ້ . ນອກນັ້ນທ່ານຍັງຈະສາມາດຄລິກໃສ່ ການຄຸ້ມຄອງບັນຊີ ຢູ່ເບື້ອງຂວາຂອງຫນ້າຈໍ, ເຊິ່ງຈະໂອນໃຫ້ທ່ານກັບຄືນໄປບ່ອນ ຫນ້າທໍາອິດບັນຊີ Microsoft, ຫຼືຫນ້າ ເລກຄະນິດສາດ , ຂຶ້ນກັບປະເພດຂອງບັນຊີທີ່ໃຊ້.