ແຕ່ລະລຸ້ນຂອງ Windows ຊ່ວຍໃຫ້ທ່ານສ້າງໂປຣໄຟລ໌ຜູ້ໃຊ້ຫຼາຍອັນ. ນອກເໜືອໄປຈາກບັນຊີຜູ້ໃຊ້ດຽວທີ່ທ່ານສ້າງໃນຂະນະທີ່ຕິດຕັ້ງ Windows, ທ່ານສາມາດເປີດ Settings ແລະເພີ່ມເຕີມສໍາລັບສະມາຊິກຄອບຄົວຂອງທ່ານ.
ດຽວກັນໃຊ້ກັບລະບົບປະຕິບັດການຫຼ້າສຸດຈາກ Microsoft – Windows 11. ທີ່ເປັນປະໂຫຍດທີ່ສຸດແມ່ນວ່າ Windows 11 ຊ່ວຍໃຫ້ທ່ານສາມາດປ່ຽນປະເພດບັນຊີຫຼັງຈາກສ້າງມັນ. ນີ້ຫມາຍຄວາມວ່າທ່ານສາມາດປ່ຽນປະເພດບັນຊີສໍາລັບສະມາຊິກຄອບຄົວຂອງທ່ານໄດ້ຢ່າງງ່າຍດາຍແລະເຮັດໃຫ້ພວກເຂົາຮັບຜິດຊອບ.
ໃນຂະນະທີ່ການສະຫນອງການເຂົ້າເຖິງຜູ້ເບິ່ງແຍງບັນຊີແຂກແມ່ນບໍ່ແນະນໍາ, ທ່ານສາມາດປ່ຽນປະເພດບັນຊີເປັນ Administrator ຖ້າທ່ານເປັນເຈົ້າຂອງ PC ແລະໃຊ້ບັນຊີມາດຕະຖານ. ການເຮັດແນວນັ້ນຈະໃຫ້ທ່ານມີການຄວບຄຸມຢ່າງສົມບູນກ່ຽວກັບອຸປະກອນແລະກິດ.
ນອກຈາກນັ້ນ, ການປ່ຽນປະເພດບັນຊີເປັນ Administrator ຈະລົບລ້າງຄວາມຕ້ອງການທີ່ຈະດໍາເນີນການຄໍາຮ້ອງສະຫມັກດ້ວຍຕົນເອງໃນໂຫມດ Administrator, "Run as Administrator". ເຊັ່ນດຽວກັນ, ຖ້າທ່ານຕ້ອງການໃຫ້ບັນຊີຜູ້ໃຊ້ສະເພາະໃນສະພາບແວດລ້ອມທີ່ປອດໄພກວ່າ, ທ່ານສາມາດເຮັດໄດ້ ປ່ຽນປະເພດບັນຊີເປັນຜູ້ໃຊ້ມາດຕະຖານ .
ວິທີທີ່ດີທີ່ສຸດທີ່ຈະປ່ຽນປະເພດບັນຊີໃນ Windows 11
ການປ່ຽນປະເພດບັນຊີໃນ Windows 11 ແມ່ນງ່າຍຫຼາຍ; ທ່ານສາມາດເຮັດໄດ້ໂດຍຜ່ານ app ການຕັ້ງຄ່າຫຼືກະດານຄວບຄຸມ. ຂ້າງລຸ່ມນີ້, ພວກເຮົາໄດ້ແບ່ງປັນສອງວິທີທີ່ດີທີ່ສຸດ ເພື່ອປ່ຽນປະເພດບັນຊີໃນ Windows 11 . ໃຫ້ເລີ່ມຕົ້ນ.
1) ປ່ຽນປະເພດບັນຊີໂດຍໃຊ້ການຕັ້ງຄ່າ
ທ່ານສາມາດນໍາໃຊ້ແອັບຯ Settings ເພື່ອປ່ຽນປະເພດບັນຊີໄດ້ຢ່າງງ່າຍດາຍ. ເພື່ອປ່ຽນປະເພດບັນຊີໃນ Windows 11 ໂດຍໃຊ້ການຕັ້ງຄ່າ, ປະຕິບັດຕາມບາງຂັ້ນຕອນງ່າຍໆທີ່ພວກເຮົາໄດ້ແບ່ງປັນຂ້າງລຸ່ມນີ້.
1. ຫນ້າທໍາອິດ, ໃຫ້ຄລິກໃສ່ປຸ່ມ Start ໃນ Windows 11 ແລະເລືອກ ການຕັ້ງຄ່າ (ການຕັ້ງຄ່າ).
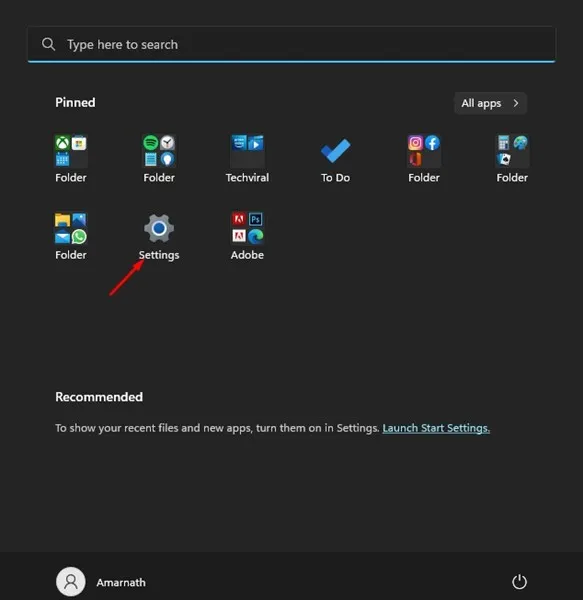
2. ໃນແອັບການຕັ້ງຄ່າ, ສະຫຼັບໄປຫາ “ແຖບ” ບັນຊີ ໃນ pane ສິດທິໃນການ.
3. ໃນປັດຈຸບັນ, ຢູ່ເບື້ອງຂວາ, ຂະຫຍາຍບັນຊີແລະເລືອກປຸ່ມ ປ່ຽນປະເພດບັນຊີ.
4. ໃນປ່ອງຢ້ຽມການປ່ຽນແປງປະເພດບັນຊີ, ເລືອກບໍ່ວ່າຈະ ມາດຕະຖານ ຫຼື ຮັບຜິດຊອບ . ເມື່ອສໍາເລັດ, ໃຫ້ຄລິກໃສ່ປຸ່ມ. فقفقفقفق "
ນີ້ແມ່ນມັນ! ນີ້ແມ່ນວິທີທີ່ທ່ານສາມາດປ່ຽນປະເພດບັນຊີໃນ Windows 11 PC ຂອງທ່ານ.
2) ປ່ຽນປະເພດບັນຊີໂດຍໃຊ້ Control Panel
ວິທີການນີ້ຈະໃຊ້ກະດານຄວບຄຸມເພື່ອປ່ຽນປະເພດບັນຊີ. ປະຕິບັດຕາມບາງຂັ້ນຕອນງ່າຍໆທີ່ແບ່ງປັນຂ້າງລຸ່ມນີ້ເພື່ອປ່ຽນປະເພດບັນຊີຜ່ານກະດານຄວບຄຸມ.
1. ໃຫ້ຄລິກໃສ່ Windows 11 ຄົ້ນຫາແລະພິມ ຄະນະຄວບຄຸມ .
2. ໃນ Control Panel, ຄລິກ ບັນຊີຜູ້ໃຊ້ .
3. ເລືອກບັນຊີຜູ້ໃຊ້ປະເພດທີ່ທ່ານຕ້ອງການປ່ຽນ.
4. ໃນຫນ້າບັນຊີຜູ້ໃຊ້, ໃຫ້ຄລິກໃສ່ການເຊື່ອມຕໍ່ ປ່ຽນປະເພດບັນຊີ.
5. ໃນປ່ອງຢ້ຽມເລືອກປະເພດບັນຊີໃຫມ່, ເລືອກທັງຫມົດ ມາດຕະຖານ ຫຼື ຮັບຜິດຊອບ . ເມື່ອສໍາເລັດ, ໃຫ້ຄລິກໃສ່ປຸ່ມ ປ່ຽນປະເພດບັນຊີ .
ນີ້ແມ່ນມັນ! ນີ້ແມ່ນວິທີທີ່ທ່ານສາມາດປ່ຽນປະເພດບັນຊີໃນ Windows 11 ໂດຍໃຊ້ Control Panel.
ດັ່ງນັ້ນ, ນີ້ແມ່ນບາງວິທີທີ່ງ່າຍດາຍທີ່ຈະປ່ຽນປະເພດບັນຊີໃນ Windows 11 PC ຫຼ້າສຸດ. ຖ້າທ່ານຕ້ອງການຄວາມຊ່ວຍເຫຼືອເພີ່ມເຕີມໃນການປ່ຽນແປງປະເພດບັນຊີ, ໃຫ້ພວກເຮົາຮູ້ໃນຄໍາເຫັນຂ້າງລຸ່ມນີ້.
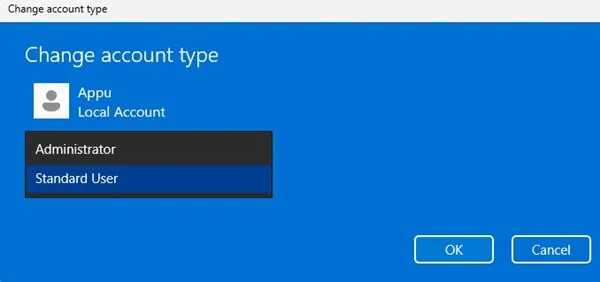
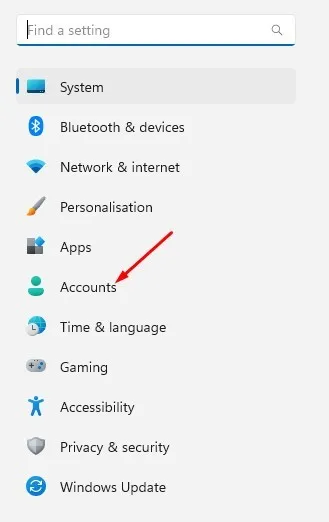
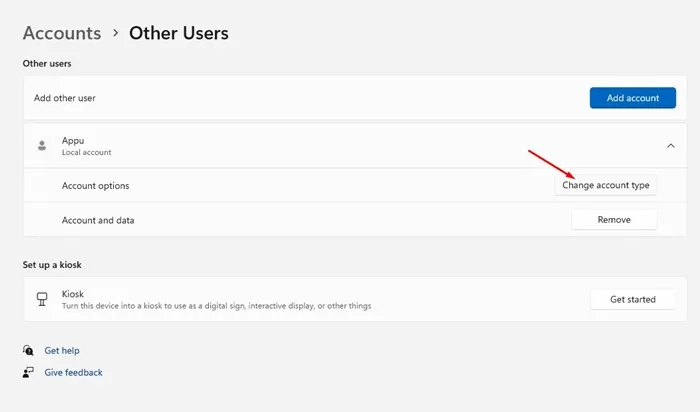
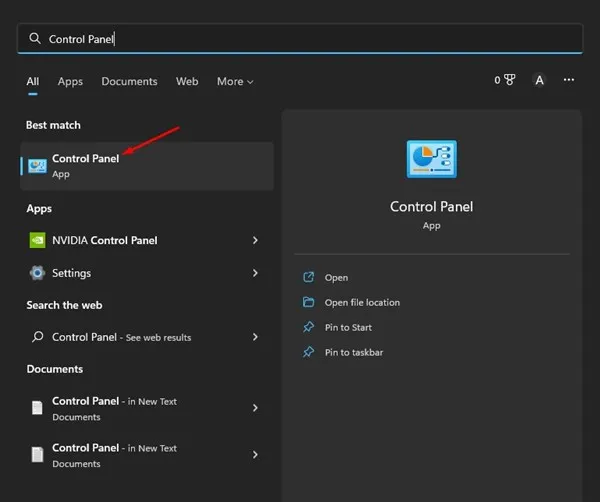
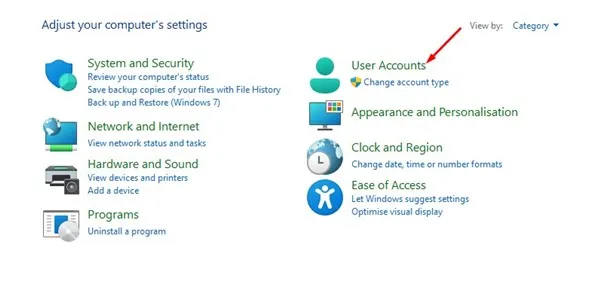
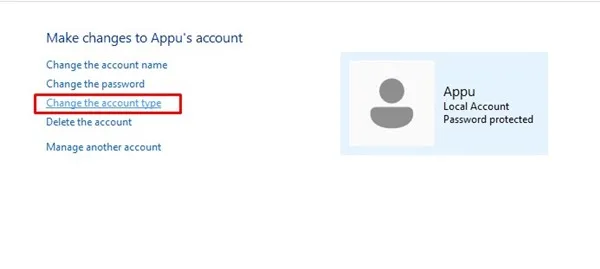
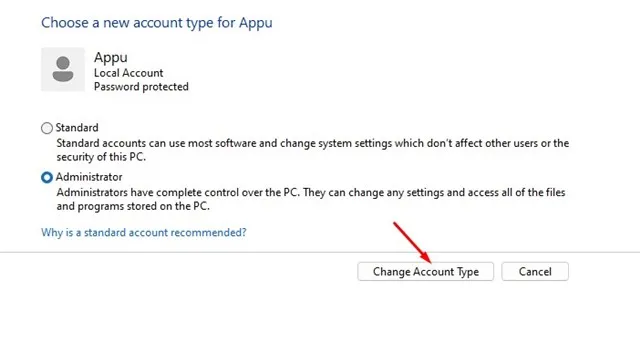









bu YANGILANISH JJUDA ZOR