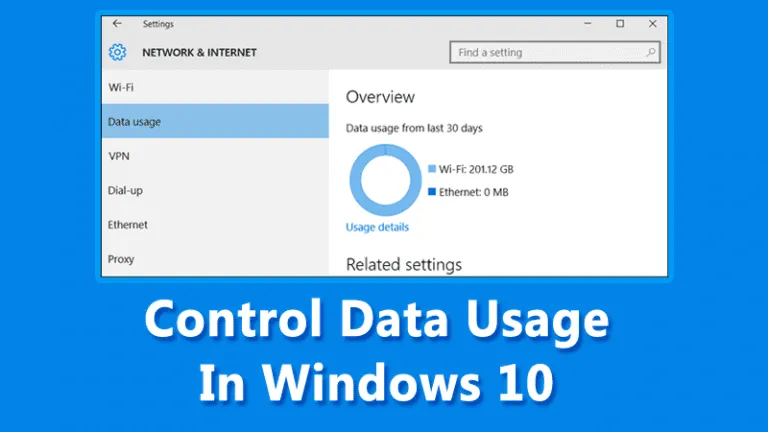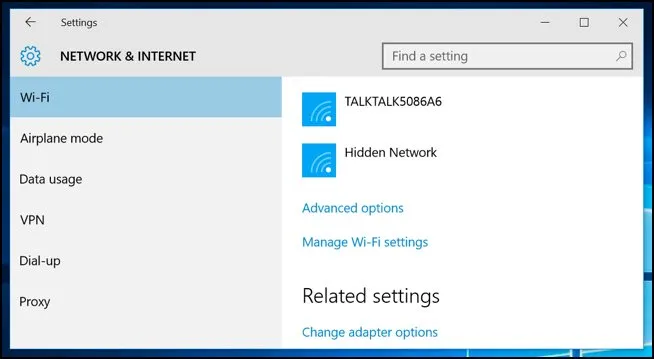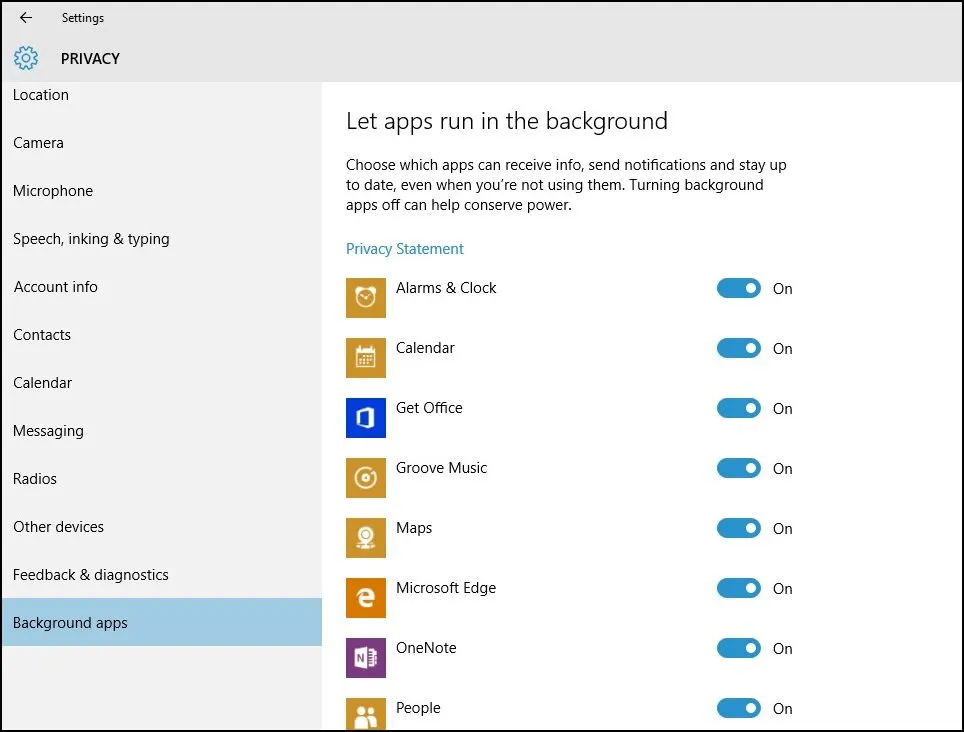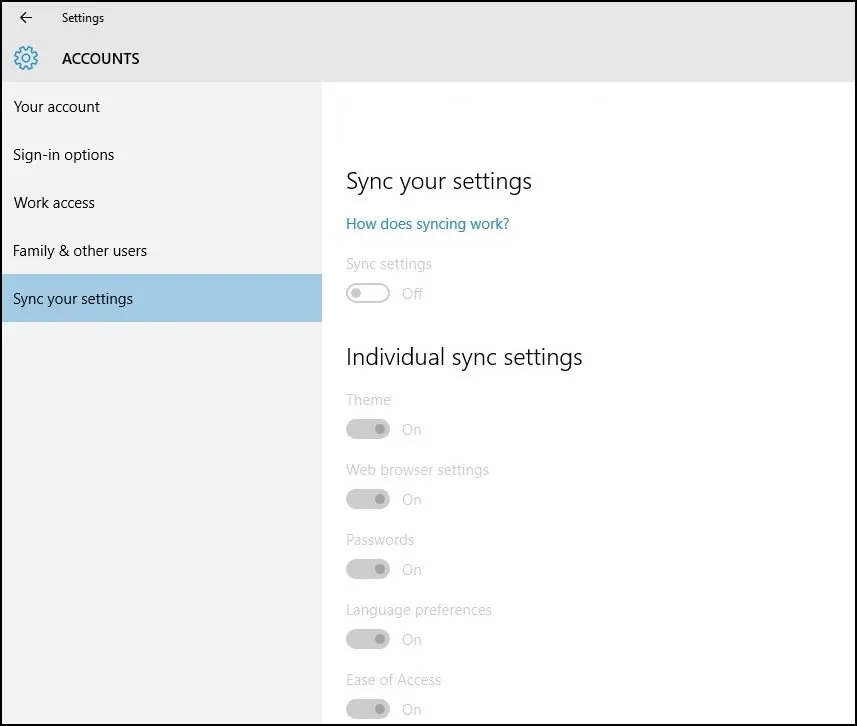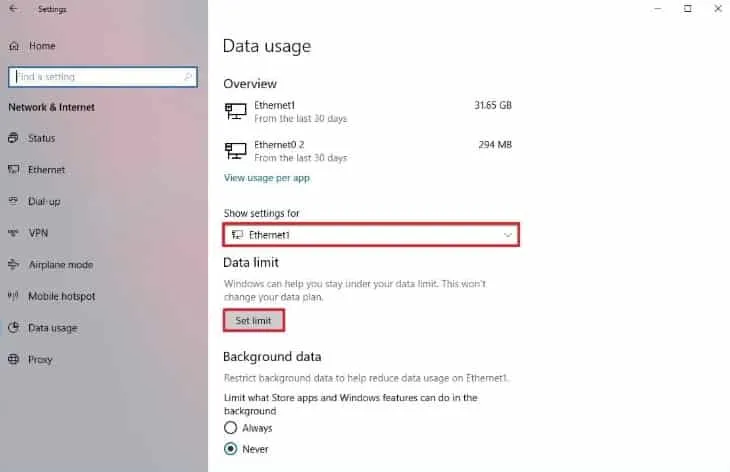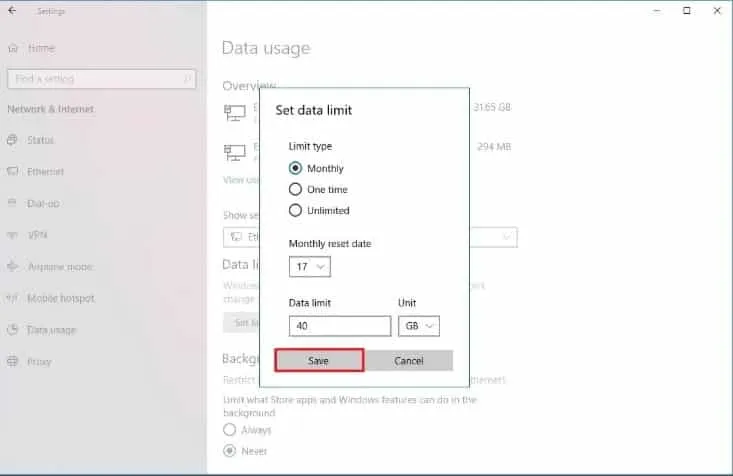ຫນຶ່ງໃນລັກສະນະທີ່ຫນ້າຕື່ນເຕັ້ນທີ່ສຸດຂອງ Windows 10 ແມ່ນວ່າມັນໃຫ້ຜູ້ໃຊ້ມີປະສົບການທີ່ປັບຕົວເຂົ້າກັບອຸປະກອນປະເພດຕ່າງໆໄດ້ຢ່າງບໍ່ຢຸດຢັ້ງ. ໃຫ້ຂ້ອຍບອກເຈົ້າ; Windows 10 ເປັນ Windows ລຸ້ນທີ່ໃຊ້ຂໍ້ມູນຫຼາຍທີ່ສຸດໃນຕອນນີ້.
ຢ່າງໃດກໍຕາມ, ເຄື່ອງມືສະເພາະແມ່ນມີຢູ່ໃນ Windows 10 ເພື່ອຄວບຄຸມປະລິມານຫຼືການນໍາໃຊ້ຂອງການແລກປ່ຽນຂໍ້ມູນພາຍໃນເຄືອຂ່າຍ. ເຖິງແມ່ນວ່າທ່ານບໍ່ຕ້ອງການໃຊ້ເຄື່ອງມືພາກສ່ວນທີສາມໃດໆ, ທ່ານສາມາດເຮັດການປ່ຽນແປງບາງຢ່າງໃນການຕັ້ງຄ່າເຄືອຂ່າຍໃນ Windows 10 ເພື່ອຊ່ວຍປະຢັດການນໍາໃຊ້ຂໍ້ມູນ.
ວິທີທີ່ດີທີ່ສຸດໃນການຄວບຄຸມການໃຊ້ຂໍ້ມູນໃນ Windows 10
ດັ່ງນັ້ນ, ຖ້າທ່ານກໍາລັງຊອກຫາວິທີທີ່ຈະຄວບຄຸມຫຼືປະຫຍັດການໃຊ້ຂໍ້ມູນໃນ Windows 10, ທ່ານໄດ້ມາຮອດຫນ້າທີ່ຖືກຕ້ອງ. ຂ້າງລຸ່ມນີ້, ພວກເຮົາໄດ້ແບ່ງປັນຄໍາແນະນໍາຂັ້ນຕອນໂດຍຂັ້ນຕອນໃນການຄຸ້ມຄອງການນໍາໃຊ້ຂໍ້ມູນໃນ Windows 10. ເລີ່ມຕົ້ນ.
1. ກວດເບິ່ງວ່າເຈົ້າໃຊ້ຂໍ້ມູນຫຼາຍປານໃດ
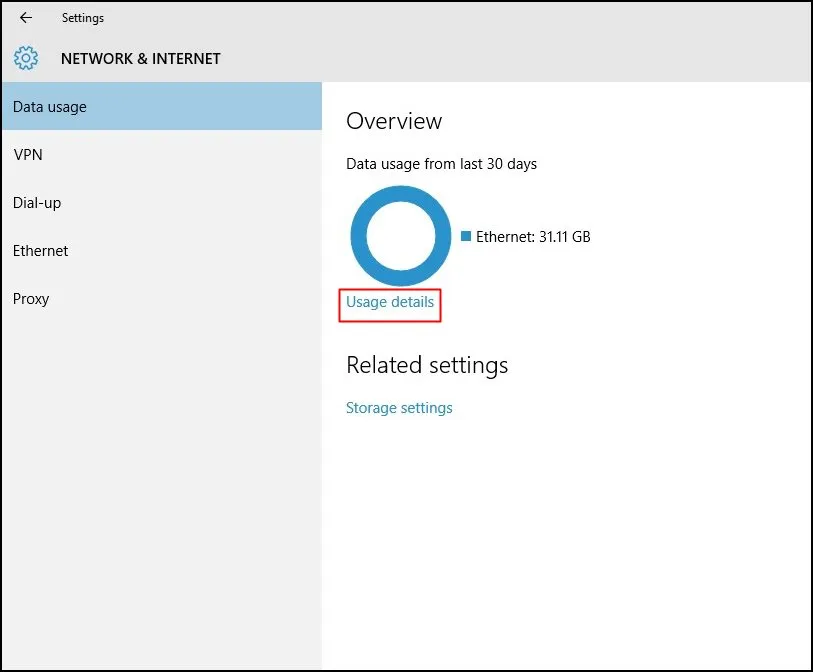
ປະຕິບັດຕາມຄໍາແນະນໍາເພື່ອຄວບຄຸມປະລິມານການຈະລາຈອນທີ່ທ່ານມີຢູ່ໃນອຸປະກອນຂອງທ່ານ. ເປີດເມນູການຕັ້ງຄ່າ (ແບບງ່າຍ, ບໍ່ແມ່ນແຜງຄວບຄຸມ), ແລະເລືອກ ເຄືອຂ່າຍແລະອິນເຕີເນັດ, ຈາກນັ້ນ ການນໍາໃຊ້ຂໍ້ມູນ / ການນໍາໃຊ້ເຄືອຂ່າຍ, ແລະຄລິກ ລາຍລະອຽດການນໍາໃຊ້ .
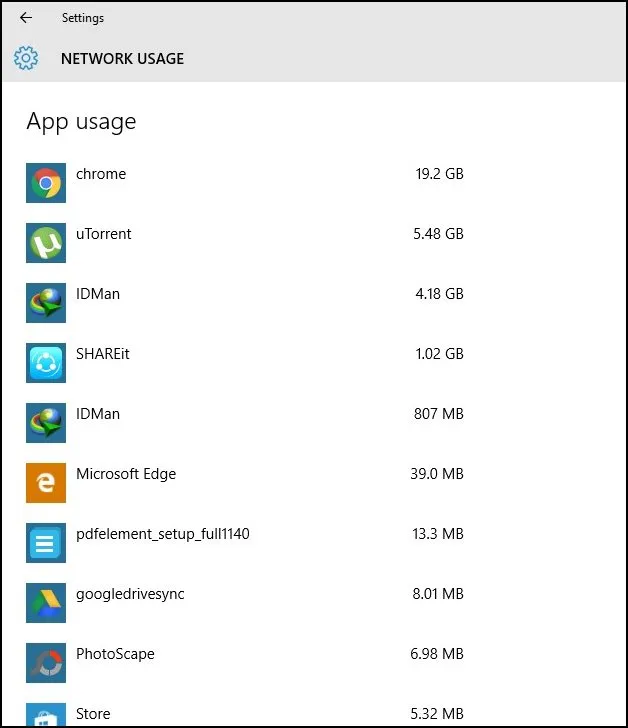
ຮູບພາບຂ້າງເທິງຈະສະແດງຕາຕະລາງທີ່ຊັດເຈນໂດຍທີ່ທ່ານສາມາດເບິ່ງຂໍ້ມູນຫຼາຍປານໃດທີ່ທ່ານໄດ້ບໍລິໂພກກັບເຄືອຂ່າຍທີ່ເຊື່ອມຕໍ່ຂອງທ່ານ, ເຊັ່ນ Wi-Fi ແລະ Ethernet.
2. ການຕັ້ງຄ່າການເຊື່ອມຕໍ່ອັນດັບ
ຄຸນສົມບັດນີ້, ເຊິ່ງມີຢູ່ໃນ Windows ລຸ້ນກ່ອນໜ້ານີ້, ສາມາດກຳນົດການຈຳກັດການໃຊ້ແບນວິດສຳລັບເຄືອຂ່າຍ Wi-Fi ຫຼື ເຄືອຂ່າຍອິນເຕີເນັດແບບມີສາຍ. ຄຸນນະສົມບັດນີ້ປ້ອງກັນບໍ່ໃຫ້ລະບົບຈາກການດາວໂຫຼດແລະອັບໂຫລດໄຟລ໌ຂະຫນາດໃຫຍ່, ເຊັ່ນ: ການປັບປຸງ.
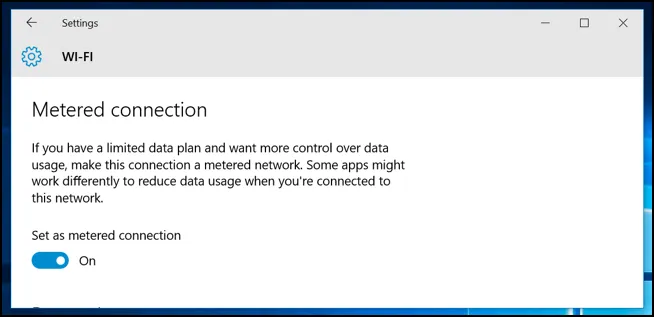
ເພື່ອຕັ້ງຄ່າເຄືອຂ່າຍໄຮ້ສາຍ, ທ່ານຈໍາເປັນຕ້ອງເຂົ້າໄປທີ່ສ່ວນເມນູ ການຕັ້ງຄ່າເຄືອຂ່າຍ ແລະອິນເຕີເນັດ ແລະເລືອກ ການເຊື່ອມຕໍ່ Wi-Fi ໃນຕົວເລືອກຂັ້ນສູງເພື່ອເລືອກ ການສື່ສານວັດແທກ ມັນເປັນການແກ້ໄຂທີ່ດີທີ່ສຸດສໍາລັບລັກສະນະຄວາມຫິວຂອງແບນວິດຂອງ Windows 10. ຄົນທີ່ມີການເຊື່ອມຕໍ່ອິນເຕີເນັດຈໍາກັດສາມາດເຫັນວ່າມັນເປັນປະໂຫຍດຫຼາຍ.
3. ຈຳກັດການໃຊ້ຂໍ້ມູນສຳລັບແອັບພື້ນຫຼັງ
ການຕັ້ງຄ່າໃຫມ່ຈະຊ່ວຍໃຫ້ທ່ານປັບປຸງຂະບວນການດ້ວຍການບໍລິໂພກຂໍ້ມູນຕ່ໍາຈາກການນໍາໃຊ້ທີ່ຮຸນແຮງ, ໃຫ້ແນ່ໃຈວ່າບໍ່ມີແອັບຯພາກສ່ວນທີສາມທີ່ສາມາດຂຸດຄົ້ນເຄືອຂ່າຍຂອງທ່ານຖືກດາວໂຫລດເພື່ອ sync.
ເພື່ອປິດການຊິງຄ໌ສໍາລັບແອັບຯສະເພາະ, ເປີດ ການຕັ້ງຄ່າ > ຄວາມເປັນສ່ວນຕົວ ແລະເລືອກແຖບ ແອັບພື້ນຫຼັງ ຢູ່ເບື້ອງຊ້າຍ. ບັນຊີລາຍຊື່ຂອງລາຍການທີ່ມາພ້ອມກັບການຄັດເລືອກຈະຊ່ວຍໃຫ້ທ່ານສາມາດເລືອກທີ່ແອັບພລິເຄຊັນສາມາດເຂົ້າເຖິງເຄືອຂ່າຍເພື່ອຮັບການອັບເດດແລະການແຈ້ງເຕືອນ.
4. ກຳນົດຄ່າຈຳກັດການນຳໃຊ້ຂໍ້ມູນໃນ Windows 10
ສໍາລັບຜູ້ທີ່ບໍ່ຮູ້, Windows 10 ອະນຸຍາດໃຫ້ຜູ້ໃຊ້ສາມາດກໍານົດຂອບເຂດຈໍາກັດການນໍາໃຊ້ຂໍ້ມູນ. ທ່ານສາມາດກໍານົດຂໍ້ຈໍາກັດຂໍ້ມູນສະເພາະສໍາລັບອະແດເຕີເຄືອຂ່າຍ WiFi ຫຼື Ethernet ຂອງທ່ານ. ດັ່ງນັ້ນ, ຖ້າທ່ານມີການເຊື່ອມຕໍ່ອິນເຕີເນັດທີ່ຈໍາກັດ, ທ່ານສາມາດກໍານົດຂອບເຂດຈໍາກັດການນໍາໃຊ້ຂໍ້ມູນໂດຍປະຕິບັດຕາມບາງຂັ້ນຕອນງ່າຍໆທີ່ລະບຸໄວ້ຂ້າງລຸ່ມນີ້.
1. ຫນ້າທໍາອິດຂອງການທັງຫມົດ, ເປີດ ການຕັ້ງຄ່າ ໃນລະບົບປະຕິບັດການ Windows 10 ຂອງທ່ານ.
2. ຕໍ່ໄປ, ທ່ານຈໍາເປັນຕ້ອງໄດ້ແຕະ ເຄືອຂ່າຍແລະອິນເຕີເນັດ .
3. ໃນຂັ້ນຕອນຕໍ່ໄປ, ແຕະ ການ ນຳ ໃຊ້ຂໍ້ມູນ .
4. ພາຍໃນ ສະແດງການຕັ້ງຄ່າ ສໍາລັບລາຍການແບບເລື່ອນລົງ, ເລືອກອະແດບເຕີເຄືອຂ່າຍທີ່ເຊື່ອມຕໍ່.
5. ໃນປັດຈຸບັນ, ພາຍໃຕ້ຂອບເຂດຈໍາກັດຂໍ້ມູນ, ປາດ ກໍານົດຂອບເຂດ .
6. ໃນປັດຈຸບັນ, ທ່ານສາມາດ ກໍານົດຂອບເຂດຈໍາກັດຂໍ້ມູນ ສໍາລັບອະແດບເຕີເຄືອຂ່າຍໃນປະຈຸບັນ.
ນີ້ແມ່ນມັນ! ນີ້ແມ່ນວິທີທີ່ທ່ານສາມາດກໍານົດການນໍາໃຊ້ຂໍ້ມູນກ່ຽວກັບ Windows 10 PC ຂອງທ່ານ.
ຂ້າງເທິງນີ້ແມ່ນກ່ຽວກັບວິທີການຄວບຄຸມການນໍາໃຊ້ຂໍ້ມູນໃນ Windows 10. ທ່ານສາມາດຜ່ານທຸກຂັ້ນຕອນໄດ້ຢ່າງງ່າຍດາຍ. ອອກຄໍາເຫັນຂ້າງລຸ່ມນີ້ຖ້າຫາກວ່າທ່ານກໍາລັງປະເຊີນບັນຫາກັບວິທີການໃດຫນຶ່ງທີ່ສົນທະນາຂ້າງເທິງນີ້. ແບ່ງປັນໂພສນີ້ກັບໝູ່ຂອງເຈົ້າຄືກັນ