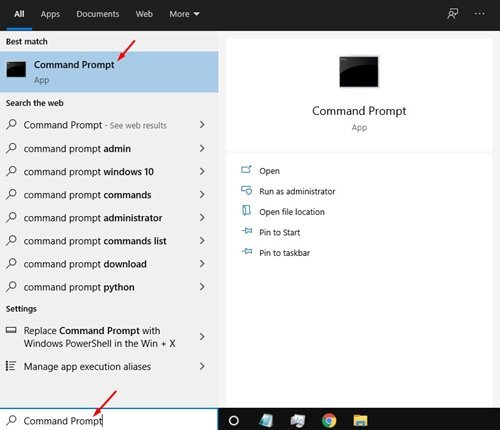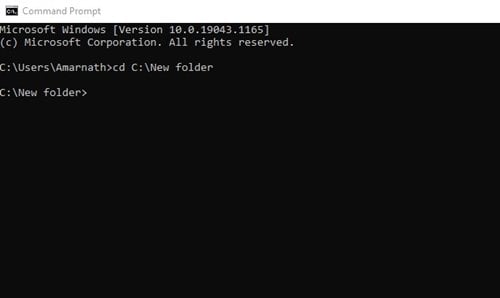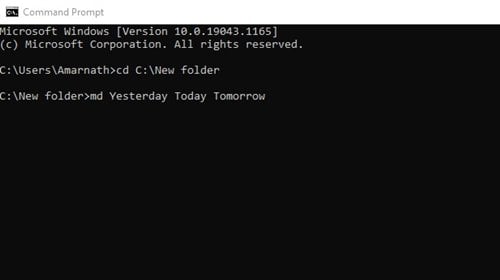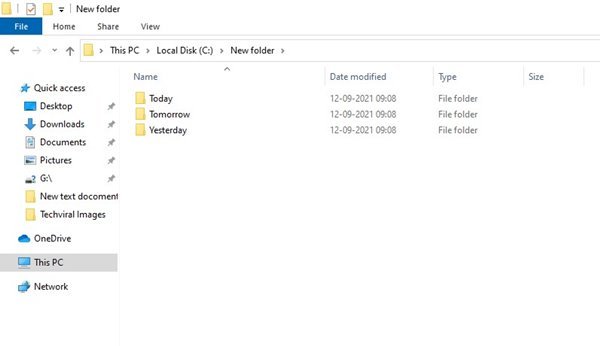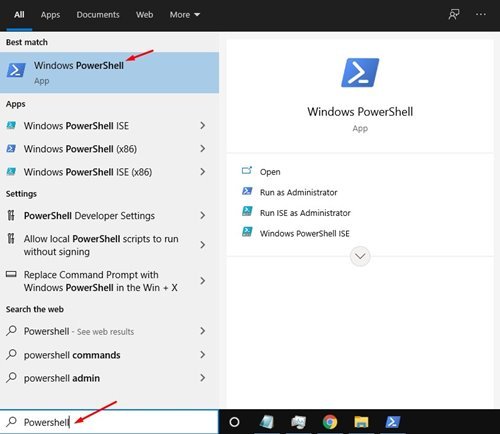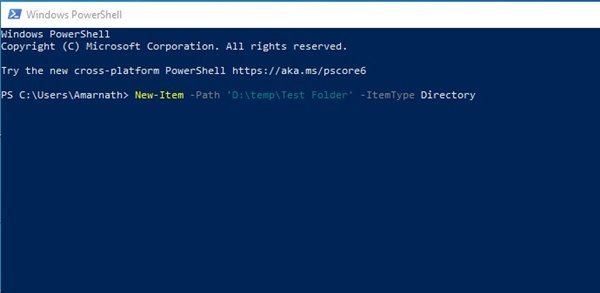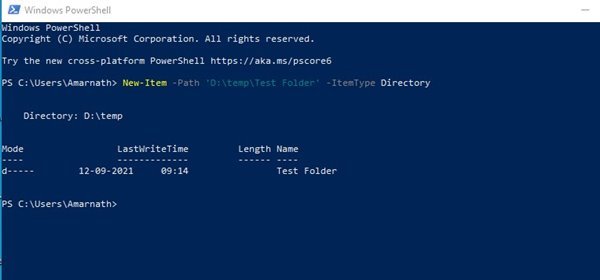ໃຫ້ຍອມຮັບມັນ. ມີເວລາທີ່ພວກເຮົາທຸກຄົນຕ້ອງການສ້າງຫຼາຍໂຟເດີ. ການສ້າງໂຟນເດີແມ່ນງ່າຍໃນທັງ Windows 10 ແລະ 11. ທ່ານຈໍາເປັນຕ້ອງຄລິກຂວາໃສ່ບ່ອນໃດກໍໄດ້ ແລະເລືອກ New Folder.
ຢ່າງໃດກໍຕາມ, ການສ້າງໂຟເດີຫຼາຍແລະໂຟເດີຍ່ອຍດ້ວຍຕົນເອງສາມາດໃຊ້ເວລາຫຼາຍ. ເພື່ອເຮັດໃຫ້ຂະບວນການສ້າງໂຟນເດີງ່າຍຂຶ້ນ, ລະບົບປະຕິບັດການ Windows ໃຫ້ທ່ານມີອຸປະກອນບາງຢ່າງ. ຕົວຢ່າງ, ທ່ານສາມາດນໍາໃຊ້ທັງ Command Prompt ແລະ PowerShell ເພື່ອສ້າງຫຼາຍໂຟນເດີ.
ບໍ່ພຽງແຕ່ເທົ່ານັ້ນ, ແຕ່ທ່ານຍັງສາມາດເລືອກໄດເລກະທໍລີກ່ອນທີ່ຈະສ້າງໂຟເດີຫຼາຍ. ທ່ານຈໍາເປັນຕ້ອງສ້າງ script ແລະດໍາເນີນການໃນ Command Prompt / Powershell ເພື່ອສ້າງໂຟນເດີຫຼາຍພຽງແຕ່ຄລິກດຽວ.
ວິທີການສ້າງຫຼາຍໂຟນເດີໃນເວລາດຽວກັນໃນ Windows 10/11
ເພາະສະນັ້ນ, ໃນບົດຄວາມນີ້, ພວກເຮົາຈະແບ່ງປັນຄໍາແນະນໍາຂັ້ນຕອນໂດຍຂັ້ນຕອນກ່ຽວກັບວິທີການສ້າງໂຟນເດີຫຼາຍຄັ້ງໃນ Windows 10/11. ໃຫ້ກວດເບິ່ງ.
1. ສ້າງຫຼາຍໂຟເດີຜ່ານ CMD
ໃນວິທີການນີ້, ພວກເຮົາຈະນໍາໃຊ້ CMD ເພື່ອສ້າງໂຟນເດີຫຼາຍພຽງແຕ່ຄລິກດຽວ. ປະຕິບັດຕາມບາງຂັ້ນຕອນທີ່ງ່າຍດາຍດັ່ງລຸ່ມນີ້.
ຂັ້ນຕອນທີ 1. ທໍາອິດ, ໃຫ້ຄລິກໃສ່ປຸ່ມ Windows Start ແລະຄົ້ນຫາ CMD. ເປີດ Command Prompt ຈາກບັນຊີລາຍການ.
ຂັ້ນຕອນທີ 2. ໃນຄໍາສັ່ງຄໍາສັ່ງ, ທ່ານຈໍາເປັນຕ້ອງເລືອກໄດເລກະທໍລີທີ່ທ່ານຕ້ອງການສ້າງຫຼາຍໂຟເດີ. ຈໍາເປັນຕ້ອງໄດ້ນໍາໃຊ້ cdຄໍາສັ່ງທີ່ຈະປ່ຽນໄປຫາໄດເລກະທໍລີ. ຍົກຕົວຢ່າງ:cd C:\New folder
ຂັ້ນຕອນທີ 3. ໃຫ້ເວົ້າວ່າທ່ານຕ້ອງການສ້າງສາມໂຟນເດີ - ມື້ວານນີ້, ມື້ນີ້, ແລະມື້ອື່ນ. ທ່ານຈໍາເປັນຕ້ອງປະຕິບັດຄໍາສັ່ງ:
md Yesterday Today Tomorrow
ສຳ ຄັນ: ມີຊ່ອງຫວ່າງລະຫວ່າງຊື່ແຕ່ລະໂຟນເດີ.
ຂັ້ນຕອນທີ 4. ຫຼັງຈາກປະຕິບັດຄໍາສັ່ງ, ປິດຄໍາສັ່ງແລະໄປຫາໄດເລກະທໍລີທີ່ທ່ານສ້າງໂຟນເດີ. ເຈົ້າຈະພົບເຫັນໂຟນເດີ້ຂອງເຈົ້າຢູ່ທີ່ນັ້ນ.
ນີ້ແມ່ນ! ຂ້ອຍສຳເລັດແລ້ວ. ນີ້ແມ່ນວິທີທີ່ທ່ານສາມາດສ້າງຫຼາຍໂຟນເດີໃນເວລາດຽວກັນຜ່ານ Command Prompt.
2. ສ້າງຫຼາຍໂຟນເດີຜ່ານ Powershell
ຄືກັນກັບ Command Prompt, ທ່ານສາມາດໃຊ້ Powershell ເພື່ອສ້າງຫຼາຍໂຟເດີພ້ອມກັນໄດ້. ນີ້ແມ່ນສິ່ງທີ່ທ່ານຕ້ອງເຮັດ.
ຂັ້ນຕອນທີ 1. ທໍາອິດ, ໃຫ້ຄລິກໃສ່ປຸ່ມເລີ່ມຕົ້ນ Windows 10/11 ແລະຄົ້ນຫາ "Powershell." ຈາກນັ້ນ ເປີດ Powershell ຈາກບັນຊີລາຍການ.
ຂັ້ນຕອນທີ 2. ໃຫ້ເວົ້າວ່າທ່ານຕ້ອງການສ້າງສາມປະລິມານ - ມື້ວານນີ້, ມື້ນີ້, ແລະມື້ອື່ນ. ທໍາອິດ, ທ່ານຈໍາເປັນຕ້ອງປະຕິບັດຄໍາສັ່ງ:
New-Item -Path 'D:\temp\Test Folder' -ItemType Directory
ສຳ ຄັນ: ທີ່ນີ້ພວກເຮົາໄດ້ສ້າງໂຟນເດີໃນໂຟນເດີ D: \ ອຸນຫະພູມ . ທ່ານຕ້ອງການ ການປ່ຽນບັນຊີລາຍການ . ນອກຈາກນີ້, ແທນທີ່ "ໂຟເດີທົດສອບ" ດ້ວຍຊື່ໂຟນເດີທີ່ທ່ານຕ້ອງການ.
ຂັ້ນຕອນທີ 3. ເມື່ອເຮັດແລ້ວ, ກົດ enter ແລະເປີດໄດເລກະທໍລີທີ່ທ່ານສ້າງໂຟນເດີ. ເຈົ້າຈະພົບເຫັນໂຟນເດີ້ທັງໝົດຂອງເຈົ້າຢູ່ໃນໄດເລກະທໍລີນີ້.
ນີ້ແມ່ນ! ຂ້ອຍສໍາເລັດແລ້ວ. ນີ້ແມ່ນວິທີທີ່ທ່ານສາມາດນໍາໃຊ້ Powershell ເພື່ອສ້າງຫຼາຍໂຟນເດີໃນເວລາດຽວກັນໃນ Windows 10.
ດັ່ງນັ້ນ, ຄູ່ມືນີ້ແມ່ນກ່ຽວກັບການສ້າງຫຼາຍໂຟນເດີໃນເວລາດຽວກັນໃນ Windows 10/11. ຫວັງວ່າບົດຄວາມນີ້ຊ່ວຍເຈົ້າໄດ້! ກະລຸນາແບ່ງປັນກັບຫມູ່ເພື່ອນຂອງທ່ານເຊັ່ນດຽວກັນ. ຖ້າທ່ານມີຂໍ້ສົງໄສໃດໆກ່ຽວກັບເລື່ອງນີ້, ໃຫ້ພວກເຮົາຮູ້ໃນປ່ອງຄໍາເຫັນຂ້າງລຸ່ມນີ້