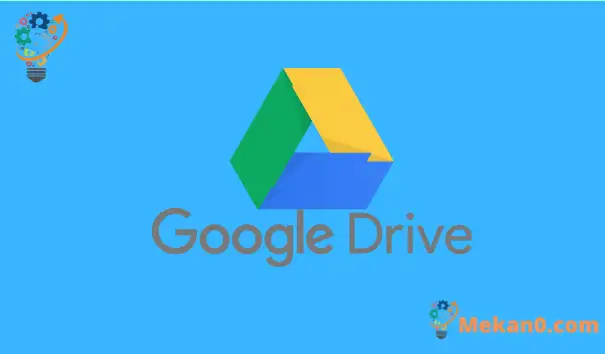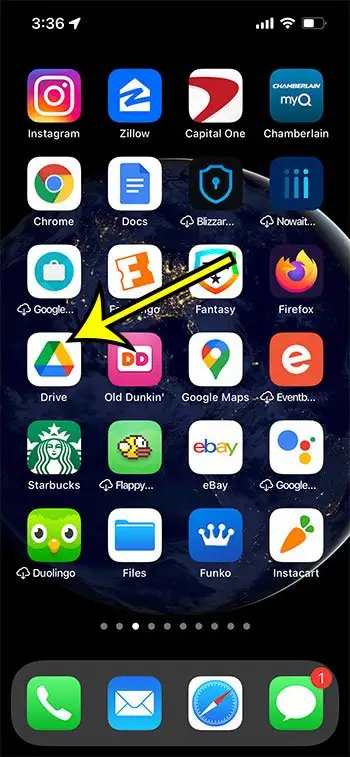ພື້ນທີ່ຈັດເກັບຂໍ້ມູນ Google Drive ຟຣີທີ່ທ່ານໄດ້ຮັບໃນຖານະເຈົ້າຂອງບັນຊີ Google ເປັນບ່ອນທີ່ດີເລີດທີ່ຈະບັນທຶກເອກະສານ ແລະສະເປຣດຊີດ. ນີ້ເຮັດໃຫ້ມັນສາມາດເຂົ້າເຖິງໄດ້ຢ່າງງ່າຍດາຍຈາກຄອມພິວເຕີຫຼືອຸປະກອນມືຖື. ມັນຍັງເປັນປະໂຫຍດຖ້າທ່ານໃຊ້ Google Apps ແລະຕ້ອງການແກ້ໄຂໄຟລ໌ໃນ Docs, Sheets, ຫຼື Slides app.
ແຕ່ຖ້າທ່ານບໍ່ຕ້ອງການຈ່າຍສໍາລັບການເພີ່ມພື້ນທີ່ຈັດເກັບຂໍ້ມູນ Google Drive, ຫຼືຖ້າທ່ານເພີ່ມມັນແລະເກັບຮັກສາໄຟລ໌ຈໍານວນຫລາຍຢູ່ໃນບ່ອນເກັບຂໍ້ມູນຄລາວຂອງ Google Drive, ທ່ານອາດຈະຫມົດພື້ນທີ່ຈັດເກັບຂໍ້ມູນ.
ວິທີຫນຶ່ງທີ່ຈະແກ້ໄຂນີ້ແມ່ນການລຶບໄຟລ໌ອອກຈາກ Google Drive ທີ່ທ່ານບໍ່ຕ້ອງການ.
ເຈົ້າອາດຈະຄຸ້ນເຄີຍກັບວິທີເຮັດສິ່ງນີ້ໃນຄອມພິວເຕີຕັ້ງໂຕະ ຫຼືແລັບທັອບ, ແຕ່ເຈົ້າສາມາດເຮັດມັນໄດ້ໃນແອັບ Google Drive ໃນ iPhone ຂອງເຈົ້າເຊັ່ນກັນ.
ການສອນຂ້າງລຸ່ມນີ້ຈະສະແດງໃຫ້ທ່ານເຫັນວິທີລຶບໄຟລ໌ຈາກ Google cloud ຜ່ານແອັບ Drive iPhone.
ວິທີການເອົາໄຟລ໌ອອກຈາກ Google Drive ໃນ iPhone
- ເປີດ ເຄື່ອງຫຼີ້ນຊີດີ .
- ເລືອກແຖບ ແຟ້ມ .
- ຊອກຫາໄຟລ໌ທີ່ທ່ານຕ້ອງການລຶບ.
- ໃຫ້ຄລິກໃສ່ສາມຈຸດທີ່ຢູ່ຂ້າງໄຟລ໌.
- ແຕະປຸ່ມ ການໂຍກຍ້າຍ" .
- ກົດເຂົ້າ ຍ້າຍໄປຖັງຂີ້ເຫຍື້ອ ເພື່ອລຶບໄຟລ໌.
ສືບຕໍ່ອ່ານຂ້າງລຸ່ມນີ້ສໍາລັບຂໍ້ມູນເພີ່ມເຕີມກ່ຽວກັບການລຶບໄຟລ໌ຈາກ Google Drive ໃນ iPhone, ລວມທັງຮູບພາບຂອງຂັ້ນຕອນເຫຼົ່ານີ້.
ວິທີການລຶບໄຟລ໌ໃນ Google Drive iPhone App (ຄູ່ມືທີ່ມີຮູບພາບ)
ຂັ້ນຕອນໃນບົດຄວາມນີ້ໄດ້ຖືກປະຕິບັດໃນ iPhone 13 ໃນ iOS 15.0.2. ຂ້ອຍກຳລັງໃຊ້ແອັບ Google Drive ເວີຊັນຫຼ້າສຸດທີ່ມີຢູ່ໃນເວລາຂຽນບົດຄວາມນີ້.
ຂັ້ນຕອນທີ 1: ເປີດ app ໄດ້ Drive .
ຖ້າຫາກວ່າທ່ານບໍ່ສາມາດຊອກຫາ app ໃນຫນ້າຈໍເຮືອນຂອງທ່ານ, ທ່ານສາມາດປັດລົງໃນຫນ້າຈໍເຮືອນ, ພິມ "drive" ໃນພາກສະຫນາມຄົ້ນຫາ, ແລະຫຼັງຈາກນັ້ນເລືອກ app ໃນທາງນັ້ນ.
ຂັ້ນຕອນທີ 2: ກົດແຖບ ແຟ້ມ ຢູ່ໃນມຸມຂວາລຸ່ມຂອງ ໜ້າ ຈໍ.
ຖ້າທ່ານຍັງບໍ່ໄດ້ເຂົ້າສູ່ລະບົບບັນຊີ Google ຂອງທ່ານ, ທ່ານຈະຕ້ອງເຮັດແນວນັ້ນກ່ອນເລືອກແຖບ Files.
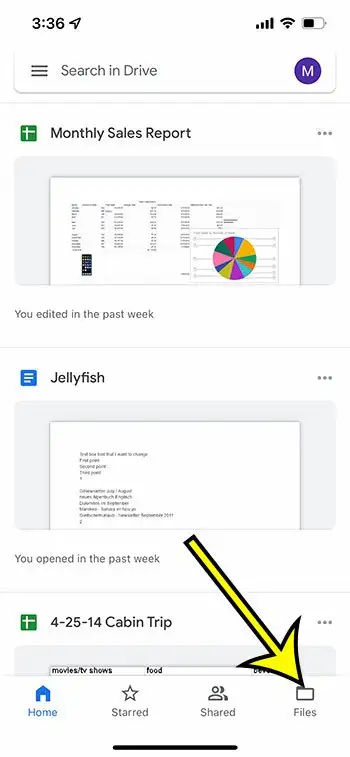
ຂັ້ນຕອນທີ 3: ເລື່ອນລົງເພື່ອຊອກຫາໄຟລ໌ທີ່ທ່ານຕ້ອງການທີ່ຈະລົບອອກຈາກ Drive.
ຂັ້ນຕອນທີ 4: ໃຫ້ຄລິກໃສ່ສາມຈຸດອອກຕາມລວງນອນດ້ານຂວາຂອງໄຟລ໌ທີ່ທ່ານຕ້ອງການລຶບ.
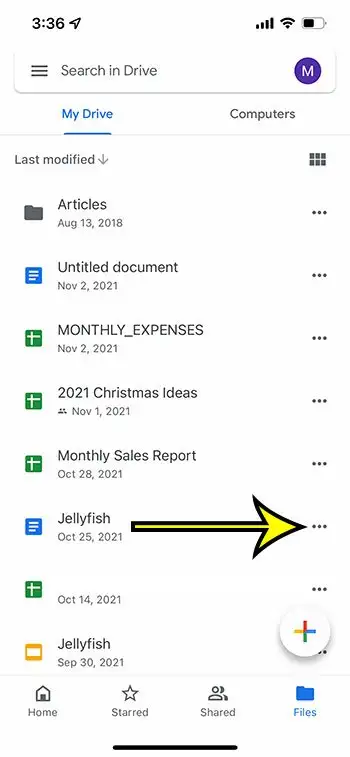
ຂັ້ນຕອນທີ 5: ເລື່ອນໄປທາງລຸ່ມຂອງບັນຊີລາຍການແລະເລືອກເອົາທາງເລືອກ ການໂຍກຍ້າຍ .
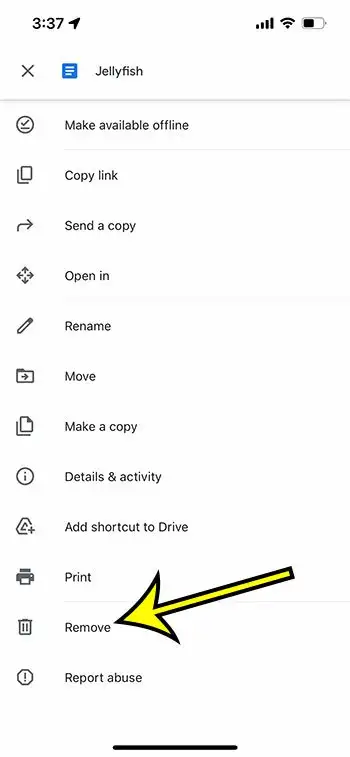
ຂັ້ນຕອນທີ 6: ແຕະປຸ່ມ ຍ້າຍໄປຖັງຂີ້ເຫຍື້ອ ເພື່ອຢືນຢັນການລຶບໄຟລ໌.
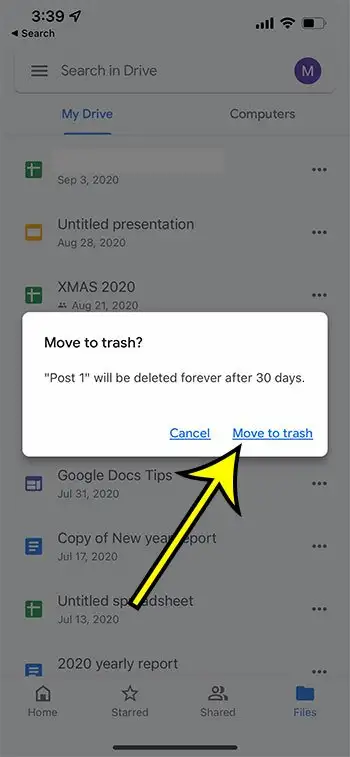
ກະລຸນາຮັບຊາບວ່າມີຫຼາຍອັນທີ່ເຈົ້າສາມາດເຮັດໄດ້ໂດຍການກົດສາມຈຸດ, ລວມທັງການພິມ, ການແບ່ງປັນ, ການປ່ຽນຊື່ ແລະອື່ນໆອີກ.
ວິທີການດາວໂຫລດແອັບພລິເຄຊັນ Google Drive ໃນ iPhone
ຂັ້ນຕອນຂ້າງເທິງນີ້ຖືວ່າທ່ານໄດ້ດາວໂຫຼດແອັບ Google Drive ໃນອຸປະກອນຂອງທ່ານແລ້ວ. ຖ້າບໍ່, ທ່ານສາມາດເຮັດສໍາເລັດຂັ້ນຕອນຂ້າງລຸ່ມນີ້ເພື່ອໃຫ້ໄດ້ຮັບມັນ.
- ເປີດ App Store .
- ເລືອກແຖບ ຊອກຫາ" .
- ພິມ "google drive" ໃນຊ່ອງຊອກຫາ, ຈາກນັ້ນເລືອກຜົນການຄົ້ນຫາ "google drive."
- ຄລິກ ໃນ ປຸ່ມ ໄດ້ຮັບ ຖັດຈາກແອັບຯ Drive.
- ລໍຖ້າໃຫ້ມັນຕິດຕັ້ງ, ຈາກນັ້ນແຕະທີ່ປຸ່ມ ເພື່ອເປີດ .
- ໃສ່ທີ່ຢູ່ອີເມວ Google ແລະລະຫັດຜ່ານຂອງທ່ານ.
ຖ້າຫາກວ່າທ່ານບໍ່ຕ້ອງການຫຼືບໍ່ສາມາດດາວໂຫລດ app Google Drive, ທ່ານຍັງສາມາດລຶບໄຟລ໌ໂດຍຜ່ານຕົວທ່ອງເວັບ Safari ໃນ iPhone ຂອງທ່ານ.
ວິທີການໃຊ້ Safari ເພື່ອລຶບໄຟລ໌ຈາກ Google Drive ໃນ iPhone
ໃນຂະນະທີ່ຂັ້ນຕອນໃນບົດຄວາມນີ້ສຸມໃສ່ການລຶບໄຟລ໌ຜ່ານແອັບຯ Google Drive, ທ່ານຍັງສາມາດໃຊ້ Google Drive ເວີຊັນຂອງຕົວທ່ອງເວັບຖ້າທ່ານຕ້ອງການ, ຫຼືຖ້າທ່ານບໍ່ມີຫຼືຕ້ອງການແອັບຯ Google Drive.
ກະລຸນາຮັບຊາບວ່າທ່ານຈະຕ້ອງໃຊ້ປະໂຫຍດຈາກຄຸນສົມບັດທີ່ໃຊ້ Google Drive ເວີຊັ່ນເດັສທັອບເພື່ອບັນລຸອັນນີ້, ເນື່ອງຈາກເວີຊັນຂອງຕົວທ່ອງເວັບມືຖືຂອງ Google Drive ມີການຄວບຄຸມທີ່ຈຳກັດບາງອັນ.
ທ່ານສາມາດເປີດ Safari, ຈາກນັ້ນໄປທີ່ https://drive.google.com ແລະເຂົ້າສູ່ລະບົບບັນຊີ Google ຂອງທ່ານຖ້າທ່ານບໍ່ໄດ້ຢູ່ແລ້ວ.
ກົດປຸ່ມ Aa ໄປທາງຊ້າຍຂອງຫົວຂໍ້ຫນ້າ, ຈາກນັ້ນເລືອກທາງເລືອກ ຄໍາຮ້ອງຂໍເວັບໄຊທ໌ desktop .
ຈາກນັ້ນທ່ານສາມາດແຕະໄຟລ໌ໃດໜຶ່ງເພື່ອເລືອກມັນ, ຈາກນັ້ນແຕະທີ່ໄອຄອນຖັງຂີ້ເຫຍື້ອຢູ່ດ້ານຂວາເທິງຂອງລາຍການໄຟລ໌ເພື່ອລຶບມັນ.
ໃຫ້ສັງເກດວ່າຂໍ້ຄວາມໃນຫນ້າຈໍຈະກາຍເປັນຂະຫນາດນ້ອຍຫຼາຍເມື່ອທ່ານປ່ຽນໄປເບິ່ງ desktop, ດັ່ງນັ້ນທ່ານອາດຈະຕ້ອງຊູມເຂົ້າເລັກນ້ອຍເພື່ອເຮັດໃຫ້ມັນງ່າຍຕໍ່ການອ່ານ.
ຂໍ້ມູນເພີ່ມເຕີມກ່ຽວກັບວິທີການລຶບໄຟລ໌ຈາກ Google Drive ໃນ iPhone
ໄຟລ໌ທີ່ທ່ານລຶບອອກຈາກ Google Drive, ບໍ່ວ່າຈະຜ່ານແອັບຯ ຫຼືຜ່ານຕົວທ່ອງເວັບ, ຈະຖືກຍ້າຍໄປຖັງຂີ້ເຫຍື້ອ. ພວກເຂົາຈະຢູ່ທີ່ນັ້ນເປັນເວລາ 30 ມື້ຈົນກວ່າພວກມັນຈະຖືກລຶບຖິ້ມຢ່າງຖາວອນ.
ຂັ້ນຕອນການລຶບໄຟລ໌ແມ່ນຄືກັນກັບຕົວທ່ອງເວັບມືຖືອື່ນໆເຊັ່ນ Firefox ຫຼື Chrome. ຢ່າງໃດກໍ່ຕາມ, ການປ່ຽນໄປຫາເວັບໄຊທ໌ desktop ໃນຕົວທ່ອງເວັບເຫຼົ່ານັ້ນແມ່ນແຕກຕ່າງກັນເລັກນ້ອຍ.
ຖ້າທ່ານຕັດສິນໃຈໃນພາຍຫຼັງວ່າທ່ານຕ້ອງການກູ້ໄຟລ໌ Google Drive ທີ່ລຶບໄປແລ້ວ, ທ່ານສາມາດເປີດຖັງຂີ້ເຫຍື້ອ, ເລືອກໄຟລ໌ ແລະກູ້ມັນຄືນມາໃສ່ Drive ໄດ້.
ອີກທາງເລືອກ, ທ່ານສາມາດລຶບໄຟລ໌ດັ່ງກ່າວຢ່າງຖາວອນໄດ້ໃນຕອນນີ້ຖ້າທ່ານເລືອກມັນຈາກຖັງຂີ້ເຫຍື້ອແລະເລືອກຕົວເລືອກ Remove ຢ່າງຖາວອນ. ໄຟລ໌ທີ່ຖືກລຶບຖິ້ມຢ່າງຖາວອນຈາກ Google Drive ບໍ່ສາມາດຟື້ນຕົວໄດ້, ສະນັ້ນໃຫ້ແນ່ໃຈວ່າທ່ານບໍ່ຕ້ອງການໄຟລ໌ນັ້ນກ່ອນທີ່ຈະດໍາເນີນການນີ້.
ທ່ານສາມາດເຂົ້າເຖິງກະຕ່າຂີ້ເຫຍື້ອໃນ app Drive ໂດຍການສໍາຜັດສາມເສັ້ນລວງນອນຢູ່ດ້ານຊ້າຍເທິງຂອງຫນ້າຈໍ, ຫຼັງຈາກນັ້ນເລືອກເອົາທາງເລືອກໃດຫນຶ່ງ ກະຕ່າຂີ້ເຫຍື້ອ . ການຄລິກໃສ່ຈຸດສາມຈຸດຖັດຈາກໄຟລ໌ໃນຖັງຂີ້ເຫຍື້ອຈະສະແດງທາງເລືອກໃນການກູ້ໄຟລ໌ຄືນ ຫຼືລຶບມັນຕະຫຼອດໄປ.