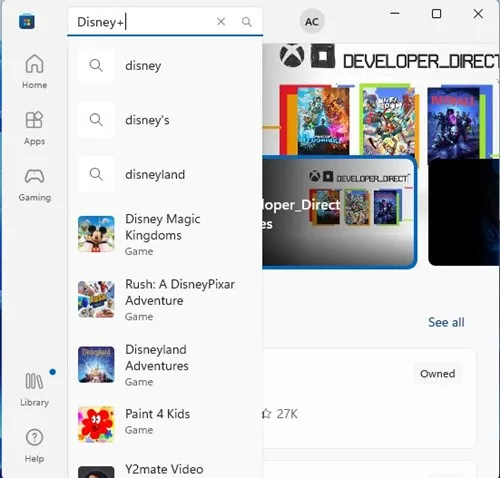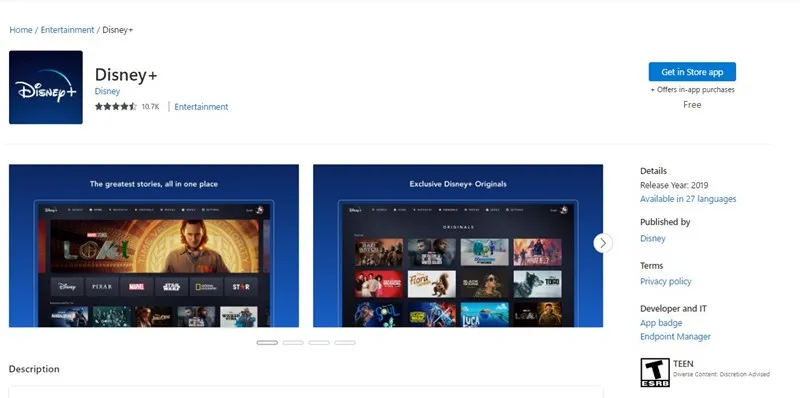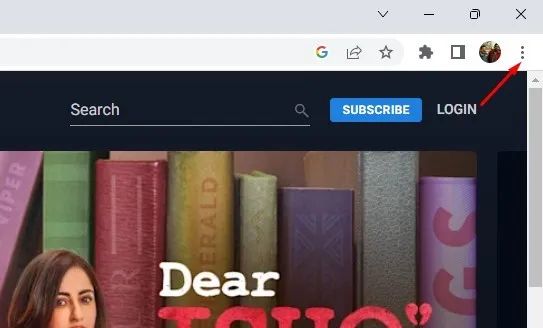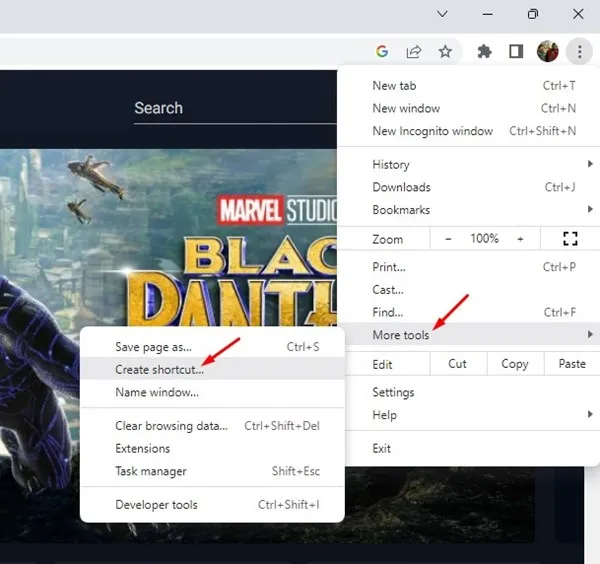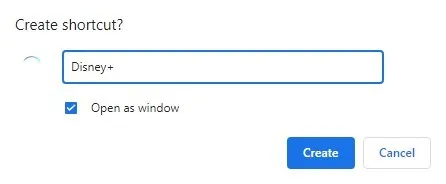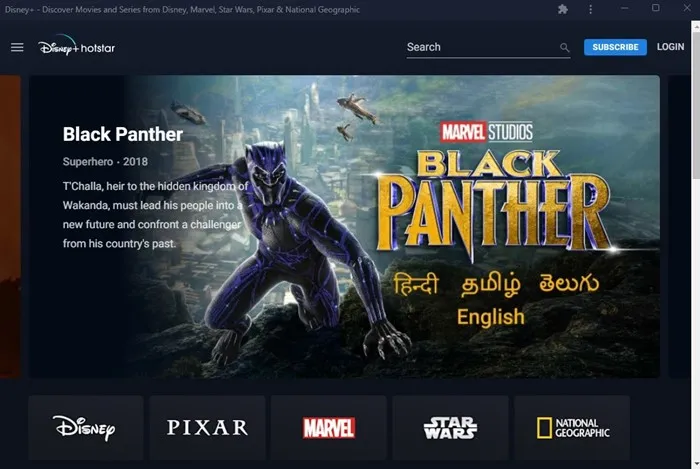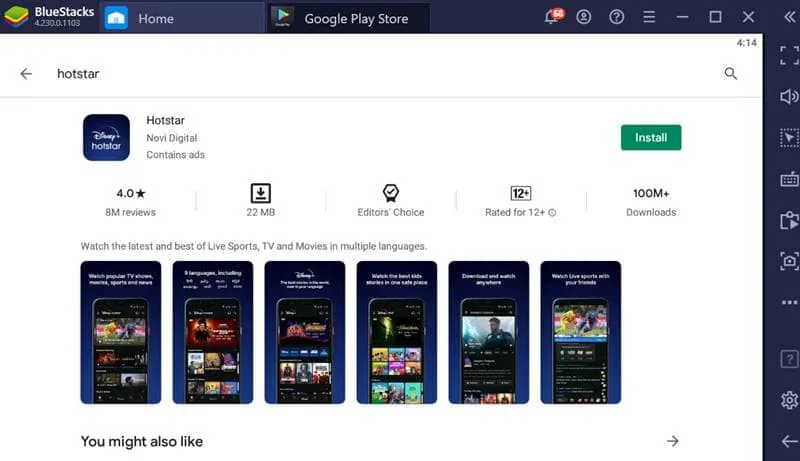Disney Plus ອາດຈະບໍ່ເປັນທີ່ນິຍົມຄືກັບ Netflix, ແຕ່ມັນຍັງມີເນື້ອຫາວິດີໂອທີ່ຫນ້າປະຫລາດໃຈຫຼາຍ. ມັນເປັນການບໍລິການນ້ໍາວິດີໂອທີ່ອະນຸຍາດໃຫ້ທ່ານນ້ໍາຮູບເງົາແລະໂທລະພາບ. ຢ່າງໃດກໍຕາມ, ບໍ່ມີແຜນການຟຣີສໍາລັບການບໍລິການວິດີໂອ.
ສິ່ງທີ່ດີກ່ຽວກັບ Disney+ ແມ່ນວ່າມັນມີແອັບຯຂອງມັນສໍາລັບ Android ແລະ iPhone, ໃຫ້ຜູ້ໃຊ້ມືຖືສາມາດຖ່າຍທອດຮູບເງົາແລະລາຍການໂທລະທັດຜ່ານມືຖືໄດ້. ນອກຈາກນັ້ນ, ສະບັບທີ່ນິຍົມຂອງ Disney Plus ຍັງປົດລັອກຄຸນສົມບັດການດາວໂຫຼດສໍາລັບການຫຼິ້ນແບບອອບໄລນ໌.
ຖ້າທ່ານຫາກໍ່ຕິດຕັ້ງ Windows 11 ເວີຊັນຫຼ້າສຸດໃນຄອມພິວເຕີຂອງທ່ານ, ທ່ານອາດຈະຕ້ອງການຫຼິ້ນ Disney Plus ໃນຄອມພິວເຕີຂອງທ່ານ. ໃນຂະນະທີ່ຜູ້ໃຊ້ PC ສາມາດໃຊ້ເວັບໄຊທ໌ Disney+ ເພື່ອເບິ່ງວິດີໂອ, ການມີແອັບຯຍັງເປັນທາງເລືອກທີ່ດີທີ່ສຸດ.
ດາວໂຫລດແລະຕິດຕັ້ງ Disney + Hotstar ເທິງ Windows 11
ເພາະສະນັ້ນ, ໃນບົດຄວາມນີ້, ພວກເຮົາຈະແບ່ງປັນບາງວິທີທີ່ດີທີ່ສຸດ ເພື່ອດາວໂຫລດ ແລະຕິດຕັ້ງ Disney Plus ໃນ Windows 11 . ຖະຫນົນຫົນທາງຈະງ່າຍຫຼາຍ; ປະຕິບັດຕາມພວກເຂົາດັ່ງທີ່ໄດ້ກ່າວມາ.
1. ດາວໂຫຼດ ແລະຕິດຕັ້ງ Disney+ ຈາກ Microsoft Store
ດີ, Disney+ ມີແອັບ standalone ສຳລັບ Windows. ຖ້າທ່ານກໍາລັງໃຊ້ Windows 10 ຫຼື Windows 11, ທ່ານສາມາດດາວໂຫລດມັນເພື່ອເພີດເພີນກັບ Disney+ ໂດຍບໍ່ມີຕົວທ່ອງເວັບໃດໆ. ນີ້ແມ່ນວິທີການດາວໂຫຼດ Disney + ແລະຕິດຕັ້ງມັນໃນ Windows 11 .
1. ໃຫ້ຄລິກໃສ່ Windows 11 ຄົ້ນຫາແລະພິມ Microsoft Store . ຕໍ່ໄປ, ເປີດແອັບຯ Microsoft Store ຈາກລາຍຊື່ຜົນການຄົ້ນຫາທີ່ກົງກັນ.
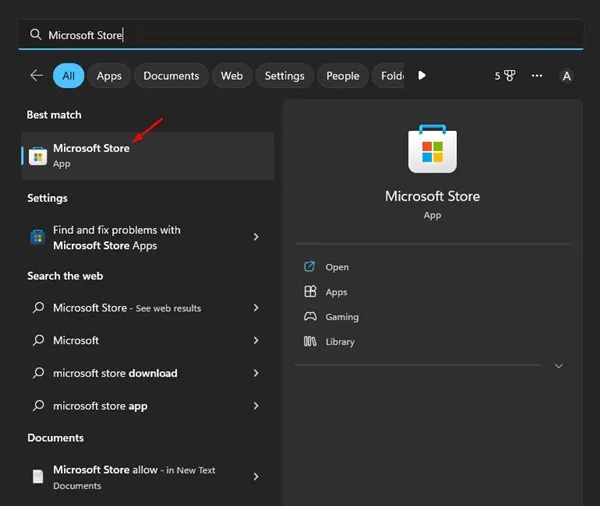
2. ໃນ Microsoft Store, ຊອກຫາ “ Disney + ແລະເປີດຜົນການຄົ້ນຫາທີ່ກົງກັນ.
3. ອີກທາງເລືອກ, ທ່ານສາມາດຄລິກໃສ່ນີ້ ການເຊື່ອມຕໍ່ ໂດຍກົງເພື່ອເປີດໜ້າ Disney+ App Store.
4. ຕໍ່ໄປ, ໃຫ້ຄລິກໃສ່ປຸ່ມ ໄດ້ຮັບ ເພື່ອດາວໂຫລດ ແລະຕິດຕັ້ງ Disney+ ໃນ Windows 11.
ນັ້ນເອງ! ນີ້ແມ່ນວິທີທີ່ທ່ານສາມາດດາວໂຫລດ ແລະຕິດຕັ້ງ Disney+ ໃນ Windows 11 ຈາກ Microsoft Store.
ສຳ ຄັນ: Disney+ ສາມາດໃຊ້ໄດ້ໃນບາງຂົງເຂດເທົ່ານັ້ນ. ຖ້າທ່ານອາໄສຢູ່ໃນປະເທດອິນເດຍ, ທ່ານຈະບໍ່ພົບ Disney+ ໃນ Microsoft Store. ນີ້ແມ່ນຍ້ອນວ່າ Disney+ ໃນປະເທດອິນເດຍເອີ້ນວ່າ Hotstar, ແລະບໍ່ມີ app ສາມາດໃຊ້ໄດ້.
ເຖິງແມ່ນວ່າທ່ານຈະຄລິກໃສ່ການເຊື່ອມຕໍ່ທີ່ພວກເຮົາສະຫນອງໃຫ້, ທ່ານຈະບໍ່ໄດ້ຮັບທາງເລືອກໃນການດາວໂຫຼດແລະຕິດຕັ້ງ Disney+ ໃນປະເທດອິນເດຍ.
2. ຕິດຕັ້ງ Disney + Hotstar ເປັນ Progressive Web App
ຖ້າ Disney + ບໍ່ມີຢູ່ໃນພາກພື້ນຂອງທ່ານ, ແອັບຯທີ່ດີທີ່ສຸດຕໍ່ໄປແມ່ນການຕິດຕັ້ງ Disney + Hotstar ເປັນ Progressive Web App ໃນ Windows 11. ເພື່ອເຮັດສິ່ງນັ້ນ, ປະຕິບັດຕາມບາງຂັ້ນຕອນງ່າຍໆທີ່ພວກເຮົາໄດ້ແບ່ງປັນຂ້າງລຸ່ມນີ້.
1. ເປີດຕົວທ່ອງເວັບໃດໆ (Edge ແລະ Chrome ແນະນໍາ).
2. ຕໍ່ໄປ, ໄປຢ້ຽມຢາມເວັບໄຊທ໌ Disney + . ໃນມຸມຂວາເທິງ, ແຕະ ສາມຈຸດ .
3. ຈາກບັນຊີລາຍຊື່ຂອງທາງເລືອກທີ່ປາກົດ, ເລືອກ ເຄື່ອງມືເພີ່ມເຕີມ > ສ້າງທາງລັດ .
4. ໃນປັດຈຸບັນ, ທ່ານຈະເຫັນການສ້າງທາງລັດ prompt. ໃສ່ຊື່ເປັນ Disney+ ແລະເລືອກຕົວເລືອກ “ ເປີດເປັນປ່ອງຢ້ຽມ .” ເມື່ອສໍາເລັດ, ໃຫ້ຄລິກໃສ່ປຸ່ມ ການກໍ່ສ້າງ .
5. ໃນປັດຈຸບັນຫຼຸດຕົວທ່ອງເວັບຂອງເວັບໄຊຕ໌. ໃນ desktop ຂອງທ່ານ, ທ່ານຈະເຫັນ Disney+ ຕົວຫຍໍ້ . ການຄລິກສອງຄັ້ງທີ່ທາງລັດຈະເປີດ Disney+ ເປັນແອັບເວັບທີ່ກ້າວໜ້າ.
ນັ້ນເອງ! ນີ້ແມ່ນວິທີທີ່ທ່ານສາມາດຕິດຕັ້ງ Disney + ໃນ Windows 11 ເປັນແອັບຯເວັບທີ່ກ້າວຫນ້າ.
3. ດາວໂຫລດແລະຕິດຕັ້ງ Disney + ໃນ Windows ໂດຍໃຊ້ BlueStacks
ຖ້າຫາກວ່າທ່ານບໍ່ຮູ້ວ່າ, BlueStacks ເປັນຫນຶ່ງໃນ Emulators Android ນໍາຫນ້າທີ່ມີຢູ່ສໍາລັບ Windows. emulator ແມ່ນສາມາດໃຊ້ໄດ້ສໍາລັບການຟຣີແລະສະເຫນີທາງເລືອກໃນການປັບແຕ່ງທີ່ບໍ່ມີສິ້ນສຸດແລະຄຸນສົມບັດ.
ທ່ານສາມາດນໍາໃຊ້ BlueStacks ເພື່ອຈໍາລອງເກືອບທຸກແອັບຯ Android ແລະເກມໃນ Windows 11. ໃນກໍລະນີຂອງ Disney+, ທ່ານຈໍາເປັນຕ້ອງປະຕິບັດຕາມຂັ້ນຕອນທີ່ແບ່ງປັນຂ້າງລຸ່ມນີ້.
- ດາວນ໌ໂຫລດສະບັບຫລ້າສຸດຂອງ BlueStacks ແລະຕິດຕັ້ງມັນ ຢູ່ໃນລະບົບ Windows 11 ຂອງທ່ານ.
- ເມື່ອຕິດຕັ້ງແລ້ວ, ເປີດຮ້ານຫຼິ້ນ Google ໃນຕົວຈຳລອງ ແລະເຂົ້າສູ່ລະບົບດ້ວຍບັນຊີ Google ຂອງທ່ານ.
- ຕໍ່ໄປ, ຊອກຫາ Disney+ ໃນ Google Play Store.
- ເປີດໜ້າ Disney + App Store ແລະແຕະປຸ່ມຕິດຕັ້ງ.
- ນີ້ຈະຕິດຕັ້ງ Disney+ ໃນຕົວຈຳລອງ BlueStacks ຂອງທ່ານ. ໃນປັດຈຸບັນທ່ານສາມາດດໍາເນີນການໂດຍກົງ.
ນັ້ນເອງ! ນີ້ແມ່ນວິທີທີ່ງ່າຍທີ່ຈະດາວໂຫລດແລະຕິດຕັ້ງ Disney + ໃນ Windows 11 ໂດຍໃຊ້ Bluestacks emulator.
ດັ່ງນັ້ນ, ນີ້ແມ່ນທັງຫມົດກ່ຽວກັບວິທີການດາວໂຫລດແລະຕິດຕັ້ງ Disney+ ໃນ Windows 11. ຖ້າທ່ານຕ້ອງການຄວາມຊ່ວຍເຫຼືອເພີ່ມເຕີມໃນການດາວໂຫລດຫຼືຕິດຕັ້ງ Disney+ ໃນ Windows, ໃຫ້ພວກເຮົາຮູ້ໃນຄໍາເຫັນ. ນອກຈາກນັ້ນ, ຖ້າບົດຄວາມຊ່ວຍເຈົ້າ, ໃຫ້ແນ່ໃຈວ່າຈະແບ່ງປັນມັນກັບຫມູ່ເພື່ອນຂອງເຈົ້າເຊັ່ນກັນ.