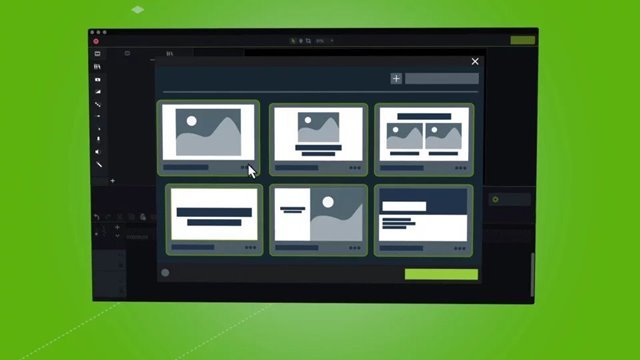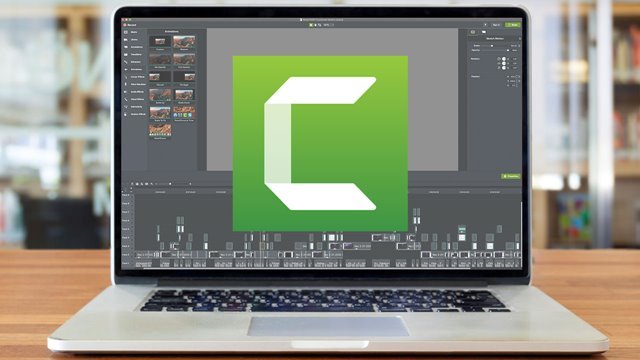ເຖິງແມ່ນວ່າສະບັບຫລ້າສຸດຂອງ Windows 10 ມີຕົວບັນທຶກຫນ້າຈໍແລະບັນນາທິການວິດີໂອ, ຜູ້ໃຊ້ຍັງຊອກຫາວິທີແກ້ໄຂພາກສ່ວນທີສາມ. ເຄື່ອງບັນທຶກຫນ້າຈໍຕົ້ນສະບັບແລະບັນນາທິການວິດີໂອສໍາລັບ Windows 10 ແມ່ນບໍ່ສາມາດເປັນທາງເລືອກຂອງພາກສ່ວນທີສາມ.
ພວກເຮົາໄດ້ສົນທະນາແລ້ວກ່ຽວກັບການບັນທຶກຫນ້າຈໍທີ່ດີທີ່ສຸດແລະຊອບແວການແກ້ໄຂວິດີໂອ. ຢ່າງໃດກໍຕາມ, ມັນຈະດີບໍຖ້າພວກເຮົາສາມາດເອົາສອງຫນ້າທີ່ນີ້ຢູ່ໃນແອັບຯດຽວ?
Windows 10 ມີໂຄງການທີ່ເອີ້ນວ່າ Camtasia Studio ທີ່ສະຫນອງ ບັນນາທິການວິດີໂອປະສົມປະສານແລະບັນທຶກຫນ້າຈໍ . ນີ້ຫມາຍຄວາມວ່າ, ຖ້າຫາກວ່າທ່ານຕິດຕັ້ງ Camtasia ໃນຄອມພິວເຕີຂອງທ່ານ, ທ່ານຈະໄດ້ຮັບການແກ້ໄຂວິດີໂອແລະການບັນທຶກຫນ້າຈໍໃນຫນຶ່ງ app.
ເພາະສະນັ້ນ, ໃນບົດຄວາມນີ້, ພວກເຮົາຈະປຶກສາຫາລືກ່ຽວກັບ Camtasia Studio ແລະສິ່ງທີ່ມັນເຮັດ. ດັ່ງນັ້ນ, ໃຫ້ກວດເບິ່ງທຸກສິ່ງທຸກຢ່າງກ່ຽວກັບ Camtasia Studio ສໍາລັບ PC.
Camtasia Studio ແມ່ນຫຍັງ?

ດີ, Camtasia ເປັນເຄື່ອງບັນທຶກໜ້າຈໍທັງໝົດໃນອັນດຽວ ແລະແອັບບັນນາທິການວິດີໂອທີ່ດີທີ່ສຸດໃນ Windows ແລະ Mac. ແອັບນີ້ເຮັດໃຫ້ມັນງ່າຍຕໍ່ການບັນທຶກ ແລະສ້າງວິດີໂອທີ່ເບິ່ງເປັນມືອາຊີບໃນເວລາບໍ່ເທົ່າໃດເວລາ.
ສິ່ງທີ່ຍິ່ງໃຫຍ່ກ່ຽວກັບ Camtasia ແມ່ນວ່າມັນຖືກສ້າງຂື້ນກັບຜູ້ເລີ່ມຕົ້ນຢູ່ໃນໃຈ. ດັ່ງນັ້ນ, ຄໍາຮ້ອງສະຫມັກແມ່ນໄວທີ່ຈະຕົ້ນສະບັບ, ແລະທ່ານບໍ່ຈໍາເປັນຕ້ອງມີງົບປະມານຂະຫນາດໃຫຍ່ຫຼືຄວາມສາມາດແກ້ໄຂວິດີໂອທີ່ຍິ່ງໃຫຍ່ເພື່ອນໍາໃຊ້ຊຸດຊອບແວໄດ້ .
ດ້ວຍ Camtasia ເວີຊັ່ນພຣີມຽມ, ທ່ານຈະໄດ້ຮັບຄຸນສົມບັດເພີ່ມເຕີມເຊັ່ນ: ແມ່ແບບວິດີໂອ, ຕົວກອງທີ່ບໍ່ຊໍ້າກັນ, ແລະເຄື່ອງມືຕັດຕໍ່ວິດີໂອແບບພິເສດຫຼາຍຢ່າງ. ທ່ານສາມາດສ້າງວິດີໂອ tutorial, ວິດີໂອວິດີໂອ, ວິດີໂອການອະທິບາຍແລະອື່ນໆອີກດ້ວຍ app ນີ້.
ຄຸນນະສົມບັດ Camtasia
ໃນປັດຈຸບັນທີ່ທ່ານຄຸ້ນເຄີຍກັບ Camtasia, ທ່ານອາດຈະຕ້ອງການທີ່ຈະຮູ້ວ່າຄຸນນະສົມບັດຂອງຕົນ. ຂ້າງລຸ່ມນີ້, we have highlighted some of the best Camtasia features for PC . ໃຫ້ກວດເບິ່ງ.
ການບັນທຶກຫນ້າຈໍ
ດ້ວຍ Camtasia, ທ່ານສາມາດບັນທຶກອັນໃດອັນໜຶ່ງຢູ່ໃນໜ້າຈໍຄອມພິວເຕີຂອງທ່ານໄດ້ຢ່າງງ່າຍດາຍ. ຕົວຢ່າງ, ທ່ານສາມາດບັນທຶກເວັບໄຊທ໌ທີ່ທ່ານກໍາລັງຄົ້ນຫາ, ໂຄງການ, ການໂທວິດີໂອ, ແລະອື່ນໆ. ນອກຈາກນັ້ນ, ທ່ານໄດ້ຮັບທາງເລືອກທີ່ຈະເລືອກເອົາພື້ນທີ່ຫນ້າຈໍດ້ວຍຕົນເອງກ່ອນທີ່ຈະບັນທຶກ.
ແກ້ໄຂວິດີໂອ
ທ່ານຍັງສາມາດແກ້ໄຂວິດີໂອທີ່ທ່ານໄດ້ບັນທຶກໄວ້ຜ່ານ Camtasia. ຕົວແກ້ໄຂແບບລາກລົງແບບງ່າຍໆຂອງ Camtasia ເຮັດໃຫ້ການເພີ່ມ, ລຶບ, ຕັດ ຫຼື ຍ້າຍວິດີໂອ ຫຼືສຽງໄດ້ງ່າຍ.
ແມ່ແບບ
ທ່ານສາມາດນໍາໃຊ້ແມ່ແບບວິດີໂອໃຫມ່ຂອງ Camtasia ຖ້າຫາກວ່າທ່ານບໍ່ຮູ້ວ່າບ່ອນທີ່ຈະເລີ່ມຕົ້ນໂຄງການແກ້ໄຂວິດີໂອ. ແມ່ແບບເຮັດໃຫ້ມັນງ່າຍກວ່າທີ່ເຄີຍສ້າງວິດີໂອທີ່ທ່ານຕ້ອງການ.
ການບັນທຶກສຽງ
ຄຸນນະສົມບັດທີ່ດີທີ່ສຸດອີກອັນຫນຶ່ງຂອງ Camtasia ແມ່ນຄວາມສາມາດໃນການບັນທຶກສຽງ. ທ່ານສາມາດບັນທຶກແລະແກ້ໄຂຄລິບສຽງຂອງທ່ານໂດຍການນໍາໃຊ້ microphone ສຽງຈາກຄອມພິວເຕີຂອງທ່ານ. ມັນສະຫນັບສະຫນູນການບັນທຶກສຽງຈາກທັງ microphone ແລະລະບົບ.
ຜົນກະທົບຂອງການປ່ຽນແປງ
ເວີຊັນທີ່ນິຍົມຂອງ Camtasia ໃຫ້ທ່ານເລືອກຈາກຫຼາຍກວ່າ 100 ເອັບເຟັກການປ່ຽນ. ນອກຈາກນັ້ນ, ທ່ານສາມາດເພີ່ມການປ່ຽນລະຫວ່າງສາກ ແລະສະໄລ້ເພື່ອປັບປຸງການໄຫຼຂອງວິດີໂອຂອງທ່ານ.
ຕົວປ່ຽນພື້ນຫຼັງ (ໜ້າຈໍສີຂຽວ)
ຄຸນນະສົມບັດຫນ້າຈໍສີຂຽວແມ່ນບາງສິ່ງບາງຢ່າງທີ່ເຫັນໃນເຄື່ອງມືການແກ້ໄຂວິດີໂອຂັ້ນສູງ. ທ່ານສາມາດນໍາໃຊ້ຄຸນສົມບັດນີ້ເພື່ອທົດແທນຄວາມເປັນມາແລະແຊກວິດີໂອໃນພື້ນຖານຢ່າງວ່ອງໄວແລະໄດ້ຢ່າງງ່າຍດາຍ.
ດັ່ງນັ້ນ, ເຫຼົ່ານີ້ແມ່ນບາງລັກສະນະທີ່ດີທີ່ສຸດຂອງ Camtasia. ໂຄງການນີ້ມີຄຸນສົມບັດຫຼາຍທີ່ທ່ານສາມາດສໍາຫຼວດໃນຂະນະທີ່ການນໍາໃຊ້ມັນໃນຄອມພິວເຕີຂອງທ່ານ.
ດາວນ໌ໂຫລດສະບັບຫລ້າສຸດຂອງ Camtasia ສໍາລັບ PC
ໃນປັດຈຸບັນທີ່ທ່ານຄຸ້ນເຄີຍກັບ Camtasia ຢ່າງສົມບູນ, ທ່ານອາດຈະຕ້ອງການດາວໂຫລດແລະຕິດຕັ້ງມັນຢູ່ໃນລະບົບຂອງທ່ານ. ກະລຸນາສັງເກດວ່າ Camtasia ເປັນໂຄງການທີ່ດີເລີດ. ດັ່ງນັ້ນ, ທ່ານຈໍາເປັນຕ້ອງຊື້ໃບອະນຸຍາດເພື່ອນໍາໃຊ້ຄຸນສົມບັດທັງຫມົດຂອງມັນ.
ຢ່າງໃດກໍຕາມ, ຖ້າທ່ານຕ້ອງການໃຫ້ໂຄງການທົດລອງ, ທ່ານສາມາດໃຊ້ Camtasia ລຸ້ນທົດລອງຟຣີ. ຂ້າງລຸ່ມນີ້, we have shared the latest Camtasia version for PC Offline installer .
ໄຟລ໌ທີ່ແບ່ງປັນຂ້າງລຸ່ມນີ້ແມ່ນບໍ່ມີໄວຣັສ/ມາລແວ ແລະປອດໄພຄົບຖ້ວນໃນການດາວໂຫຼດ ແລະນຳໃຊ້. ດັ່ງນັ້ນ, ໃຫ້ຂອງການເຊື່ອມຕໍ່ດາວໂຫຼດຊອບແວ ຕິດຕັ້ງ Camtasia Offline .
- ດາວໂຫລດ Camtasia ສໍາລັບ Mac (ຕົວຕິດຕັ້ງອອບໄລນ໌)
- ດາວໂຫລດ Camtasia ສໍາລັບ Windows (ຕົວຕິດຕັ້ງອອບໄລນ໌)
ວິທີການຕິດຕັ້ງ Camtasia ໃນ PC?
ດີ, ການຕິດຕັ້ງ Camtasia ແມ່ນງ່າຍຫຼາຍ, ໂດຍສະເພາະໃນ Windows 10. ທ່ານຈໍາເປັນຕ້ອງປະຕິບັດຕາມບາງຂັ້ນຕອນທີ່ງ່າຍດາຍຂ້າງລຸ່ມນີ້.
- ກ່ອນອື່ນ ໝົດ, ດາວໂຫລດຕົວຕິດຕັ້ງ Camtasia Offline ທີ່ແບ່ງປັນຂ້າງເທິງ.
- ເມື່ອດາວໂຫລດແລ້ວ, ດໍາເນີນການໄຟລ໌ທີ່ສາມາດປະຕິບັດໄດ້ແລະປະຕິບັດຕາມ ຄໍາແນະນໍາໃນຫນ້າຈໍ .
- ຕໍ່ໄປ, ເລືອກໂຟນເດີພາສາ ແລະການຕິດຕັ້ງ ແລະກົດປຸ່ມ ສືບຕໍ່ .
- ເມື່ອຕິດຕັ້ງແລ້ວ, ເປີດເມນູເລີ່ມຕົ້ນແລະຄລິກສອງຄັ້ງໃສ່ Camtasia.
ນີ້ແມ່ນ! ຂ້ອຍສຳເລັດແລ້ວ. ດຽວນີ້ເຈົ້າຈະສາມາດໃຊ້ Camtasia ໃນ PC ຂອງເຈົ້າໄດ້.
ດັ່ງນັ້ນ, ຄູ່ມືນີ້ແມ່ນທັງຫມົດກ່ຽວກັບການດາວໂຫຼດສະບັບຫລ້າສຸດຂອງ Camtasia ສໍາລັບ PC. ຫວັງວ່າບົດຄວາມນີ້ຊ່ວຍເຈົ້າໄດ້! ກະລຸນາແບ່ງປັນກັບຫມູ່ເພື່ອນຂອງທ່ານເຊັ່ນດຽວກັນ. ຖ້າທ່ານມີຂໍ້ສົງໄສໃດໆກ່ຽວກັບເລື່ອງນີ້, ໃຫ້ພວກເຮົາຮູ້ໃນປ່ອງຄໍາເຫັນຂ້າງລຸ່ມນີ້.